Smartphones en smart-tv’s weten elkaar goed te vinden. Toch zijn er veel verschillende manieren om te zorgen dat de twee verbinding maken. Elke manier met zo zijn eigen plussen en minnen. We zetten de vaakst gebruikte manieren om smartphone of tablet met de televisie te verbinden op een rij.
Even een film of serie streamen of foto's en video's van je smartphone bekijken op je tv? We bespreken de beste manieren om je smartphone of tablet met de televisie te verbinden.
Smartphone en tv verbinden met een HDMI-kabel
Wanneer je aan een televisie denkt die verbinding moet maken met een ander apparaat, dan denk je waarschijnlijk al gauw aan de HDMI-poorten en kabels. Immers gebruik je die om bijvoorbeeld gameconsoles of Blu-rayspelers op het toestel aan te sluiten: dat gaat over het algemeen niet via wifi. Een telefoon kan ook met een HDMI-poort worden aangesloten, al heeft een smartphone zelf natuurlijk geen HDMI-uitgang.
De USB-C-poort van een telefoon kan hiervoor worden gebruikt. Dan heb je uiteraard wel de juiste adapter nodig, al zijn er ook tablets die zijn voorzien van een mini-HDMI-poort waardoor je maar één kabel nodig hebt. Er zijn ook converters die je meteen meerdere soort poorts bieden, mochten er bijvoorbeeld meerdere soorten toestellen binnen je huishouden worden gebruikt.
Vervolgens kun je op het televisiescherm exact hetzelfde zien als op het telefoonscherm, want de televisie is hiervan een kloon. Het voordeel van deze methode is dat je altijd een snelle verbinding hebt en dat je niet van wifi afhankelijk bent, waardoor bij een storing van de provider makkelijk kan worden overgestapt op entertainment kijken via de smartphone en zijn 4G-connectie. Er is nog een voordeel: sommige telefoons en tablets laden meteen op terwijl je kijkt.
Voor Apple-producten is een speciale Lightning Digital AV-adapter verkrijgbaar om zo’n bekabelde verbinding met de televisie te maken. Als je telefoon een micro-USB-aansluiting heeft, dan kun je bijvoorbeeld een MHL-adapter gebruiken. Deze heeft een micro-USB-kabeltje en een klein kastje met daarin een HDMI-port voor de kabel naar je televisie. Let wel, niet alle smartphones en tablets kunnen hiermee werken. Je kunt hier zien of jouw toestel hiertoe in staat is.
Verbinden via een USB-kabel
De meeste smart-tv’s van nu zijn uitgerust met USB-poorten, waardoor je iets minder moeite hoeft te doen om de link te leggen met je telefoon. Het betekent dat je simpelweg de oplaadkabel van je smartphone in je televisie kunt pluggen en in bijvoorbeeld de USB-C-poort van je smartphone. Met USB kun je geen streamingdiensten naar je televisie streamen, want via USB kan je televisie alleen bestanden van je telefoon tonen die er als losse bestanden opstaan. Dat betekent dat je eigen films en video’s kunt bekijken, maar geen films en series van streaming diensten, ook niet als deze offline zijn gedownload. Eigenlijk werkt USB op een televisie dus ongeveer zoals op een computer: je kunt bestanden bekijken, maar geen apps openen.
Verbinden met de app die bij je televisie hoort
Televisiefabrikanten weten dat hun dienst verder moet gaan dan slechts het afleveren van een slimme televisie. Daarom maken ze apps voor smartphones en tablets. Je kunt ze vaak gemakkelijk vinden in de Google Play-store of Apple App-store. De apps kunnen bijvoorbeeld van je smartphone een afstandsbediening maken, maar je scherm spiegelen of foto’s en videos naar de tv sturen hoort daar ook in sommige gevallen bij. De app op je telefoon kan je televisie in de buurt herkennen, omdat beiden op hetzelfde wifi-netwerk zitten.
Of er een app voor jouw televisie is hangt helemaal af van het model en het merk. In de meeste gevallen vind je dit terug in de handleiding of op de website van de fabrikant. In onze artikelen over Samsung Tizen OS, LG webOS en Android TV lees je meer over de mogelijkheden.
Verbinden met een Chromecast of Apple TV
Hoewel veel (Android TV) televisies al een ingebouwde Chromecast hebben, is niet elke televisie even smart. Via zo’n aparte Chromecast of Apple TV kun je je smartphone met je televisie verbinden, al zit er dan dus wel een apparaat tussen om die verbinding te bewerkstelligen. Zo’n accessoire of mediaspeler laat je vaak niet de televisie bedienen, maar geeft je vooral mogelijkheid om media zoals streamingdiensten of foto’s en video’s vanaf je telefoon op het grote scherm te tonen.
Verbinden met WiFi en DLNA
Hoewel de bovenstaande methode ook via het wifi-netwerk verbinding maakt, is er nog een manier om het wifi-netwerk hiervoor in te zetten. Dat is via DLNA-communicatie. Sommige telefoons geven bij het delen van media al de keuze of je dit via Chromecast of DLNA wenst te doen. DLNA is een meer directe manier: er zit geen apparaat of app tussen. DLNA lijkt een beetje op wanneer je je telefoon via kabel aan je computer verbindt en de computer vraagt wat hij van de telefoon mag bekijken. DLNA geeft je televisie als het ware toegang om in je telefoon te gaan kijken.
Via DLNA kun je alsnog met de afstandsbediening van je televisie blijven werken, terwijl dit met het gebruik van Chromecast in veel gevallen minder uitgebreide functies heeft. Het voordeel van DLNA is bovendien dat het wat universeler is. Dat wil zeggen dat het niet veel met het merk te maken heeft of je verbinding kunt maken. Er zijn heel veel telefoonfabrikanten die ermee werken en je kunt er niet alleen je televisie mee laten communiceren met je telefoon, maar ook je gameconsole of je laptop dus. Let op: via DLNA is er vaak geen streaming van bekende diensten mogelijk, omdat DLNA content waarop Digital Rights Management (DRM) is toegepast niet kan afspelen.
Wil je van DLNA gebruikmaken, dan heb je een aparte applicatie nodig. Sommige telefoons hebben standaard al een DLNA-app geïnstalleerd, maar je kunt deze ook vanuit de Google Play Store downloaden. De keuze is reuze, maar een van de meestgebruikte apps is het gratis BubbleUPnP. Binnen die app kun je vervolgens selecteren op welk toestel je de video’s of foto’s wil bekijken en daadwerkelijk de bestanden (de foto’s/video’s) selecteren.
Smartphone en tv verbinden met Miracast
Er is ook een manier om draadloos verbinding te maken zonder dat daar het standaard wifi-netwerk aan te pas komt. Er zijn telefoons die Miracast ondersteunen en we zien het ook veel bij Windows-apparaten. Door Miracast kan er een soort mini-netwerk worden opgebouwd tussen de smartphone en de televisie, waar verder geen apparaat bij kan. Via hoge snelheid kan er dan worden gecommuniceerd, zonder dat hier dus een extern wifi-netwerk aan te pas hoeft te komen. Je kunt Miracast vaak vinden in de scherminstellingen van je telefoon, onder ‘casten’. Bij Huawei heet dit anders: MirrorShare. Bij Samsung kun je op zoek naar Screen Mirroring of Smart View.
Als je daar toestemming geeft om een draadloos scherm te gebruiken, dan gaat de telefoon vanzelf zoeken naar apparaten in de buurt om zo’n eigen netwerkje mee te beginnen. Miracast wordt ook wel ‘scherm spiegelen’ genoemd, omdat je kunt zien wat je op je scherm toont. Er is naast het eigen netwerk opbouwen nog een groot verschil tussen Miracast en Chromecast: grote streamingbedrijven bieden vaak ondersteuning voor Chromecast, terwijl je bij het spiegelen van je scherm, ofwel Miracast, vaak tegen copyright-restricties aanloopt net als bij DLNA. Hierdoor kun je dan bijvoorbeeld geen films en series kijken van Netflix en zijn concurrenten.
Connectie maken via bluetooth
Het wordt vanwege het feit dat bluetooth toch minder bandbreedte aankan (en dus mindere kwaliteit biedt) minder gebruikt, maar er zijn smart-tv’s met bluetooth en ook daarmee kun je connectie maken met je smartphone. Het voordeel is dat de toestellen dan ook kunnen communiceren zonder wifi, het nadeel is dat je er geen video mee kunt streamen. Muziek via Spotify zou bijvoorbeeld kunnen, want veel televisies accepteren audio via bluetooth wel. Zo kun je bijvoorbeeld als je een goede speakerset of soundbar hebt aangesloten op je televisie, van beter geluid genieten dan er uit je smartphonespeaker komt.
Verbinding maken via Apple AirPlay
Waar veel Android-toestellen gericht zijn op Chromecasten, heeft Apple AirPlay. Via AirPlay 2 kun je door simpelweg een icoontje op je iPhone of iPad aan te tikken films, video’s en foto’s tonen op je televisie. Het werkt uiteraard sowieso samen met de mediaspeler Apple TV, het ‘kastje’ van Apple dat het mogelijk maakt om iets van je iPhone te streamen naar je televisie (dit werkt niet met Android-telefoons).
Het is een soort Chromecast, maar dan van Apple, waarmee je onder andere foto’s uit iCloud en Netflix kunt streamen. Het is echter iets uitgebreider, omdat het helemaal is afgestemd op het ecosysteem van Apple. Je kunt er bijvoorbeeld ook games van Apple Arcade. Er zijn ook steeds meer televisies die zijn voorzien van AirPlay, waaronder sommige Samsung- en LG-tv’s.
Je kunt via AirPlay audio en video streamen, naar je televisie of naar speakers die AirPlay ondersteunen. Je kunt zelfs naar een losse speaker iets anders streamen dan naar de televisie. Heb je Apple TV 4K in je bezit, dan is het zelfs mogelijk om 4K HDR-videokwaliteit te streamen naar je televisie. Let wel dat auteursrechtelijk beschermd videomateriaal niet zomaar via AirPlay gestreamd kan worden naar een display.
Meer informatie
Benieuwd naar hoe je al jouw media nu eenvoudig streamt naar je televisie? Lees dan ons artikel met alle mogelijkheden voor het streamen van media naar je tv. Wil je meer weten over het aansluiten of gebruiken van apparaten in je homecinemasysteem? Lees dan alle tips en adviezen in onze tips en advies-sectie.
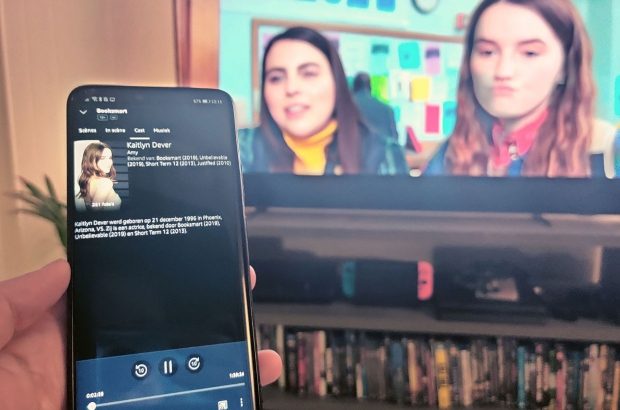





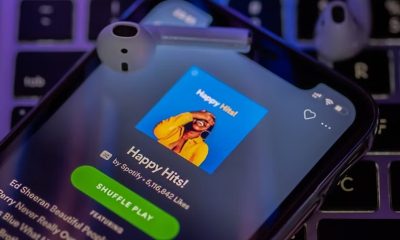












Reacties (3)