Hoewel PlayStations de laatste tijd steeds meer ruimte op de interne hard schijf hebben, is het toch fijn om een back-up te maken van je bestanden, zodat je niet alles kwijt bent wanneer er een keer onverhoopt iets misgaat. Maar het kan ook fijn zijn om je opslagbestanden in de cloud te hebben staan omdat je vaak van PlayStation wisselt (sommige huishoudens hebben er twee of meer) of wanneer je vaak bij je vrienden gamet. Wat de reden ook is: het is verstandig om cloud saves te activeren wanneer je een PS4 gebruikt.
Maar voordat je aan cloud saves begint, is het handig om te weten waar je precies aan begint en waar je op moet letten. Want uit ervaringen blijkt dat niet alles meteen werkt zoals je dat misschien zou verwachten. Heb je een (ook) een Xbox One thuis staan bijvoorbeeld, dan worden je opslagbestanden automatisch opgeslagen in de cloud, zonder extra kosten. PlayStation-bezitters moeten echter betalen voor de back-up-dienst van Sony en dat doen ze door middel van een PlayStation Plus-abonnement — dus dat heb je in elk geval nodig.
Voordat je kunt beginnen…
Voordat je toegang krijgt tot de cloudopslagdienst van Sony dien je dus een PlayStation Plus-abonnement af te sluiten bij Sony. Je kunt dat doen via de PlayStation Store op je PlayStation 4, waar je het abonnement digitaal koopt en meteen aan je account toevoegt. Of je koopt een prepaidkaart in de winkel (fysiek of online), vult de code in van de kaart en hebt op die manier toegang tot de dienst. Omdat de prijzen best hoog zijn raden we je aan tijdens een aanbieding meerdere kaarten te kopen; je kunt tot drie jaar stapelen met codes.
Heb je een abonnement? Mooi, dan kunnen we beginnen. Het is goed om te weten dat automatisch uploaden niet meteen staat ingeschakeld. Wanneer je al save games op je harde schijf hebt staan, dan worden ze dus niet automatisch geüpload naar de cloud. Je moet dus aanvankelijk de bestanden die je wil opslaan handmatig overzetten naar de cloud, zodat het cloud saves kunnen worden. Vergeet je dit te doen, dan kan het dus zijn dat je bij je vrienden of je andere PlayStation aankomt en je de bestanden mist die je wilde hebben.
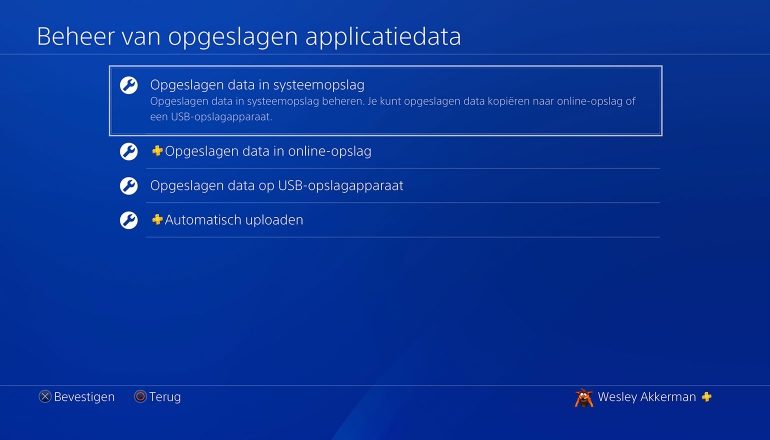
Savebestanden handmatig uploaden
Savebestanden handmatig uploaden kan op twee manieren. Eerst kijken we naar de mogelijkheden via de Instellingen.
- Ga naar Instellingen.
- Scroll naar beneden en druk op Beheer van opgeslagen applicatiedata.
- Druk op Uploaden naar online opslag.
- Kies de game uit waarvan je het bestand wil uploaden.
- Vink links het bestand aan dat naar de cloud moet of druk op Alles selecteren.
- Rechts onderin staan de knop voor het uploaden.
Het handige aan de bovenstaande methode is dat je in één oogopslag alles savebestanden in beeld ziet staan die naar de cloud kunnen. Maar je kunt het ook via het thuisscherm doen. Ga naar de game waarvan je het bestand wil uploaden, druk op Options (op de controller) en selecteer Opgeslagen data uploaden/downloaden. Links selecteer je dan de bestanden die naar de cloud kunnen. Je kunt kiezen voor alles of kiest voor de optie waarmee je bestanden kunt selecteren. Volg dan de laatste twee stappen op die hierboven zijn genoemd.
De oplettende gamers hebben het al gezien, maar via Beheer van opgeslagen applicatiedata is het ook mogelijk om cloud saves handmatig te downloaden. De opties daarvoor staan aan de rechterkant van het scherm en zijn nagenoeg hetzelfde als het uploaden.
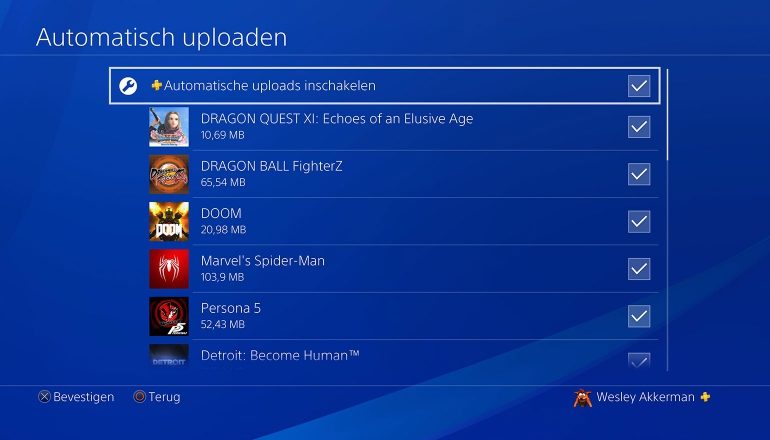
Cloud saves automatisch laten beheren
Je kunt er natuurlijk altijd voor kiezen om alle savebestanden handmatig te beheren. Dat moest misschien ook wel wanneer je tegen het limiet van 10 GB aan cloudopslag aanzat (dat is verhoogd naar 100 GB). Maar voor de meeste gamers geldt dat het bovenstaande proces één keer moet worden uitgevoerd om er zeker van te zijn dat hun opslagbestanden veilig staan opgeslagen in de cloud. Gelukkig is er een optie die het proces automatiseert, waardoor je er dus eigenlijk geen omkijken meer naar hebt. Maar hoe regel je dit nou?
Voordat je dit kunt instellingen, die je er eerst voor te zorgen dat je PlayStation 4 altijd in standby staat.
- Ga naar Instellingen.
- Scroll naar Instellingen voor energiebesparing.
- Zoek Functies instellen die beschikbaar zijn in de rustmodus.
- Vink het selectievakje naast Verbinding met internet behouden aan.
Nu kun je de PlayStation 4 klaarmaken voor het automatisch uploaden van je opgeslagen bestanden.
- Keer terug naar de Instellingen.
- Ga nog eens naar Beheer van opgeslagen applicatiedata.
- Klik dan op Automatisch uploaden.
- Vink het selectievakje naast Automatische uploads inschakelen aan.
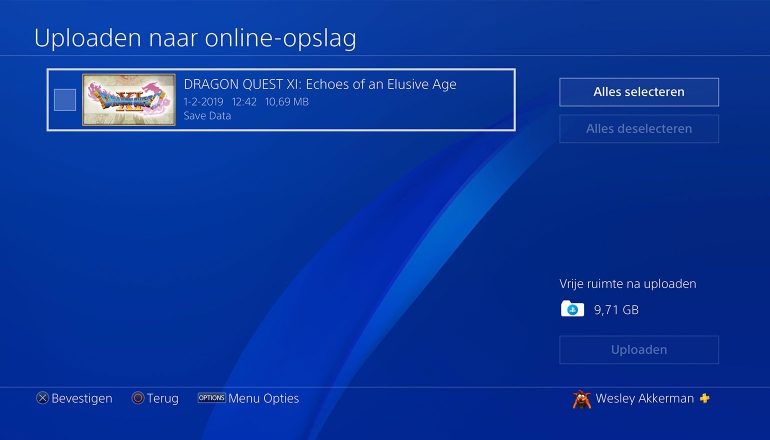
Waarschuwing voor automatisch uploaden
Hoewel de naam doet vermoeden dat altijd al je opslagen bestanden worden geüpload naar de cloud, is dat helaas niet het geval. Wat bij sommige gamers niet bekend is, is dat dit alleen geldt voor de PlayStation 4 die staat ingesteld als je hoofdconsole. Ben je bijvoorbeeld bij je vrienden aan het gamen op je cloud save van thuis, dan dien je zelf handmatig de save te uploaden (en dus te vervangen) wanneer je klaar bent met spelen en terug naar je eigen PlayStation 4 gaat. Ga er dus niet vanuit dat altijd ál je bestanden altijd up-to-date zijn.
Voortaan als je je PlayStation 4 wil uitschakelen…
Nu is het natuurlijk wel zaak dat de PlayStation 4 zijn werk kan blijven doen. Daarom moet je ervoor zorgen dat de PS4 nooit helemaal staat uitgeschakeld. Als het goed is heb je de spelcomputer al zo ingesteld dat die zijn internetverbinding behoudt wanneer je hem in de slaapstand zet. Dus is het ook de bedoeling dat je hem nooit helemaal uitschakelt. Ben je klaar met gamen, dan ga je terug naar het thuisscherm en via de interface helemaal naar rechts. Of je houd de PS-knop ingedrukt, drukt op Stroom en selecteert vanuit daar de Rustmodus.
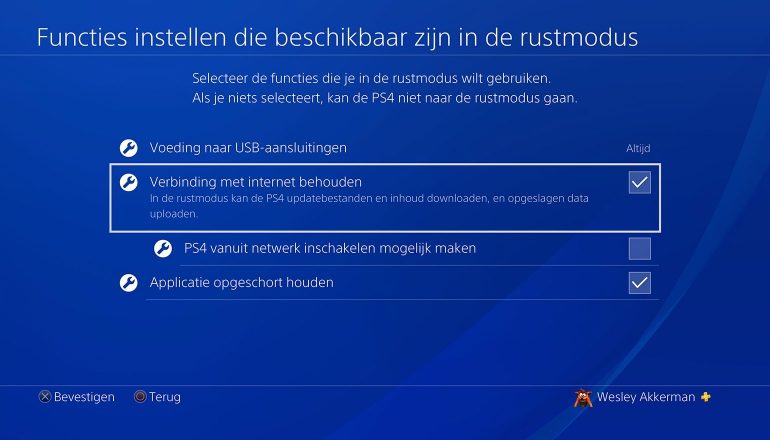
Problemen met cloud saves
Het kan natuurlijk zijn dat er problemen opduiken met cloud saves. Er kan van alles gebeuren, maar in de meeste gevallen krijg je daar een berichtje over. Dat berichtje staat tussen je notificaties. Door erop te klikken krijg je er meer informatie over. Waarschijnlijk moet je even je internetverbinding checken en de cloud saves handmatig uploaden of downloaden. Ook kan het zijn dat je je PlayStation 4 verkeerd hebt afgesloten waardoor de upload niet werkt. Zorg er dus voor dat je PlayStation 4 altijd in de rustmodus.
Vragen?
Mocht je na het lezen van de bovenstaande tekst nog altijd vragen hebben, dan kun je die hieronder in de reacties plaatsen. We zullen ons best doen zo snel mogelijk te reageren. En anders kun je mij altijd bereiken op @wesleyb op Twitter.
Meer lezen?
Wil je ondertussen weten welke games je nu zou moeten spelen op je Nintendo Switch of andere spelcomputers? Check dan ons meest recente beste games-overzicht. Ons volgende overzicht verschijnt op 30 maart, met onder meer Kingdom Hearts 3 en Resident Evil 2. Lees ook onze recensie van de PlayStation 4 Pro.
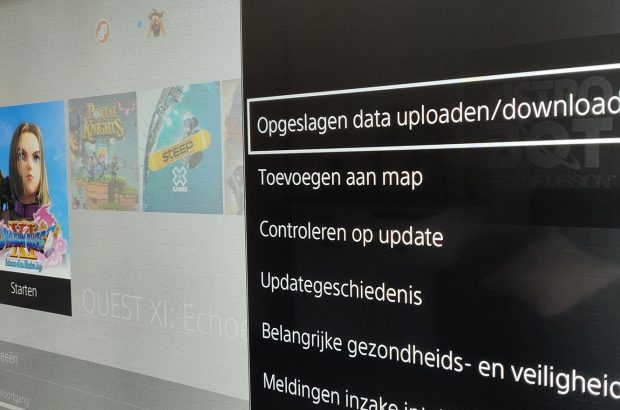








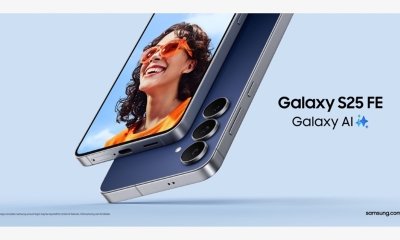




Reacties (0)