Android TV, het besturingssysteem van Google voor televisies, vinden we terug op de televisies van Philips, Sony, TCL en Sharp. De eerste versie, gelanceerd in 2014, was gebaseerd op Android 5 (Lollipop). Ondertussen zijn we toe aan versie 9 (Pie). We geven je een uitgebreid overzicht van de mogelijkheden op een Philips tv.
We publiceren per merk aparte achtergronden over Android TV aangezien de menu’s en mogelijkheden nogal kunnen verschillen. Deze gids is gebaseerd op een Philips 55OLED804 televisie met firmware 001.001.114.002. Bekijk onze tips en adviezen voor de Android TV achtergronden van andere merken.
Android TV 9 (Pie) – Installatie
Installatie van de televisie is erg eenvoudig. Bij het opstarten selecteer je eerst de taal. Vervolgens koppel je een Google account aan de televisie. Dat is in Android 9 nog iets eenvoudiger geworden. De televisie toont je een vijfcijferige code, die je moet intoetsen op je smartphone op de website androidtv.com/setup.
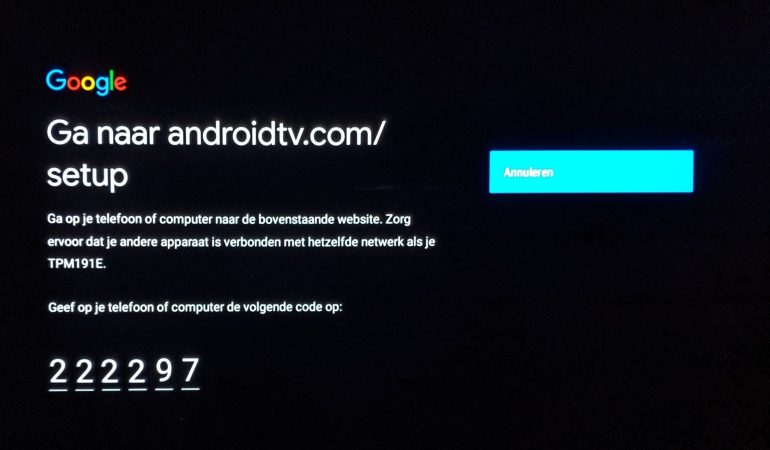
Vervolgens kies je op je smartphone welke Google account je wenst te gebruiken en klaar. Accepteer de gebruiksvoorwaarden en beslis of je de televisie toegang wil geven tot je locatie. Een nieuwe handigheid: de tv vraagt je nu onmiddellijk welke apps hij extra moet installeren. Die zijn uiteraard gebaseerd op je vorig gebruik van Android TV.
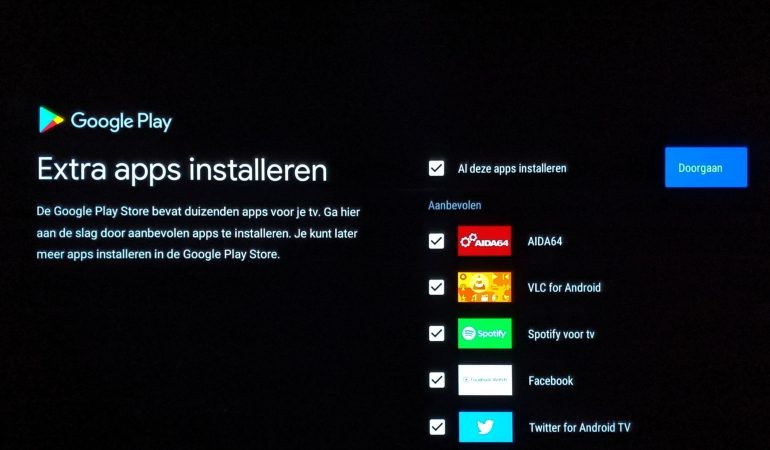
In de laatste stappen selecteer je je land, stel je een pincode in en activeer je desgewenst de Philips Smart TV apps en bijhorende gebruiksvoorwaardes.
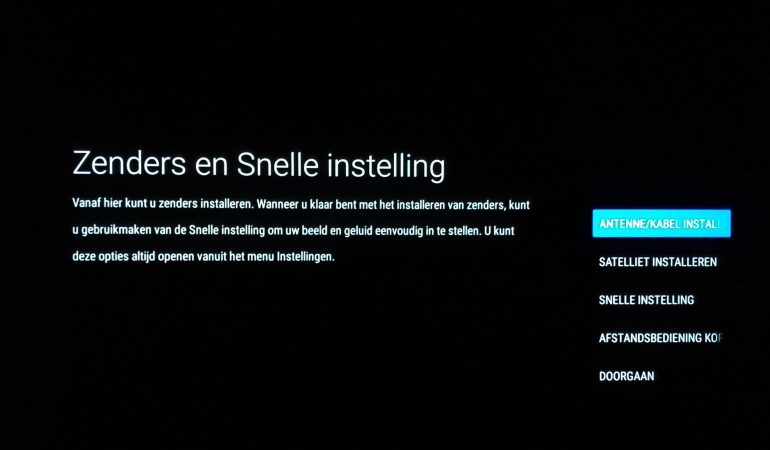
Indien je gebruik maakt van de ingebouwde tuners (terrestrieel, kabel of satelliet), dan tune je als laatste stap de zenders in. Voor je aan de slag kan toont Philips je nog een scherm waarin het uitlegt hoe je je OLED tv best gebruikt om inbranden te voorkomen (uiteraard enkel op OLED-tv’s).
Android TV 9 (Pie) – Home Scherm
Het Home scherm van Android TV 9 blijft bijna volledig ongewijzigd ten opzichte van Android TV 8. Het vult het volledig scherm, een keuze die we toch enigszins blijven betreuren. De lichtere aanpak van LG en Samsung, waarbij een groot deel van het beeld zichtbaar blijft, heeft nog steeds onze voorkeur.
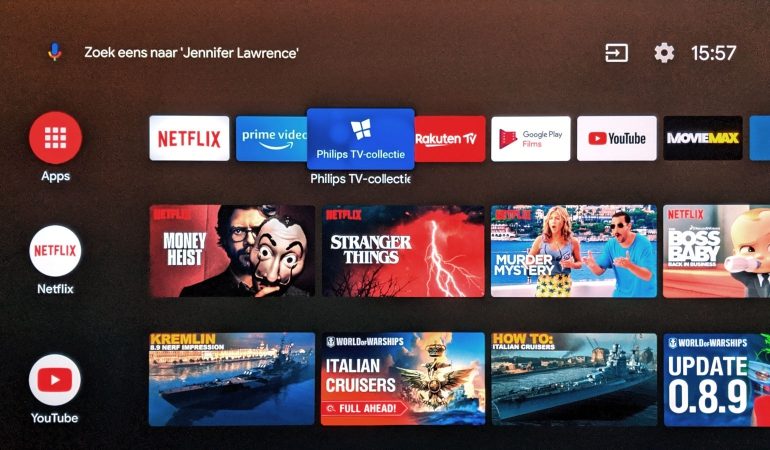
Bovenaan het scherm rechts vind je een aantal iconen. Indien Android TV je iets te vertellen heeft, dan verschijnt daar hoeveel meldingen er zijn. Even klikken op dat icoon en je ziet wat er aan de hand is, zoals in dit geval het uitvallen van het netwerk.
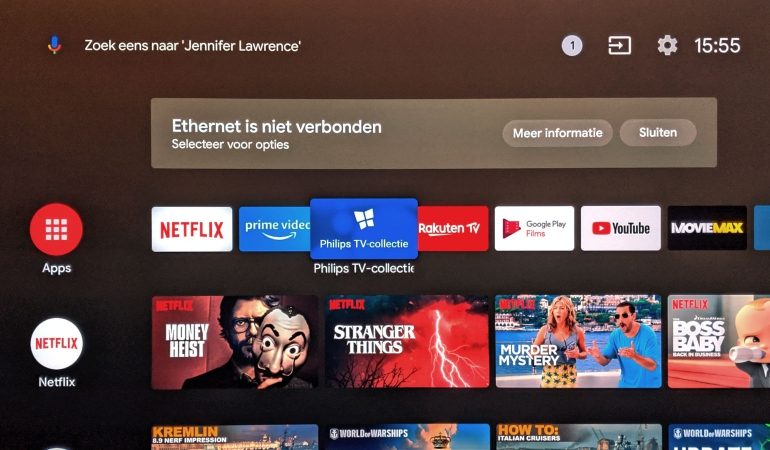
Indien er geen berichten zijn is het eerste icoon rechts bovenaan dat voor de ingangen. De lijst met ingangen bevat niet alleen de HDMI-aansluitingen, maar ook de tv-zenders, een link naar de USB- en netwerkmediaspeler, maar ook apps zoals VLC en Google Play Films. Helaas vonden we geen manier om die apps te verwijderen, of om de volgorde te wijzigen.
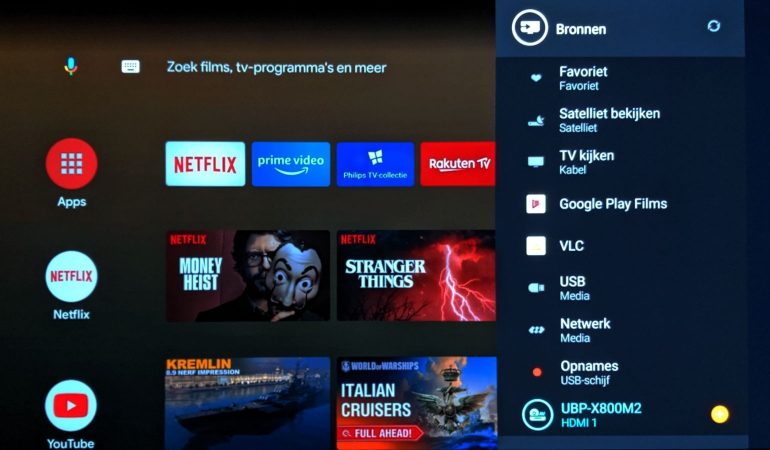
Door even naar rechts te klikken zie je ook onmiddellijk alle tv-zenders, en nog een klik verder naar rechts brengt je rechtstreeks naar de tv-gids.

HDMI-aansluitingen kan je een andere naam en een ander icoon geven door de ingang te selecteren in het menu (er staat een gele cirkel naast met een ‘+’ symbool) en op de ‘+’ toets te drukken op de remote.
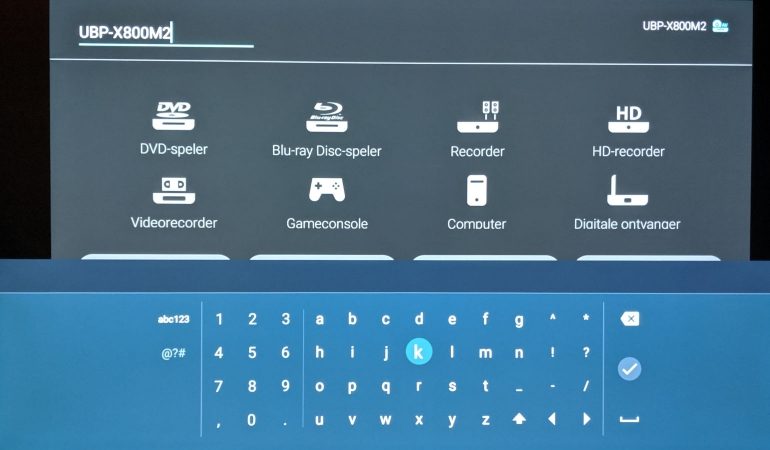
Het tandwiel icoon is uiteraard de shortcut voor het instellingen-menu. Op een Philips toestel leidt dit naar een algemeen menu, waar je naast beeld en geluid ook alle andere instellingen terug vindt, inclusief de Android instellingen.
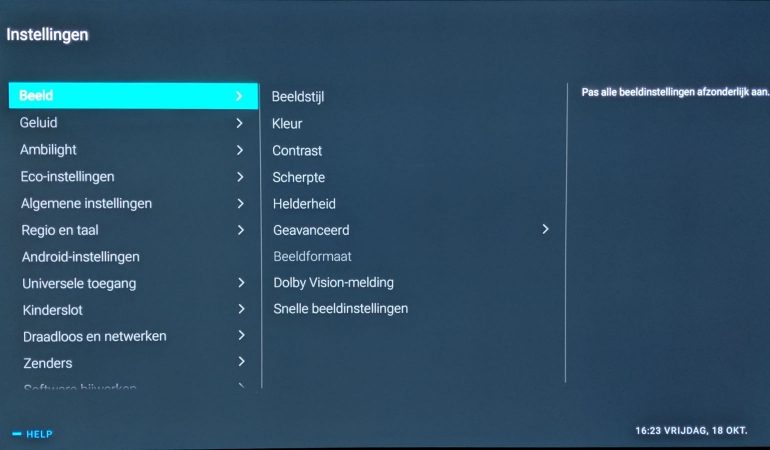
De rest van het scherm wordt ingenomen door de Android TV ‘kanalen’.
Android TV 9 (Pie) – Kanalen
Als eerste rij vind je de lijst met apps, met daaronder een aantal ‘content-kanalen’, per toepassing. Dat kan bijvoorbeeld Netflix, YouTube of Spotify zijn, maar ook de ingebouwde tv-tuners. Theoretisch kan elke app die content aanbiedt daar verschijnen, maar de app moet dit uiteraard ondersteunen. Sommige apps bieden ook meerdere kanalen. Zo kan je bij YouTube bijvoorbeeld het Trending en/of het Aanbevolen kanaal installeren.
Theoretisch kunnen kanalen ook preview video of audio tonen, gewoon door een tegel te selecteren, maar dat werkte voor geen enkel kanaal.
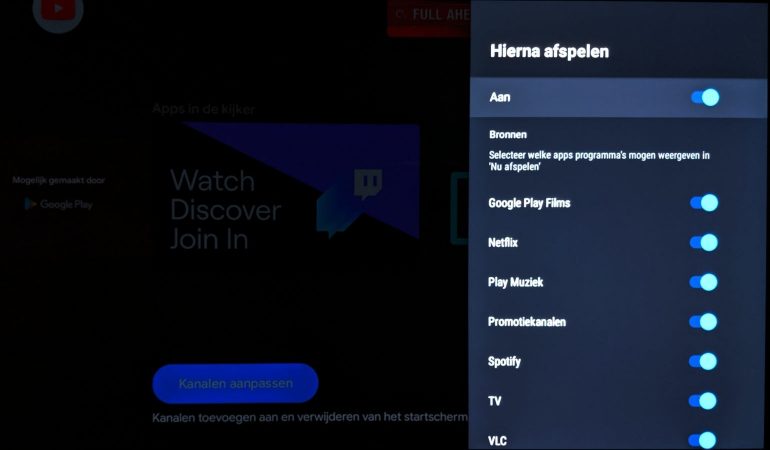
Het eerste kanaal dat verschijnt is ‘Hierna Afspelen’. Daar komen in theorie films terecht die je nog niet volledig uitgekeken hebt, de volgende aflevering van een reeks, enzovoort. Google reikt je met andere woorden de zaken aan waarvan het denkt dat je ze verder wilt kijken. De content in ‘Hierna afspelen’ kan uit verschillende bronnen komen en kan je instellen (zie verder). Helaas kregen we het ‘Hierna afspelen’ kanaal nooit te zien.
Kanalen toevoegen
Om kanalen toe te voegen (of te verwijderen) klik je onderaan het startscherm op ‘Kanalen aanpassen’.
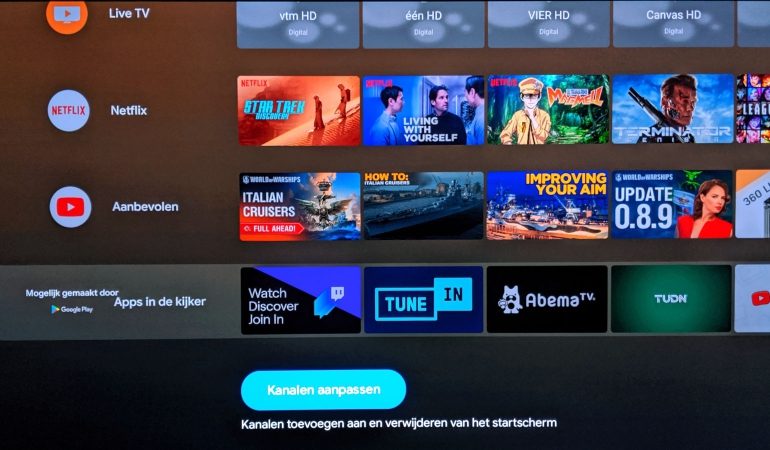
Je krijgt vervolgens een lijst met alle apps die een (of meerdere) kanalen bieden. Opgelet, sommige apps verschijnen pas in de lijst wanneer je ingelogd bent in deze app (bvb. Deezer), of nadat je ze een keer opgestart hebt.
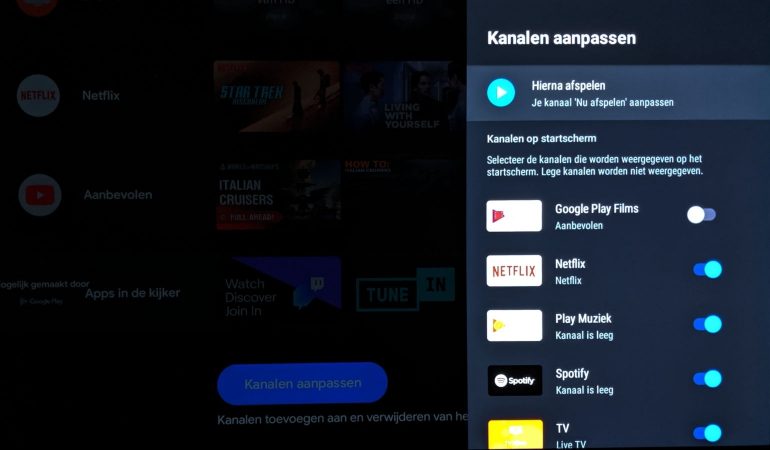
Wanneer een app meerdere kanalen aanbiedt, dan kan je hier ook selecteren welke kanalen er op je startscherm moeten verschijnen. Bovenaan kan je ook selecteren welke apps content in ‘Hierna Afspelen’ mogen plaatsen.
Ordenen
De volgorde van de kanalen op het scherm bepaal je volledig zelf (enkel de eerste rij ligt vast voor de apps en de tweede voor ‘nu afspelen’). Ga naar het kanaal dat je wilt verplaatsen, Klik op het pijltje naar links, tot je de witte bol ziet met een pijltje naar boven en beneden. Een klik, en je kunt het kanaal verplaatsen.
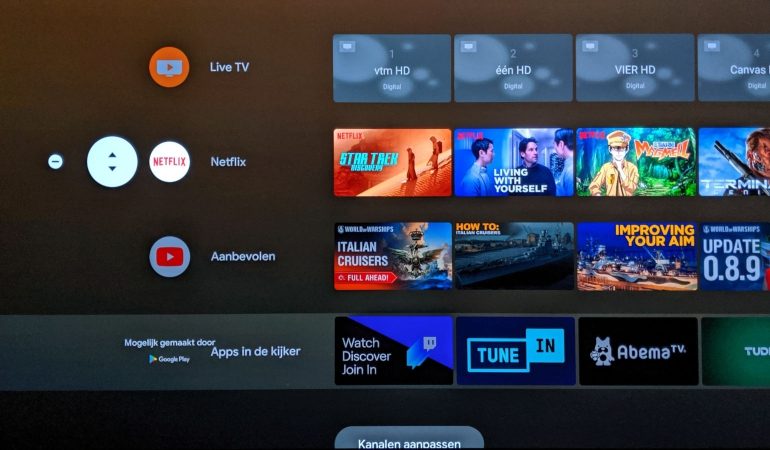
Ga je nog een stap verder naar links (de bol met het minteken), dan kan je het kanaal hier ook verwijderen.
Android TV 9 (Pie) – Handige apps
De apps nemen plaats bovenaan het scherm, de rij die je daar vindt, kan je beschouwen als je favorieten. Wil je alle geïnstalleerde apps zien, selecteer dan het ‘Apps’ icoon en druk ok.
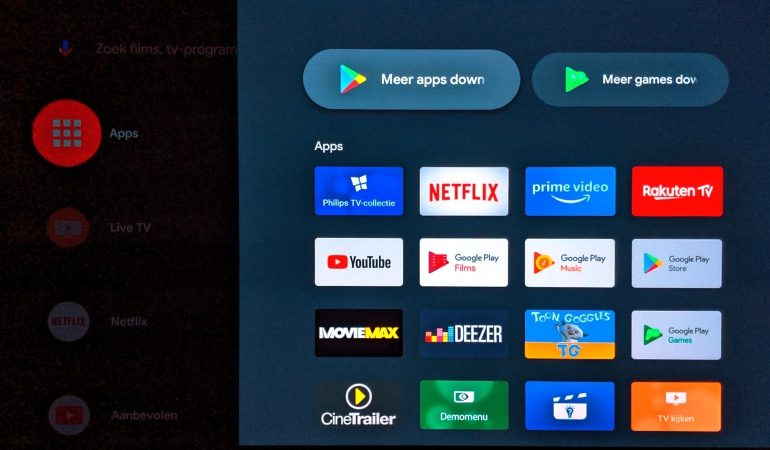
Bovenaan vind je de Google Play store en de Games store, waar je uiteraard nieuwe apps kunt opzoeken en installeren. Daaronder een grid met alle geïnstalleerde apps. Klikken start de app, maar als je de OK toets lang ingedrukt houdt op een app, verschijnt het optiescherm. Je kunt de apps zo van plaats wisselen, toevoegen of verwijderen uit de favorieten lijst (die op het Home Scherm verschijnt), en eventueel verwijderen. Ook de lijst met favoriete apps op het Home scherm kan je op deze manier aanpassen.
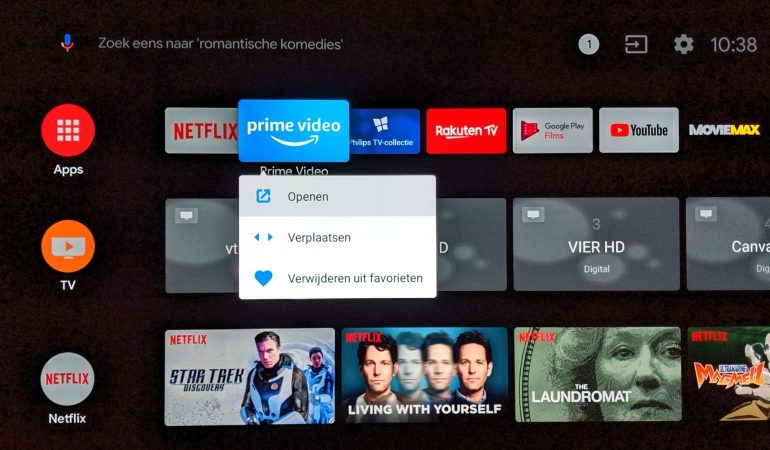
Aanraders
Deze apps beschouwen we als een goede start selectie voor iedereen.
- Streaming diensten video: Netflix, YouTube, Amazon Prime Video, Google Play films, Rakuten TV
- Streaming diensten muziek: Spotify, Deezer, Google Play Music
- NL diensten: NOS, NPO Start, VideoLand, NL Ziet
- BE diensten: VTM Go
Specials
Crunchyroll: voor de fans van Japanse animatie is Crunchyroll een absolute must.
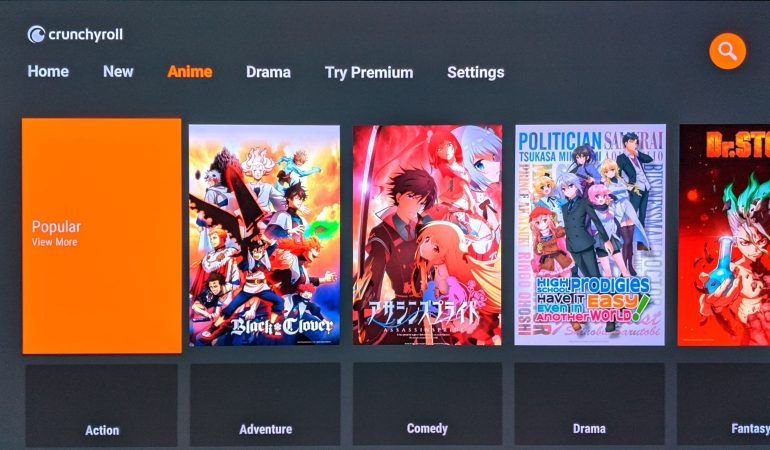
Airscreen: Ben je een Apple gebruiker en wil je AirPlay gebruiken, dan installeer je deze App.
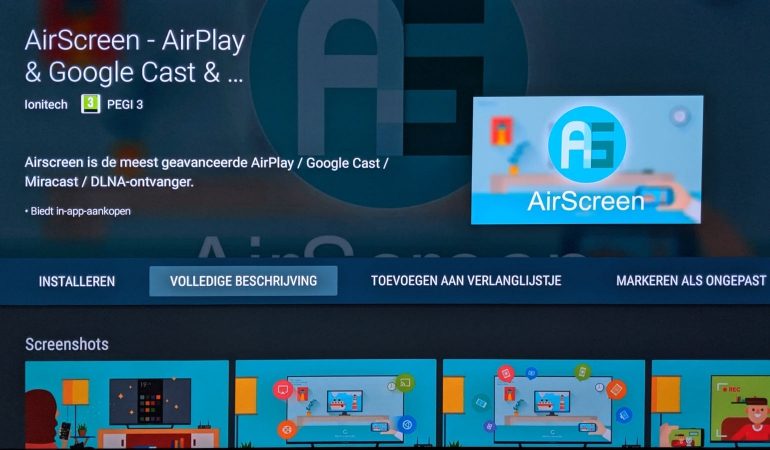
Steam Link: heb je een ruime bibliotheek Steam games op je pc? Je kunt ze spelen op je televisie met behulp van Steam link, dit vereist wel het gebruik van een game-controller.
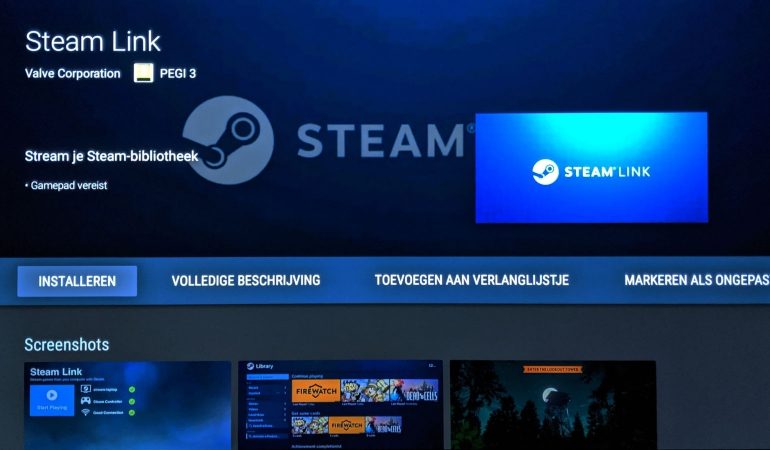
Kodi/Plex/VLC: de ingebouwde mediaspeler is vaak prima, maar voor nog meer opties en bredere ondersteuning van audio- en videoformaten is er VLC.Wil je de televisie ombouwen naar een echte mediabibliotheek, dan installeer je Kodi. Een uitstekend alternatief is Plex.
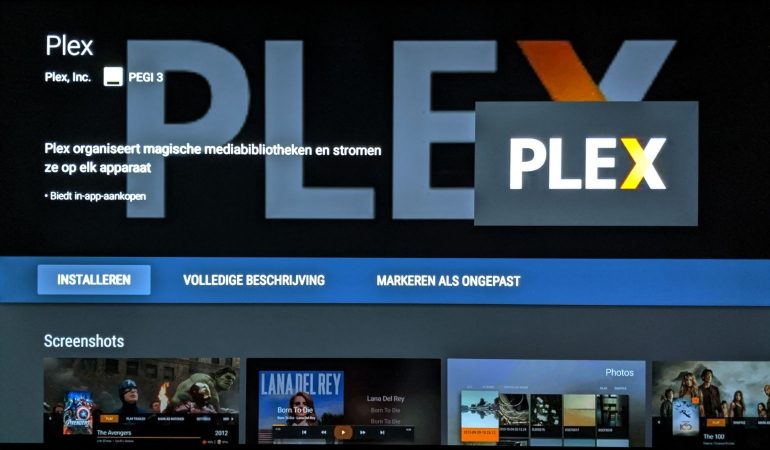
Heb je zelf aanbevelingen voor coole apps, laat dan weten in de commentaren.
Remote app
Een speciale vermelding voor de Android TV remote app. Hij is erg beperkt in functionaliteit, maar is best handig als je niet te veel gedoe wilt. De app biedt een d-pad en touchpad, met daarboven telkens een microfoon toets, en onderaan een toets voor Back, Home en Play/Pause.
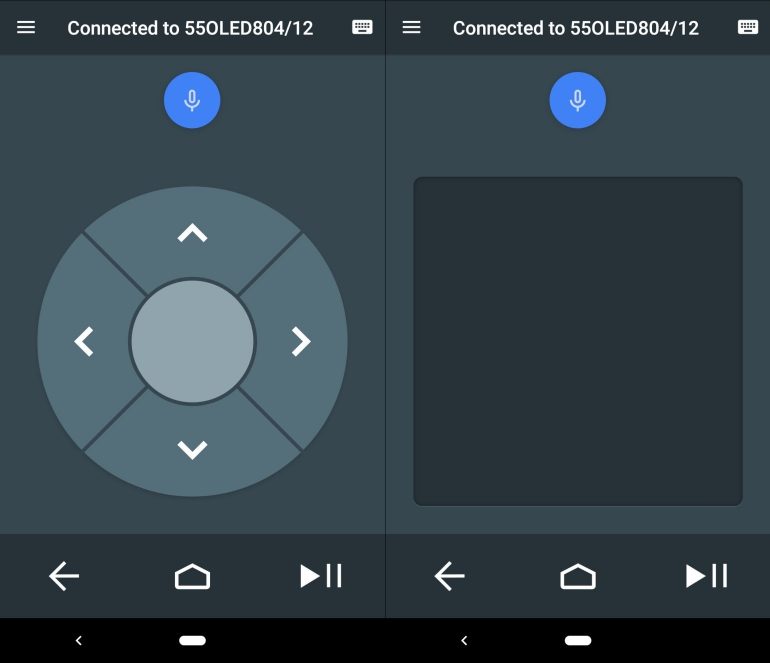
Philips heeft ook een eigen app, ‘Philips TV Remote App’. Die biedt meer functionaliteit.
Android TV 9 (Pie) – Chromecast
Chromecast is een streaming protocol waarmee je verschillende zaken kunt doen. Bij apps die Chromecast ondersteunen, kan je op je smartphone bladeren door het aanbod en dan door het Chromecast symbool aan te klikken, de content naar je Android TV sturen. Het slimme aan Chromecast is dat je niet de hele film doorstuurt, maar enkel een link. De tv haalt dan zelf de content binnen. Je smartphone kan je gewoon verder gebruiken. Installeer de Google Home App voor een lijst met compatibele apps. (of kijk hier)
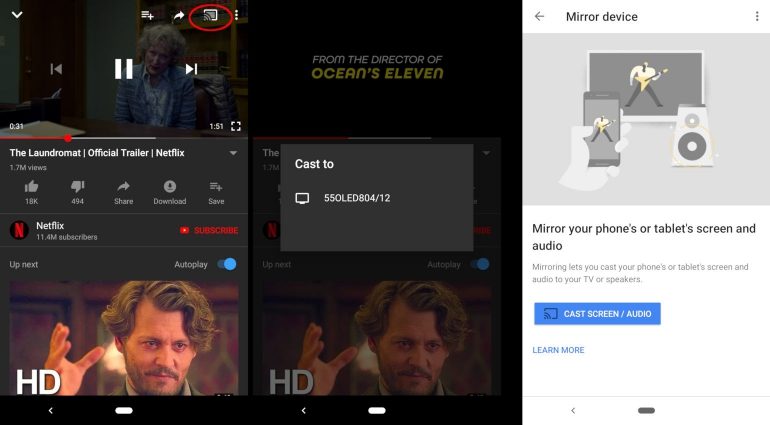
Een andere optie is het volledige smartphone scherm naar de televisie sturen (spiegelen of mirroren). Dat doe je het best vanuit de Google Home app, die vindt automatisch compatibele televisies op je netwerk. Je kunt ook mirroren via de Android instellingen op je smartphone maar helaas verstopt elke fabrikant dat op een andere plaats.
Android TV 9 (Pie) – Tips voor het Android instellingen menu
De Android instellingen zitten verstopt in de algemene Philips menu’s. Selecteer het tandwieltje rechts bovenaan op het Home Scherm, en navigeer vervolgens naar ‘Android-instellingen’. Daaronder vind je twee items: ‘Accounts en inloggen’ waar je de Google accounts beheert, en ‘Apparaatvoorkeuren’ waar je de eigenlijke Android instellingen vindt. We geven je een paar handige tips.
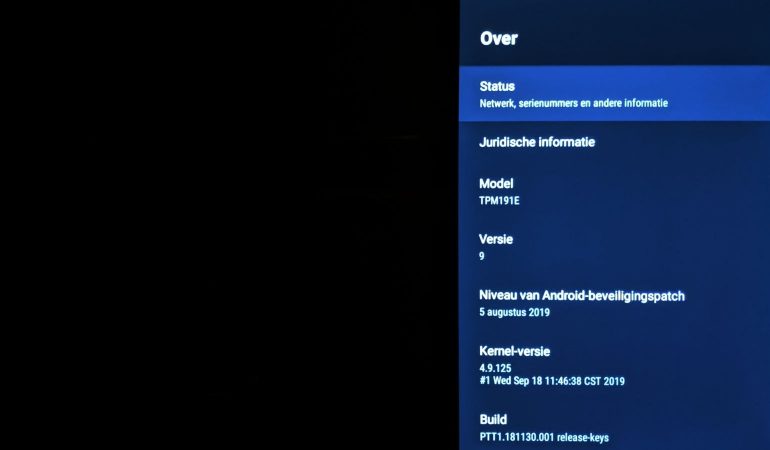
‘Over’
- Hier vind je alle informatie over je tv in het geval er iets mis zou lopen en je ondersteuning nodig hebt.
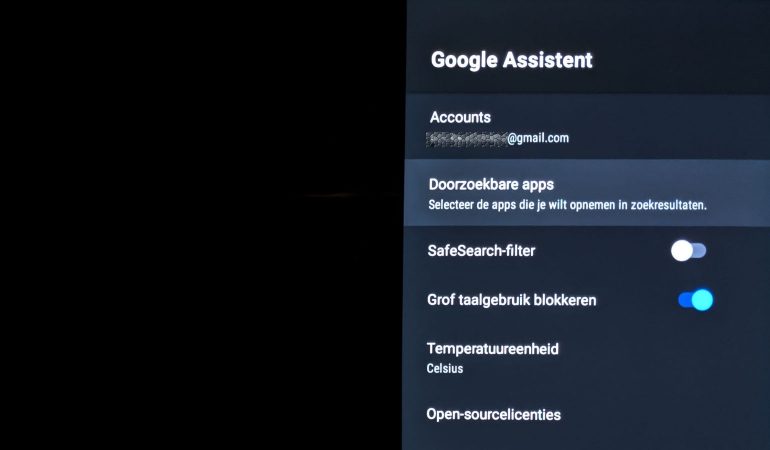
‘Google Assistent’
- Hier kan je grof taalgebruik blokkeren zodat de Google Assistent er niet op reageert, en kind-onvriendelijke zoekresultaten uitfilteren.
- ‘Doorzoekbare Apps’: hier bepaal je in welke apps de Google Assistant kan kijken voor zoekresultaten.
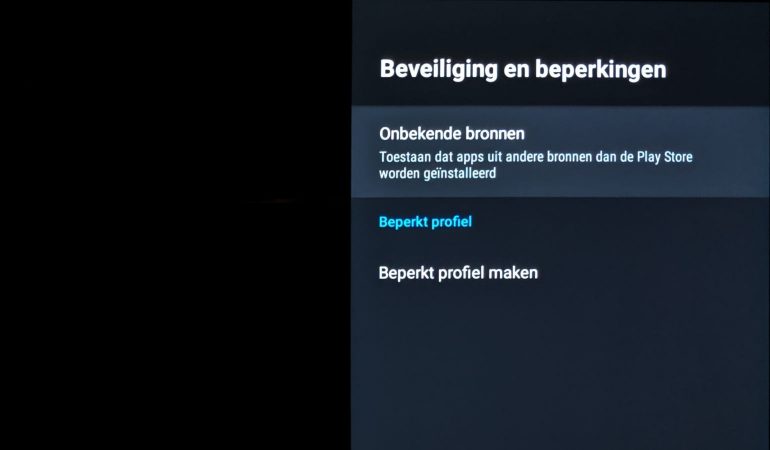
‘Beveiliging en Beperkingen’
- ‘onbekende bronnen’: wie apps van andere bronnen dan de Google Play Store wenst te installeren (het zogenaamde ‘Side-loaden’) moet die apps hier de nodige toestemming geven.
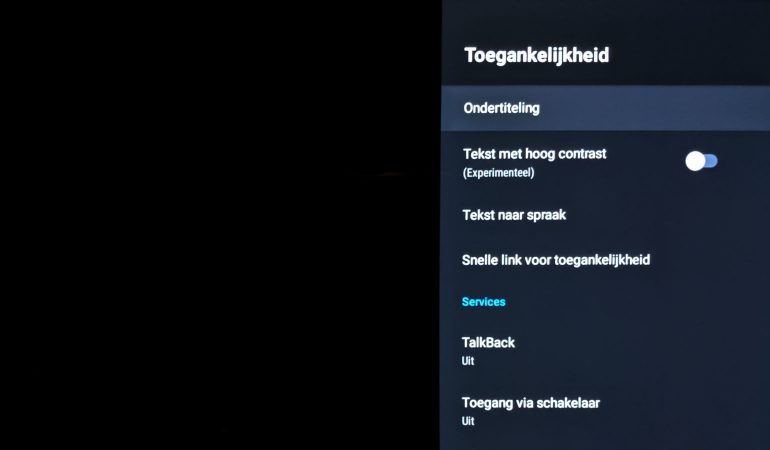
‘Toegankelijkheid’
- ‘Ondertiteling’: Hier kan je de ondertiteling aanpassen. Erg interessant op toestellen waar ondertiteling in donkere scènes tot een verwaterd contrast leidt. Klik op ‘Ondertiteling’ en selecteer onderaan ‘Aangepast’.
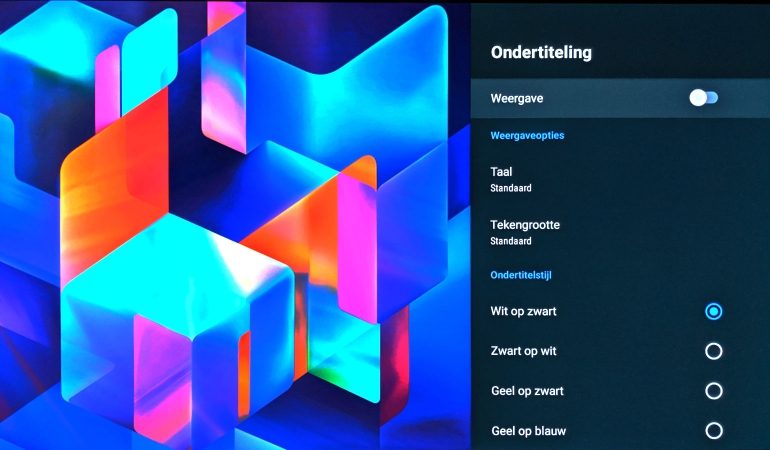
- Vervolgens kan je allerlei zaken zelf instellen. Een mogelijke start is: tekstkleur wit, transparantie van tekst 50%, achtergrond weergeven, achtergrondkeur zwart, en transparantie van de achtergrond 50%
Android TV 9 (Pie) – Software updates
Een televisie krijgt verbeteringen of nieuwe features via software updates. Voor Android TV krijg je zelfs nieuwe versie van het besturingssysteem. De televisie zal je af en toe vertellen dat er een nieuwe versie is, maar je kan dat proces ook manueel starten.
Ga naar de instellingen (via het tandwieltje op het Home scherm), en selecteer onderaan in de instellingen ‘Software bijwerken’. In dit menu kan je nagaan of er nieuwe software is en die installeren via ‘Updates zoeken’ (Internet of USB). Kijk ook even na of ‘Automatisch software-updates’ geactiveerd is.
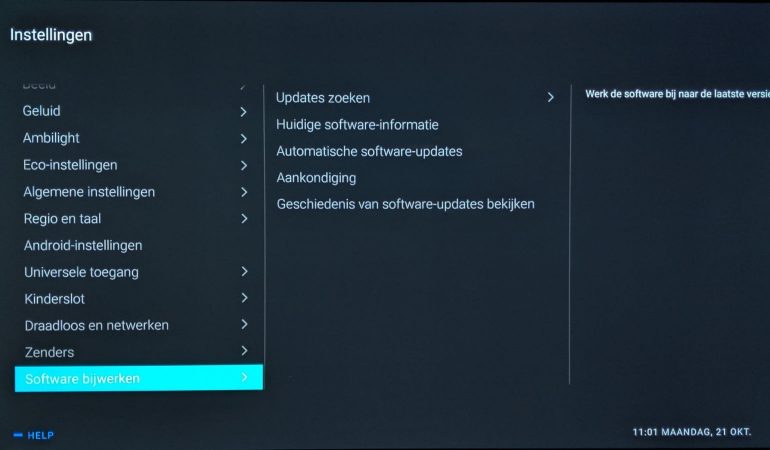
Android TV 9 (Pie) – Stemcommando’s
Android TV komt met de Google Assistant ingebouwd. Dat betekent dat je heel wat vragen kan stellen. Google Assistant detecteert in de meeste gevallen of we Nederlands of Engels spreken. Hij doet dat zeker niet altijd foutloos, maar het resultaat is wel bruikbaar.
Of je al dan niet te zien krijgt wat je zoekt is ook niet helemaal gegarandeerd. Op zijn minst zal je YouTube resultaten zien.
“Gaat het vandaag regenen in Antwerpen?” gaf ons de weersverwachtingen voor Antwerpen.
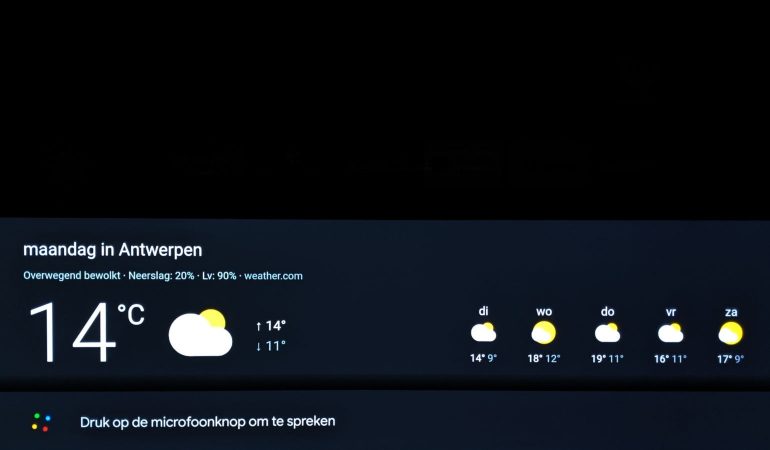
“Stranger Things” gaf info over de bekende Netflix reeks, een toets om de serie rechtstreeks te starten, een overzicht van de cast, gerelateerde programma’s en een aantal YouTube links.
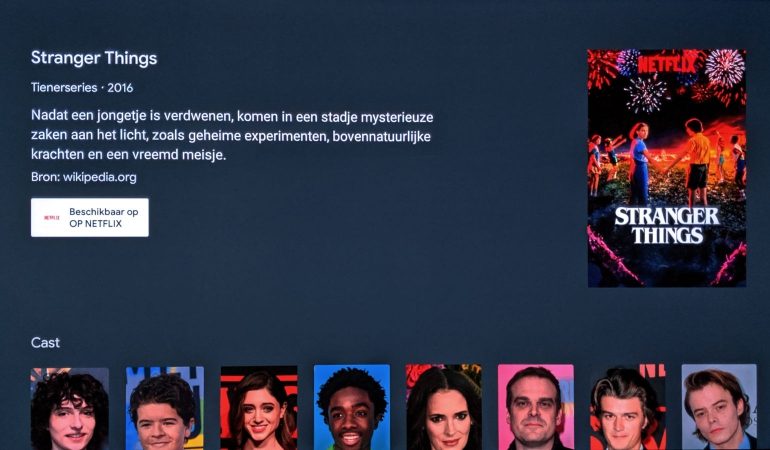
Zoekopdrachten kijken ook in de programmagids als je ze inspreekt. Zo zochten we naar de bekende Belgische kwisreeks ‘Blokken’, en reeksen zoals ‘The Big Bang Theory’ en ‘Friends’.
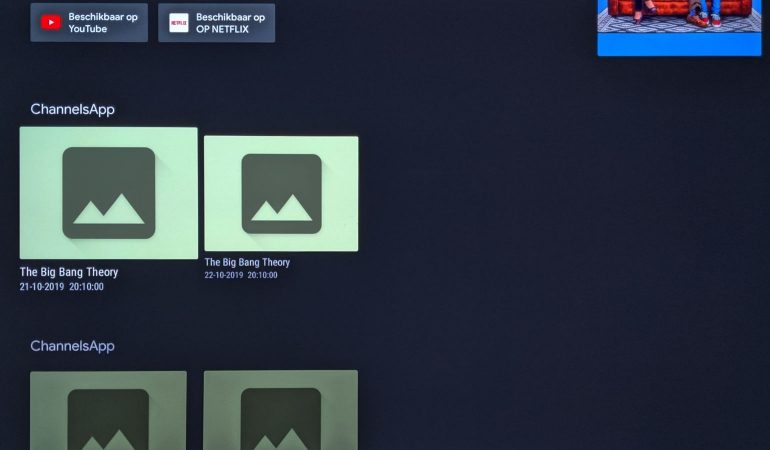
We kregen algemene info over de reeks, en wanneer je op het resultaatscherm naar onder scrollt zagen we ook wanneer er afleveringen te zien zijn op tv. Ook hier was er vaak info over de cast of gerelateerde reeksen te vinden.
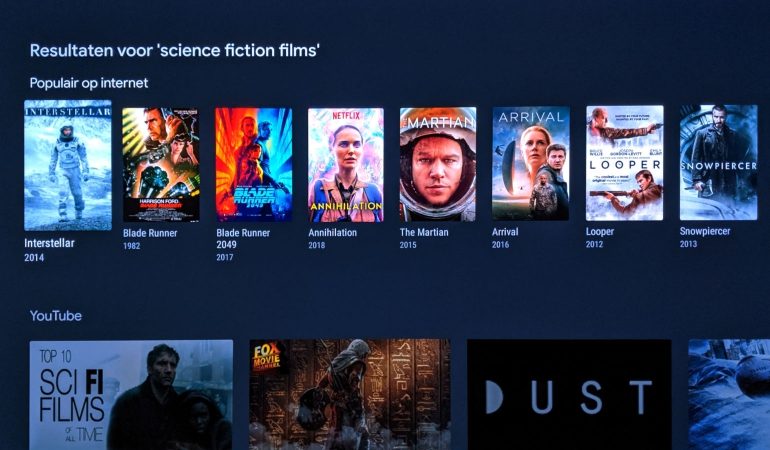
“Science Fiction Films” leverde een mooie lijst van films op waarvan je in sommige gevallen enkel de trailer op YouTube kon bekijken, maar als hij beschikbaar is in Google Play of op Netflix werd dat ook vermeld.
Meer informatie
Wil je meer weten over waar je op moet letten bij het kopen van een smart tv of welke smart tv-platformen er allemaal zijn? Neem dan onze tv tips en adviezen door. Voor meer tips over homecinema-producten kun je terecht in onze homecinema informatiegids.













Reacties (9)