Het scherm van een iPad is prima te gebruiken om zelf een video of foto’ op te kijken, met meer mensen laat het schermformaat echter snel te wensen over. Dan laat je je vakantiefoto’s of -films liever op een groot tv-scherm zien. Dat is op verschillende manieren mogelijk, en kan al vanaf relatief lage prijzen.
In juli van 2017 hebben een nieuwe versie van dit artikel geschreven, gebaseerd op de nieuwste ontwikkelingen. Lees verder in ons artikel over je iPhone en iPad met je tv verbinden.
iPad koppelen aan tv met kabels
De eerste optie is om gebruik te maken van speciale kabels. De Lightning Connector en de oude 30-pins connector in je ipad hebben de mogelijk om beeld via een kabel naar een TV of monitor te versturen.

Apple biedt deze kabels aan met verschillende aansluitingen. Voor moderne tv’s zijn ze beschikbaar met een HDMI-aansluiting, voor oudere televisies kun je beter de composite-AV kabel gebruiken. Deze kabel is echter alleen te koop voor de iPad’s die de oude 30-pins connector hebben. Als je het beeld van je iPad wilt delen op een monitor of via een beamer is de VGA adapter een goede optie. De HDMI- en VGA-kabels die Apple maakt hebben nog een extra poort voor de oplader van je iPad. Zo wordt je iPad ook opgeladen tijdens het kijken van een film.
Airplay Mirroring met Apple TV
Mocht je draadloos het beeldscherm van je iPad willen delen op het scherm van je tv, dan is de Apple TV een goede oplossing. Dit is een iets minder bekend Apple product, maar hij heeft vele mogelijkheden.
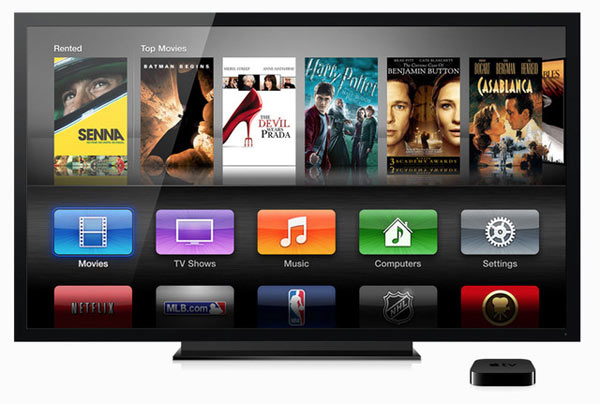
Via Airplay Mirroring kun je via WiFi het beeld van je iPad op tv ‘spiegelen’. Zo kan iedereen zien wat je op je iPad doet, handig voor spellen zoals Monopoly of Risk op de iPad. Airplay herkent ook wanneer je foto’s of video’s weergeeft, en past het beeld dan aan aan de foto’s of video’s, zodat het dit materiaal van je iPad op tv op maximale resolutie weergegeven worden. Daarnaast kun je je iPad zelfs als controller inzetten voor een spel (wat op je iPad staat) dat je op tv weergeeft.
Airplay kun je activeren door op het scherm vanaf de onderkant van het scherm van je iPad naar boven te swipen om het Control Center te openen. Als je een Apple TV hebt zul je de optie Airplay zien staan, waarna je erop kunt tikken om Airplay te activeren.
Streamen met Chromecast
Google heeft ook een product dat op de Apple TV lijkt waarmee je beeld van je iPad op je tv kunt weergeven. De Chromecast is wat kleiner dan de Apple TV, en heeft ook wat minder mogelijkheden. Je sluit hem als een usb-stick aan op de HDMI-poort van je televisie.

Vervolgens kun je ondanks dat het apparaat van Google is media naar je televisie streamen, al is streamen niet het goede woord omdat de content van de servers van Google of de app-ontwikkelaar komt en dus niet direct van je iPad. Anders dan de Apple TV kun je niet alles delen, maar alleen het beeld van bepaalde apps. Tot nu toe zijn de ondersteunde apps Youtube, Netflix, Google Play Music & Movies, Hulu, HBOGO en Pandora. Google belooft dat er in de toekomst meer apps bij zullen komen. Om gebruik te kunnen maken van Chromecast moet je een van de ondersteunde apps downloaden. Vervolgens tik je op het Chromecast icoon (het scherm met de verbindingsstreepjes) om verbinding te maken met je Chromecast.
Meer tips
Wil je meer handige tips en adviezen voor het kopen van of het gebruik van een iPad? Neem dan ons tips en adviezen archief door. Hier vind je ook specifieke tips voor de iPad. Daarnaast kun je in onze tablet database tablets vergelijken aan de hand van verschillende specificaties, de prijs en het besturingssysteem.








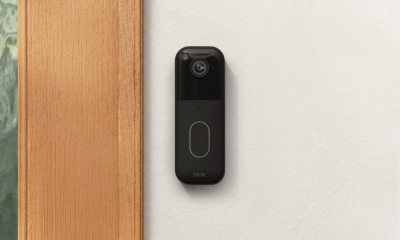





Reacties (6)