WebOS, het smart tv-platform van LG, is ondertussen al aan versie 6.0 toe. In 2021 stapte LG af van het oorspronkelijke ontwerp dat debuteerde in 2013. Weg met het kleurrijke lint, de interface kreeg een nieuwe uniforme look en andere organisatie. In dit artikel bespreken we de belangrijkste functies en bieden we je verschillende tips en aanraders.
WebOS 6.0 - Upgrading & Updating
We moeten het helaas alweer herhalen, WebOS 6.0 is uitsluitend voor 2021 toestellen. LG brengt nieuwe versies nooit naar oudere toestellen, een praktijk die we beklagen. Een of andere nieuwe feature kan soms wel naar oudere versies gebracht worden, maar ook dat is eerder zeldzaam. Upgraden van je oud toestel is dus niet mogelijk.
Smart tv’s krijgen regelmatig software updates. Op de modellen met WebOS 6.0 vind je dat in het menu onder de hoofding ‘Ondersteuning, Software-update’. Je ziet er ook onmiddellijk welke firmware versie je momenteel gebruikt. Als je wil weten welke WebOS-versie je toestel gebruikt, kijk dan onder ‘Algemeen, Apparaten, TV, TV-informatie’.
Onze gids is gebaseerd op een LG OLED65G1, die we onlangs getest hebben. Voor onze review, klik hieronder.
WebOS 6.0 - Installatie
Nieuw voor deze versie, je kan de installatie nu doen vanop je smartphone, met behulp van de LG ThinQ app. Dat is handig voor het ingeven van paswoorden, maar heeft verder geen toegevoegde waarde.
De installatieprocedure is verder grotendeels onveranderd. Eerst selecteer je taal en land. Daarna verbind je de tv met je thuisnetwerk. In de volgende stappen accepteer je de gebruiksvoorwaardes.
Vervolgens probeert de tv de aangesloten apparaten te identificeren en bepaal je hoe je televisie kijkt (via de tuners van de tv en/of via een decoder). Je geeft aan of de tv op een stand staat of aan de muur hangt. De tv vraagt je ook om AI-beeld Pro en AI-geluid Pro te activeren. Je kan dit later via de menu’s aanpassen. Vervolgens stel je een pincode in.
Indien je de interne tuners gebruikt om tv te kijken dien je de kanalen in te tunen. De tv geeft daarvoor zelf de nodige instellingen. Tot slot vraagt de tv of je een LG-account wenst aan te melden, en geeft hij je de optie om bepaalde streaming apps alvast te installeren (Amazon Prime Video en Rakuten TV)
WebOS 6.0 - Home Scherm
De opvallendste wijziging in WebOS 6.0 is het verdwijnen van het ‘lint’ met apps onderaan de Home pagina. In plaats van die handige oplossing neemt de Home pagina nu het volledige scherm in.
Bovenaan staan slechts drie tegels die een erg groot deel van het scherm innemen. Van links naar rechts: weersinformatie, tips, en zoeken. Dat lijkt ons behoorlijk wat verspilde ruimte. Onder die drie tegels, relatief centraal in beeld vind je de lijst met beschikbare apps. Je kan er naar links en rechts in scrollen. De volgende rij bevat het icoon voor het Thuisdashboard, en alle ingangen, inclusief gelinkte mobiele apparaten, Airplay en netwerkservers. Daaronder is nog net plaats voor de recent bekeken tv-kanalen.
Scroll je verder naar beneden, dan komt je nog drie balken tegen met aanbevelingen uit Amazon Prime , YouTube en RakutenTV.
LG is dus grotendeels afgestapt van zijn oorspronkelijk concept, en daar zijn we niet onverdeeld gelukkig mee. Vooral het gebrek aan personalisatie valt tegen. Niet alleen kan je de drie eerste tegels bovenaan niet aanpassen, of verwijderen. Ook de laatste drie rijen aanbevelingen lager op het scherm, zijn niet te wijzigen. Neen, je kan er dus geen Disney+ of Netflix aanbevelingen zetten. Dat is een flinke tegenvaller en we hopen dat LG daar iets aan kan veranderen.
WebOS 6.0 - Zoeken
LG’s zoekfunctie kan je gebruiken met spraakinvoer, of met het on-screen toetsenbord. Je kan ook genres als zoekterm ingeven. Het resultaat varieerde wel. Wanneer we ‘Actie’ selecteerden kregen we toch hoofdzakelijk animatiefilms voorgeschoteld, niet onmiddellijk ons idee van actie. Op zoek naar content van Charlize Theron leverde wel goede resultaten uit Netflix.
WebOS 6.0 - App lijst
De rij apps staat gelukkig centraal in het scherm, zodat je er onmiddellijk aan kunt wanneer je de Home pagina oproept. Ook hier is wel een en ander veranderd. Zo verschijnt er geen tweede lint meer met aanbevolen content wanneer je een tegel selecteert. Terug gaan naar de meest recente toepassing is ook niet meer mogelijk. De appstore is een onopvallend icoon in de rij: een wit vierkante met vier roze vierkantjes in het midden (rechts bovenaan op de foto hierboven)
Ordenen
Je kan de App-lijst nog steeds aanpassen zodat je de meeste gebruikte of favoriete apps vooraan in de lijst vindt. Dat kan op twee manieren. Ofwel orden je de tegels naar eigen inzicht. Selecteer een tegel, en hou het scrollwiel lang ingedrukt. Je komt dan in de bewerkingsmodus en kunt de tegel verplaatsen. Wijs gewoon naar de positie waar je de geselectereerde tegel wenst en klik ok. Je kan de app ook uit de lijst verwijderen, door het vuilbak icoon boven de app aan te klikken.
Je kan ook nog steeds ‘intelligent bewerken’ kiezen. Deze optie rangschikt de apps in volgorde van meest naar minst gebruikt. Zo pas je het scherm in enkele klikken aan, maar dat zal uiteraard pas voor het eerst zinvol zijn als je de tv enkele dagen of langer gebruikt hebt.
De optie om YouTube kanalen toe te voegen is verdwenen.
WebOS 6.0 - Het Thuisdashboard
Je kan een andere bron kiezen via het Home scherm: onder de app-lijst verschijnen alle ingangen. Wie het snelst een andere bron wil kiezen doet dat nog steeds met de ‘ingangen’ toets op de afstandsbediening.
Een uitgebreider overzicht vind je in het Thuisdashboard. Links bovenaan vind je een preview van de bron die momenteel geselecteerd is. Je kunt er alle aansluitingen kiezen, maar ook Airplay, Sound Share (mobiele audio via Bluetooth op de tv afspelen ), je mobiele apparaten die verbonden zijn met de tv, USB-sticks, en netwerkservers.
Rechts in beeld vind je de link naar de IoT-sectie van het Thuisdashboard. Je kan er slimme apparaten beheren, niet enkel LG’s eigen ThinQ-apparaten maar ook apparaten die gebruik maken van de Open Connectivity Foundation.
Via het optie-menu aan de rechterbovenzijde kan je de ingangen bewerken, en de remote configureren om een aangesloten apparaat te bedienen.
WebOS 6.0 - De Magic Remote
De Magic Remote van LG verdient wat aandacht aangezien hij een essentiële manier is om WebOS te bedienen. De remote kreeg het adjectief Magic omdat je er de cursor op het scherm mee bestuurt gewoon door er naar te wijzen. Dat vergt misschien wat oefening, maar het went snel en is in veel gevallen erg handig.
Je hoeft geen weidse gebaren te maken om de cursor te besturen. Wij laten onze hand met de remote meestal gewoon op ons been rusten en maken kleine bewegingen met de pols. Zo hou je je hand (en de cursor) stabiel. De ok-toets in het midden van de d-pad doet ook dienst als scrollwiel. Daarmee kan je bijvoorbeeld snel mee door het Home lint scrollen, of door tv-zenders. Moet je in eender welk onderdeel van de tv snel door veel keuzemogelijkheden lopen, probeer dan zeker of het scrollwiel werkt.
Universele remote functie
De Magic Remote kan ook gebruikt worden als universele remote voor de aangesloten bronapparaten. Dat kan via het algemene menu, ‘Algemeen, Apparaten, Externe Apparaten, Instellingen voor de universele afstandsbediening’. Of via het rechterboven menu in het Thuisdashboard.
In enkele stappen selecteer je het type van aangesloten apparaat, het merk, en vervolgens krijg je een aantal testen om na te gaan welke ir-commando’s werken. Omdat er geen enkele toets met een afspeelfunctie meer staat op de remote, moet je voor heel wat functies de ‘More Actions’ toets (rechts naast de ‘0’, met als label drie stippen) gebruiken . Daarmee roep je een menu met mogelijke acties op. Dat menu hangt af van het aangesloten apparaat.
Magic Tap
Een nieuwe functie op de remote is ‘Magic Tap’. De remote kreeg een NFC-tag die bepaalde acties kan triggeren op je smartphone (als die over NFC beschikt uiteraard).
De mogelijke acties zijn: het scherm van je smartphone op de tv tonen, content van je smartphone tonen op de tv, het geluid van je tv op de smartphone beluisteren, en het beeld van de tv op je smartphone bekijken. Dat laatste is echter enkel mogelijk met een LG smartphone.
WebOS 6.0 - Remote app
Wil je je smartphone als remote gebruiken, installeer dan de LG TV Plus app. Je kunt er ook makkelijk de inhoud van je smartphone mee delen op de televisie.
Via de TV app-lijst start je ook snel allerlei apps of interne functies.
LG beveelt sinds kort de nieuwe LG ThinQ app aan, maar die bevat niet alle functies die we in de TV Plus app terug vinden. Op termijn moet de ThinQ app de TV Plus app vervangen, maar wil je echt een handige remote, dan lijkt de TV Plus app ons nog steeds de betere keuze.
WebOS 6.0 - Handige apps
In de LG content-store vind je een uitgebreid aanbod toepassingen. Bovenaan kan je kiezen om LG ’s aanbevelingen te zien (momenteel nogal slecht vertaald als ‘gepresteerd’) of om door de apps te bladeren op basis van categorie (entertainment, game, nieuws en info, life, en educatief)
Aanraders
Deze apps beschouwen we als een goede start selectie voor iedereen. Opgelet, beschikbaarheid van sommige apps hangt af van het geselecteerde land voor LG-services. Dat stel je in via: Algemeen / Systeem / Locatie / Land van LG-services.
Streaming diensten video: Netflix, YouTube, Amazon Prime Video, Apple TV, Disney+, Google Play Films & TV, Rakuten TV
Streaming diensten muziek: Spotify, Deezer, Digital Concert Hall (Berliner Philharmoniker)
Voor Nederland zijn er NPO, RTL XL, Kijk, NL Ziet. In België is er Streamz.
Daarnaast heeft de store nog een hele reeks andere streamingdiensten zoals Moviemax, Dvdpost, Pathé ,Anixe, Filmbox live, Viewster, Mubi. Game liefhebbers kunnen Twitch installeren. Wie wat leerzame dingen wilt streamen neem best een kijkje bij CuriosityStream. Er zijn ook verschillende apps voor radio (bvb. Radio Nederland of Radio Belgie by Mytuner). Plex blijft een aanrader als je een eigen filmbibliotheek hebt. En via de app van TV Vlaanderen kan je de kanalen van de satellietprovider TV Vlaanderen (of TéléSat als je de Franstalige versie wenst) bekijken, zonder een schotelantenne op je dak. Uiteraard heb je wel een abonnement nodig. In Nederland krijg je Kanaal Digitaal.
WebOS 6.0 – Sports Alert
Sports Alert is de LG app voor sportfanaten. Daarmee kan je een aantal favoriete teams kiezen uit verschillende sporttakken (American Football, Baseball, Basketbal, Voetbal en Ijshockey) en verschillende competities (voorlopig nog geen Belgisch of Nederlands voetbal). Vanuit Sports Alert kan je dan hun speelschema raadplegen.
Of je kunt meldingen inschakelen die je live informeren over de start van een webstrijd, doelpunten, en het uiteindelijke resultaat.
WebOS 6.0 - Casting
LG tv’s hebben geen ingebouwde Chromecast zoals Android TV’s, maar ondersteunen wel casten vanuit YouTube én Netflix. Dat werkt precies zoals bij een Chromecast. Gewoon even klikken op het cast icoon dat op je mobiel verschijnt in YouTube.
WebOS 6.0 - Magic Explorer
De Magic Explorer is een leuke functie om meer te weten te komen of gerelateerde content over iets te vinden. Wanneer je op cursor op het scherm paars wordt, betekent dat dat Magic Explorer je iets te vertellen heeft.
Door lang op de ok-toets te drukken verschijnt er dan een context men. Wat dat biedt kan verschillen op basis van de content. In dit geval verscheen de zoek-functie en rechtstreeks links op het web en YouTube naar Top Gear. Volgens LG kunnen er ook voor films ook reviews verschijnen, ratings, links naar cast of het genre. Het lijkt ons een leuke feature, maar we hebben nog niet kunnen testen hoe regelmatig je echt andere info krijgt. De dienst werkt helaas ook enkel in Live TV, niet in streamingdiensten.
WebOS 6.0 - AI Aanbevelingen
Na enige tijd kan het gebeuren dat de tv je bepaalde aanbevelingen geeft. Dat kan gaan om bepaalde instellingen (zoals het activeren van AI beeld, of het toekennen van een Quick start knop) of om bepaalde content waarvan de tv denkt dat hij interessant voor je is. De aanbevelingen verschijnen in een kleine balk onderaan het scherm. Vind je het storend, dan kan je dit uitzetten via het menu, ‘Algemeen / AI-service / AI-aanbeveling’.
WebOS 6.0 - Quick Access
Zoek je een manier om snel bepaalde apps of ingangen op te starten, zonder langs het home scherm te passeren? Dat kan met behulp van Quick start. Druk lang op de ‘0’ toets en je krijg het Quick start overzicht.
Hier kan je allerlei bronnen selecteren die je toekent aan een nummertoets, of bepaalde koppelingen verwijderen. Snelkoppelingen starten doe je eenvoudig door de gekozen nummertoets lang in te drukken. De ‘9’ toets leidt naar een korte handleiding.
Tips voor het WebOS instellingen menu
Wie snel een nieuwe beeldmode wil selecteren hoeft daarvoor niet naar het volledige instellingenmenu. Klik op het tandwieltje (op de remote) om het snelmenu op het scherm te brengen.
Daarmee kan je volgende zaken aanpassen: beeldmode, geluidsmode, geluidsuitgang, GAME optimizer, slaaptimer en netwerk. Je kunt het snelmenu ook aanpassen door op het potlood onderaan de lijst te klikken. Wil je het volledige menu, dan selecteer je de drie puntjes onderaan de kolom. Of je kunt ook rechtstreeks naar het volledige menu door de tandwiel-toets lang ingedrukt te houden.
Geluid
- Geavanceerde instellingen / Automatische volume aanpassing: hier kan je kiezen om het volume automatisch te laten nivelleren zodat grote volumeverschillen gedeeltelijk verdwijnen
- Geavanceerde instellingen / eARC-ondersteuning: wens je eARC te gebruiken, activeer dit dan hier.
Algemeen
- ‘AI Service’: alle AI-diensten staan hier bij elkaar. Wij activeren altijd ‘AI-helderheidsinstellingen’ en voeren de ‘AI Akoestische Tuning’ uit waarmee je het geluid aanpast aan de kamerakoestiek. Als je AI-aanbevelingen wenst uit te zetten, kan dat hier.
- GAME Optimizer: het dashboard voor alle gaming instellingen. Hier kan je VRR, GSync en AMD Freesync Premium activeren. OLED Motion Pro is een goede keuze voor extra scherp detail in snelle bewegingen.
- Apparaten : In ‘TV /TV informatie’ vind je alle info over je tv: modelnummer, serienummer, WebOS-versie en meer. In ‘ HDMI-instellingen’ kan je voor de geselecteerde HDMI-aansluiting ‘HDMI Deep Color’ activeren voor de beste beeldkwaliteit. Via HDMI Simplink activeer je de optie om aangesloten HDMI-apparaten automatisch uit te schakelen als je de tv uit zet. Je kunt dan ook sommige commando’s van het bronapparaat met de tv-remote uitvoeren
- Systeem: ‘Aanvullende instellingen / Startpagina Instellingen’: Vink ‘Home-Promotie’ uit. In vorige versies verwijderde dit een nutteloze reclametegel. In deze versie was er nog geen effect. Je kan hier ook bepalen of de startpagina moet verschijnen als je de tv aan zet. ‘Aanvullende instellingen / Aanwijzeropties’ gebruik je om de snelheid van de Magic remote cursor aan te passen. Je kunt ook voor een grotere of kleinere cursor-afbeelding kiezen.
Ondersteuning
- Software update: Hier kan je de automatische software updates activeren voor WebOS, en manueel nakijken of er nieuwe software beschikbaar is.
- OLED-schermbeveiliging: Laat ‘Schermbeweging’ en ‘Logo Helderheid aanpassen’ altijd geactiveerd om inbranden te voorkomen. Vermoed je toch een probleem, start dan hier manueel het ‘Pixel-opschoonproces’. Normaal gezien voert de tv dit zelf uit op regelmatige basis, maar je moet hem dan wel in het stopcontact laten steken.
- ‘Energiebesparing’: Selecteer ‘Automatisch’ als je de lichtsensor wenst te gebruiken. De helderheid van het beeld wordt dan aangepast op basis van het omgevingslicht in de kamer.
Meer informatie
Wil je meer weten over waar je op moet letten bij het kopen van een smart tv of welke smart tv-platformen er allemaal zijn? Neem dan onze tv tips en adviezen door. Voor meer tips over homecinema-producten kun je terecht in onze homecinema informatiegids.
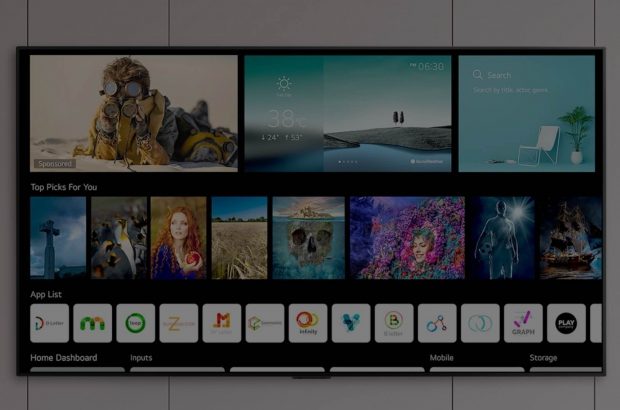
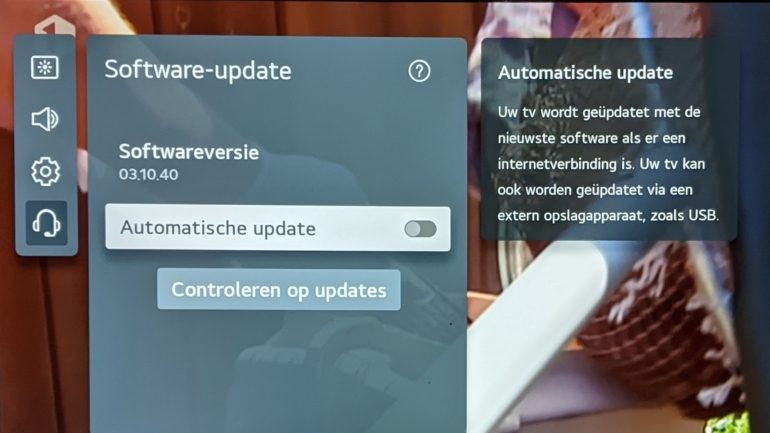

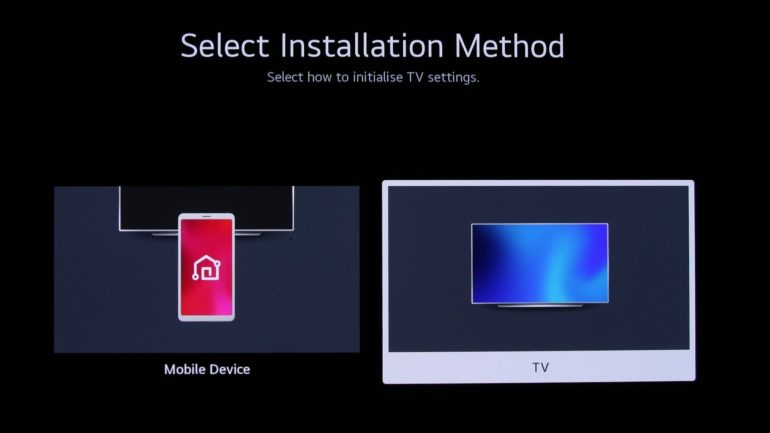
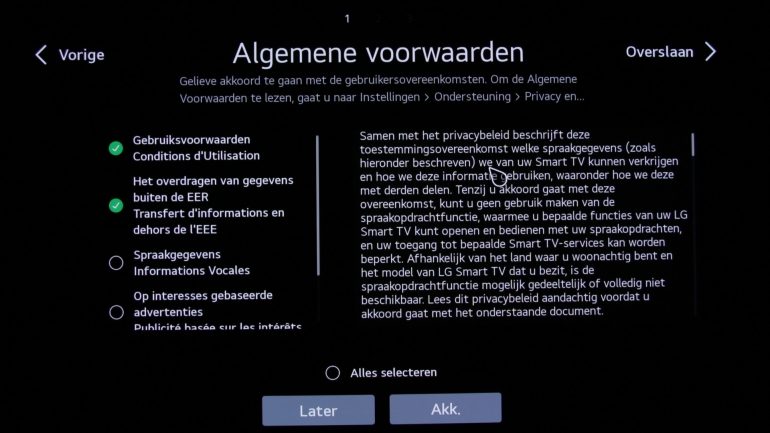
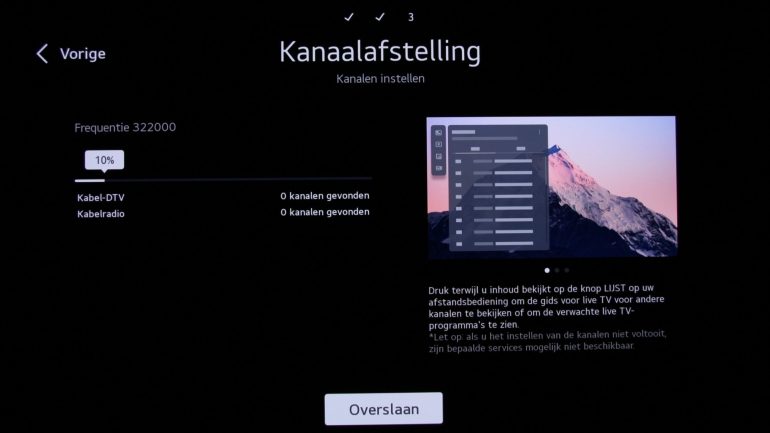
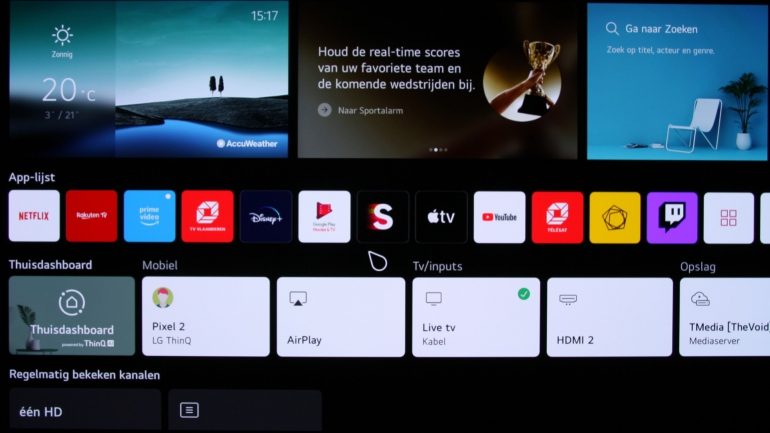
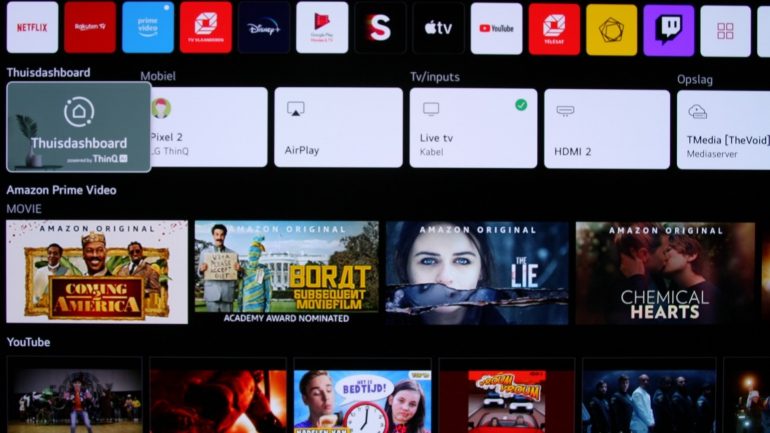
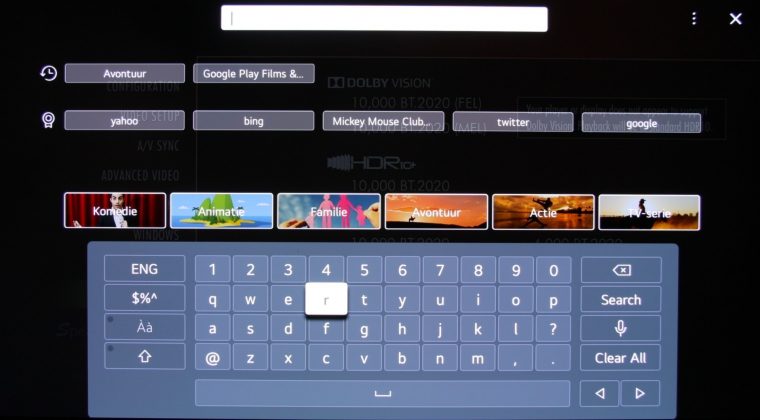
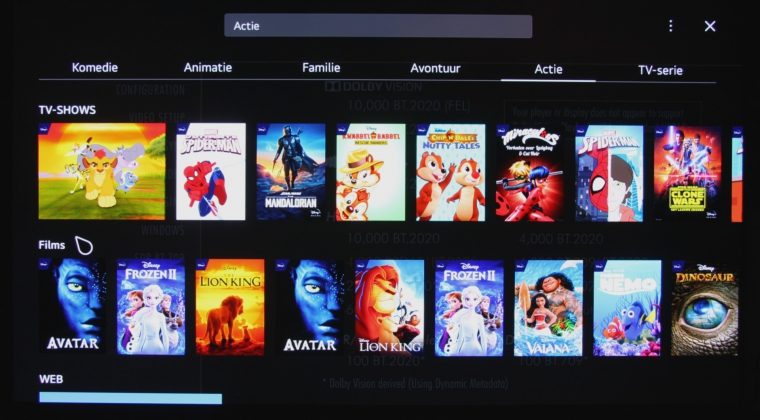
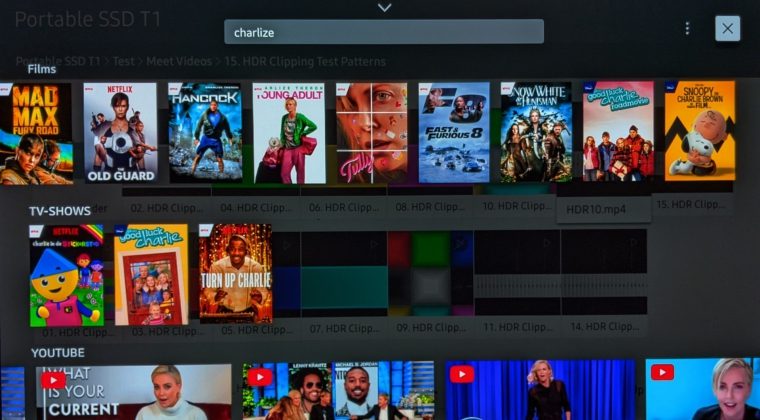
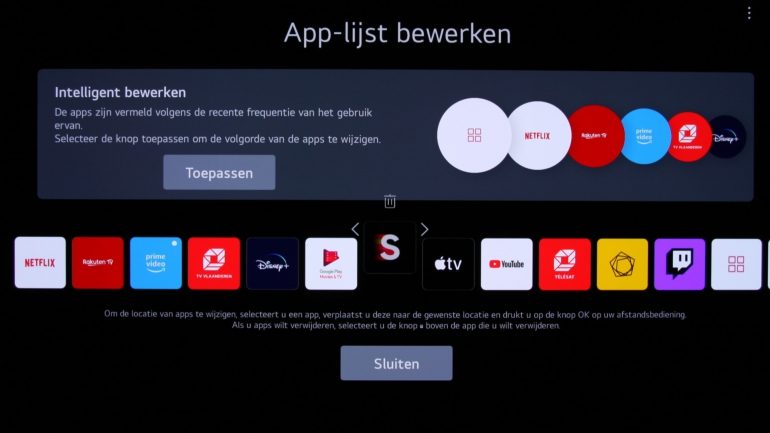
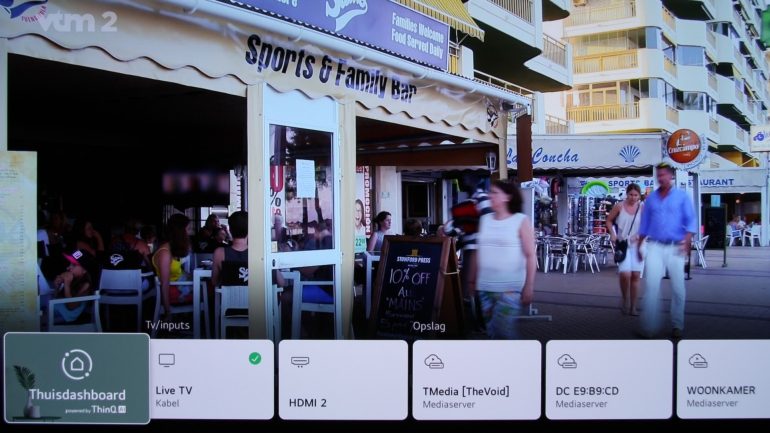
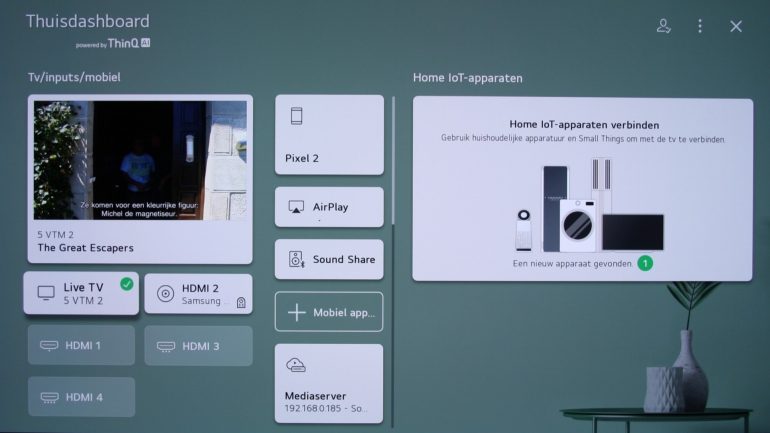
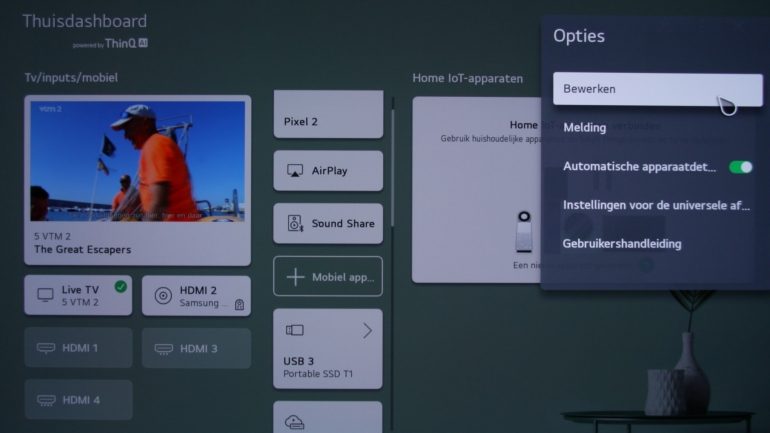
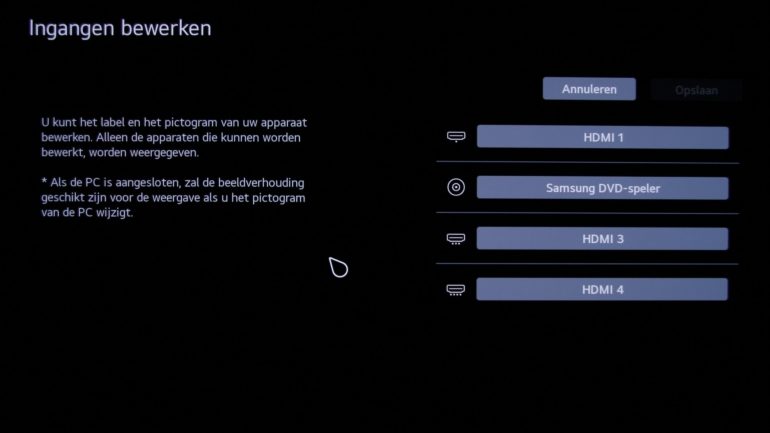

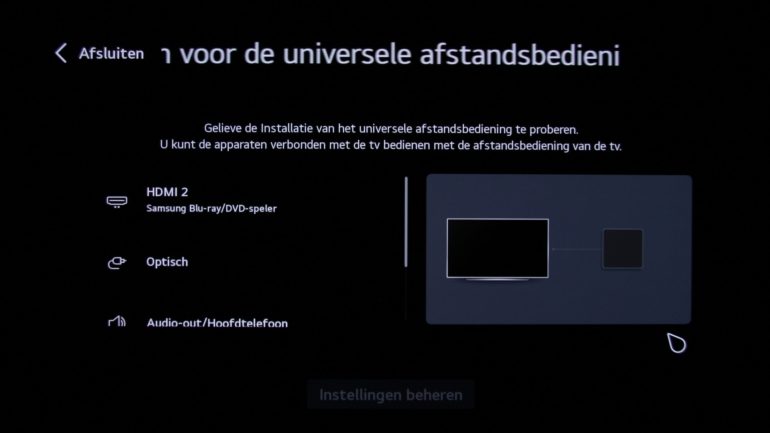
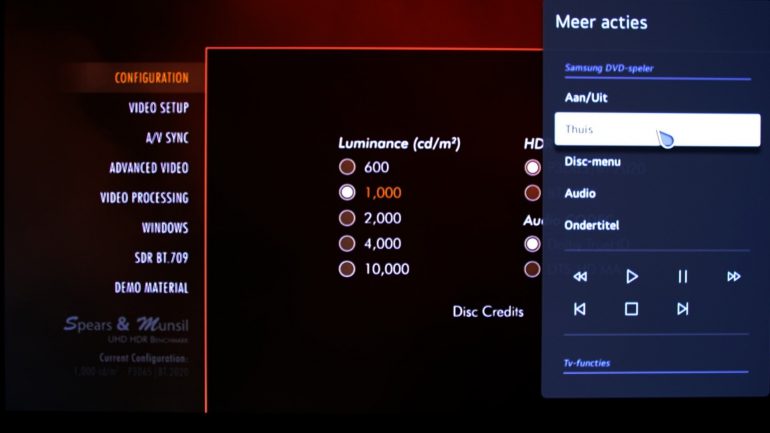
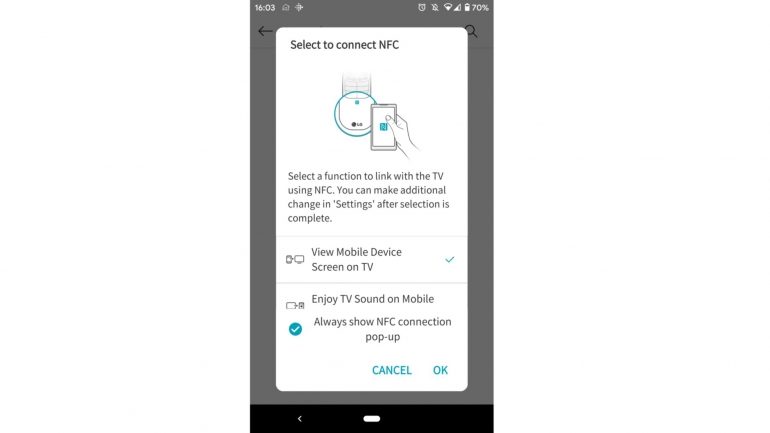
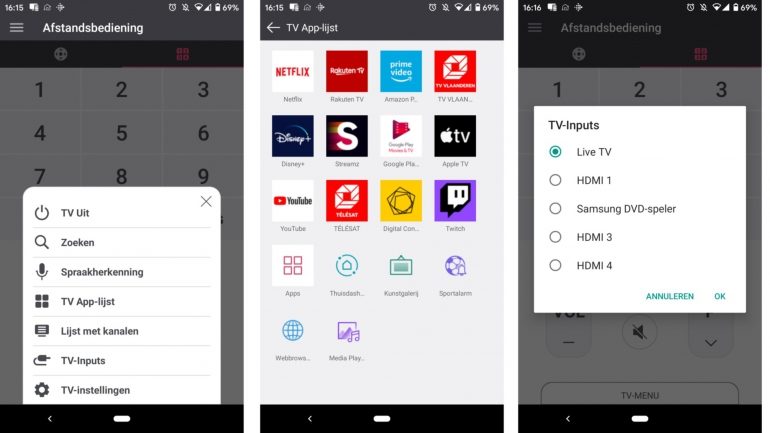
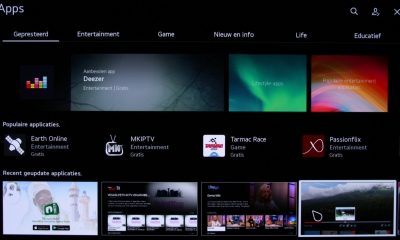
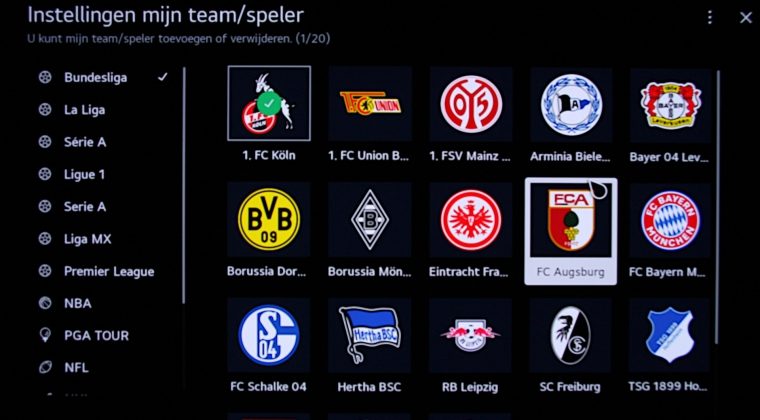
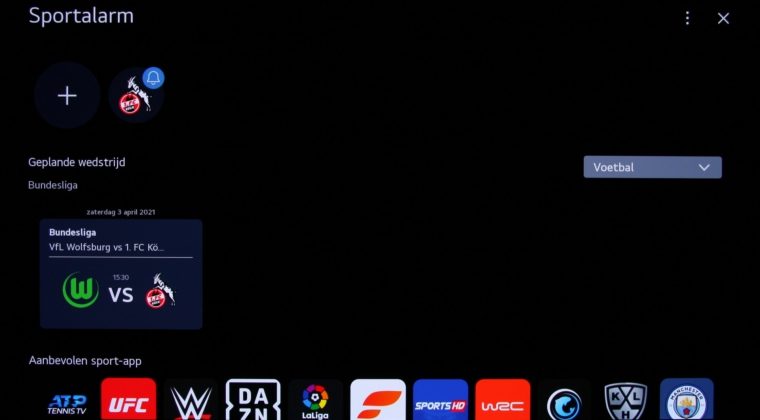

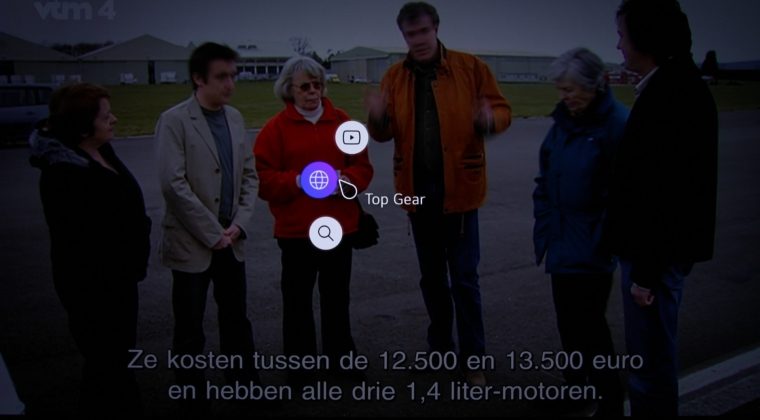
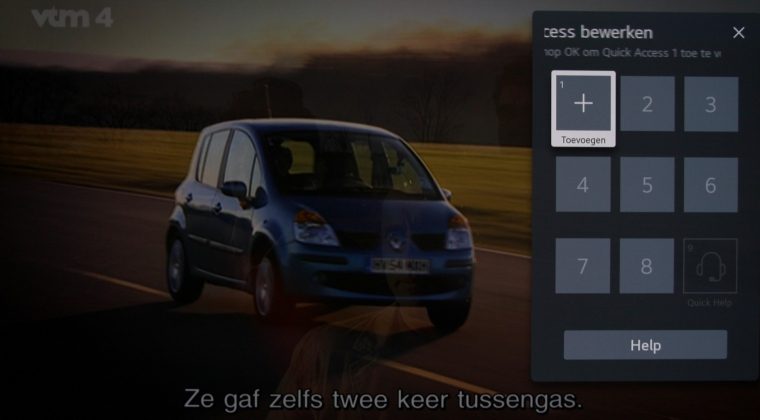
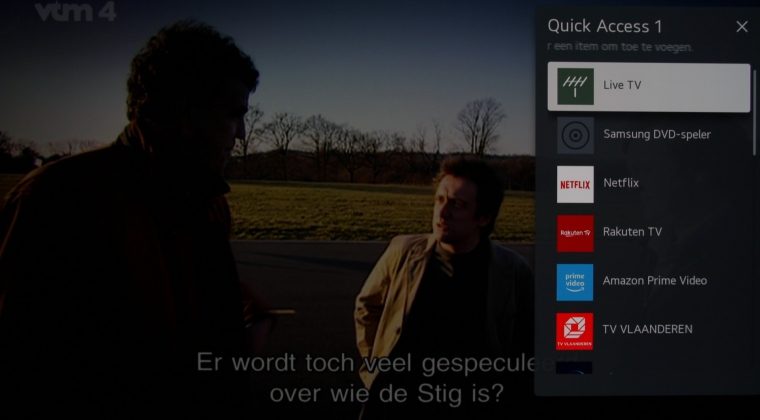

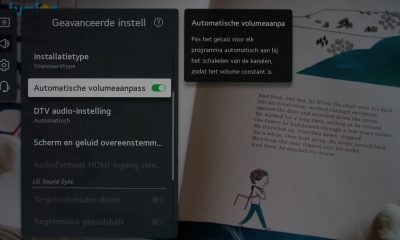

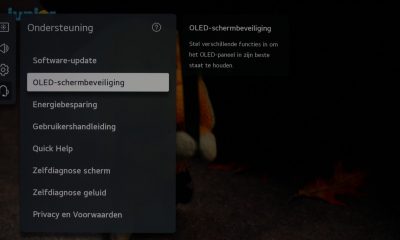












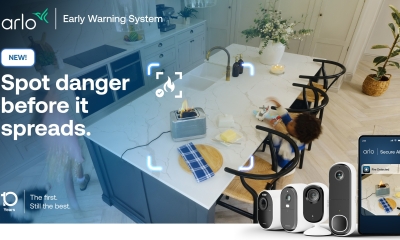
Reacties (4)