Google Wifi – wat is het?
De Google Wifi is een apparaat voor in huis waarmee je je wifi-verbinding kunt verstevigen. De Wifi heeft de vorm van een hoge puck en beschikt over een smalle led-rand. Deze rand kan verschillende dingen aangeven. Als de led-lamp wit is, dan is er niets aan de hand bijvoorbeeld. Verandert hij van kleur, dan is er ergens een probleem. Die led-strip is overigens in helderheid aan te passen, zodat je er midden in de nacht weinig last van zult hebben, bijvoorbeeld. Een pakket wordt geleverd met alle benodigde kabels.
Wel dien je nog even een app te downloaden voor op je smartphone. Middels deze app is het mogelijk allerlei dingen in te stellen. De app is een verplicht onderdeel van de ervaring. Later in deze recensie lees je meer over het gebruik van de app en hoe toegankelijk die is. We kunnen alvast verklappen dat Google er alles aan gedaan heeft het installeren van Google Wifi zo simpel als mogelijk te houden, zodat een kind de was kan doen. Sterker nog: in een video van Google laat het bedrijf gewoon zien dat een kind het apparaat installeert.
Google Wifi – zo stel je hem in
Google Wifi installeren werkt vrij simpel, omdat Google het ook zo simpel als mogelijk wil houden. Wanneer je de doos uitpakt, krijg je meteen wat instructies mee. Op de verpakking van de meegeleverde kabels staat een stappenplan. Volg je die, dan moet je er uit komen. Eerst zet je de eerste Wifi neer, vlakbij de modem. Vervolgens plug je hem in de modem en in de wandcontactdoos. Je downloadt de onlangs vernieuwde Google Wifi-applicatie, vanuit Google Play of de App Store, en kunt vervolgens direct beginnen met instellen.
Wanneer je de app opent, kies je eerst een Google-account uit. Die vraagt je om een aantal handelingen te verrichten. Vervolgens zoekt de applicatie naar het eerste Google Wifi-apparaat dat je hebt aangesloten volgens de eerdere instructies. Heb je dat achter de rug, dan kun je zelf een naam aan het wifi-punt geven, zodat je precies weet waar die staat. Dat is met name handig wanneer je er twee of meer wil instellen. Mocht je later nog iets willen veranderen, dan kun je hem veel sneller opzoeken met een persoonlijk label.
Je vult een netwerknaam en -wachtwoord in en wacht tot je instellingen zijn opgeslagen. Nu kun je aangeven of je nog meer Wifi-punten wil instellen. Heb je een pack van drie stuks gekocht, dan vul je hier ‘2’ in. Heb je niets meer om in te stellen, druk dan op ‘Niets: helemaal klaar!’ Druk je op 1, 2 of 3, dan zal er een mesh-netwerk worden opgezet. De stappen die je moet doorlopen zijn grotendeels hetzelfde, maar zonder het instellen van het netwerk. Plug het tweede wifi-punt in de wandcontactdoos en volg de aanwijzingen op je scherm.

Het enige verschil tussen het instellen van de eerste puck en de tweede, is dat je bij de tweede keer het mesh-netwerk moet testen. Daar zal de app vanzelf melding van maken. Als het is goed geeft de app aan dat alles er goed uit ziet. Vervolgens krijg je de opdracht om het derde, en in ons geval laatste, wifi-punt in te stellen. Dat werkt op dezelfde manier als het instellen van Google Wifi 2: je voorziet de puck van stroom, zet hem op de uitgekozen plek en gaat terug naar de app om dezelfde stappen te doorlopen. Het kost slechts een paar minuten extra.
Heb je alles achter de rug, dan ben je hier waarschijnlijk nog geen twintig minuten mee bezig geweest — en dan tellen we het rustig uitpakken van de spullen en het downloaden van de app mee. Je krijgt nu een overzicht van alle informatie van het zojuist opgezette mesh-netwerk en de boodschap dat de nieuwste updates worden gedownload. Geef dat proces nog een minuut of tien en je bent er helemaal klaar voor. Nu kun je alle draadloze apparaten die je wil verbinden met een netwerk aan je nieuwe mesh-netwerk van Google Wifi koppelen.
Google Wifi – de applicatie
Wanneer je de Google Wifi-producten al hebt geïnstalleerd, dan heb je inmiddels al de applicatie op je smartphone staan. Met de app kun je een aantal dingen doen. Je kunt er bijvoorbeeld een extra Wifi-punt mee instellen, mocht je dat op een later moment willen doen (dit kan vanuit het menu aan de linkerkant). Ook kun je er een netwerkcontrole mee uitvoeren en zien hoe snel het internet is. De applicatie zal handige functies duidelijk in beeld brengen. Wanneer je hem dus later opent, scrol dan zeker even een keertje naar beneden.
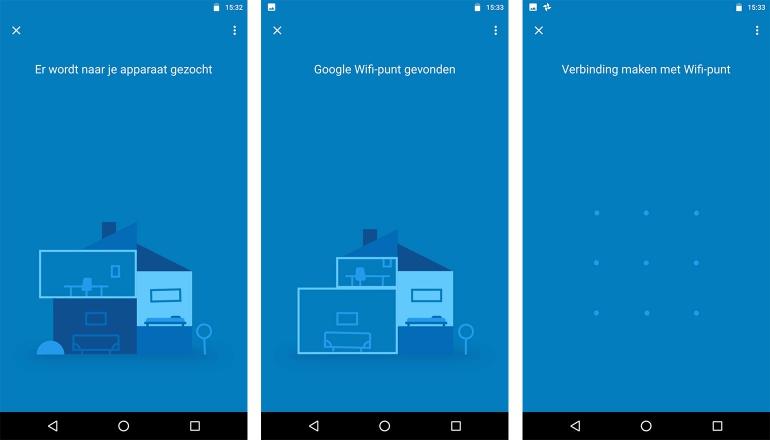
Als je namelijk een wifi-netwerk voor gasten wil instellen, dan kan dat ook. Die gasten krijgen dan toegang tot allerlei apparaten binnen het netwerk dat je hebt ingesteld en verbreken automatisch de verbinding wanneer ze vertrekken. Het wachtwoord dat je kiest mag je zo moeilijk maken als je zelf wil, aangezien die moeiteloos gedeeld kan worden met de mensen die verbinding willen maken (je hoeft dit wachtwoord niet op te slaan). Vervolgens kies je de apparaten uit waarmee verbinding gemaakt kan worden, en klaar is Kees.
De apparaten die zijn toegevoegd aan het mesh-netwerk hebben in principe altijd verbinding met internet. Tenzij je instelt dat een specifiek apparaat (bijvoorbeeld van je kind) geen toegang krijgt op een specifiek moment (bijvoorbeeld wanneer er huiswerk gemaakt moet worden). Je kunt meerdere van dit soort profielen instellen en apparaten toevoegen, zodat er ook een moment van rust is. Voor kinderen van nu is dit waarschijnlijk een schending van hun basale mensenrechten, maar voor ouders van nu kan dit wellicht voor rust zorgen.
Een andere, handige functie is dat je een specifiek apparaat binnen je internetnetwerk prioriteit kunt meegeven. Dat kun je bijvoorbeeld doen voor je televisie, zodat je Netflix-video’s in 4K kunt bekijken, zonder dat de resolutie misschien omlaag schaalt. Of juist aan je Xbox One of PlayStation 4, wanneer je voornemens bent online te gamen. Dan krijgt het gekozen apparaat net even ‘wat meer internet’ dan andere apparaten binnen hetzelfde netwerk, waardoor de soms benodigde stabiele verbinding bijna gegarandeerd wordt.
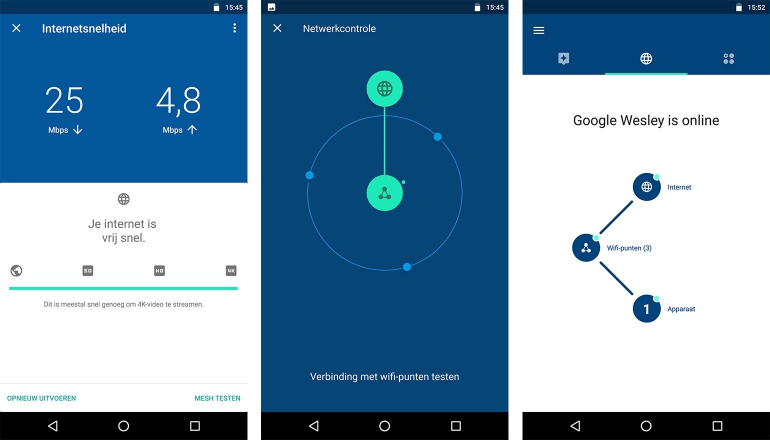
De app beschikt over drie tabs. Tab één is voor een aantal handige instellingen en suggesties die Google Wifi kan doen. Op tab twee zie je de status van het internet en op tab drie kom je extra instellingen tegen. Zo kun je bijvoorbeeld de helderheid van de led-strip op de Wifi aanpassen (handig voor in de slaapkamer, zodat het gewoon donker kan blijven). Mocht je iets willen wijzigen of nalopen, dan kun je dat doen door naar Netwerk en Algemeen op tab drie te gaan. Daar kun je alles op je gemak nog eens nalopen.
Google Wifi – in gebruik
Het eerste dat we meteen hebben getest, is de internetsnelheid. Die kwam op hetzelfde uit als voor het moment van aansluiten (in onze oude situatie, zonder de Google Wifi). Mocht er toch een verlies worden waargenomen, dan kun je de eerst unit dichterbij de modem plaatsen of gebruikmaken van kabels. Bij sommige wifi extenders is het zo dat de snelheid wordt gehalveerd, maar daar is hier géén sprake van. Apparaten die je aansluit met jouw Google-profiel aan boord, vullen overigens ook automatisch het wachtwoord in.
Wanneer de apparaten eenmaal staan geïnstalleerd, dien je nog wel even alle apparaten om te zetten van netwerk. Vergeet dit niet, want dit zal niet automatisch gebeuren. Doe je dit niet, dan profiteer je natuurlijk niet van de voordelen van de hardware. Het kan voor sommige mensen misschien een ware klus zijn, maar je hebt er echt wat aan op de langere termijn. Staat alles goed ingesteld, dan hoef je verder weinig meer te doen. De apparaten communiceren dan automatisch met de juiste Google Wifi-pucks in je huis.
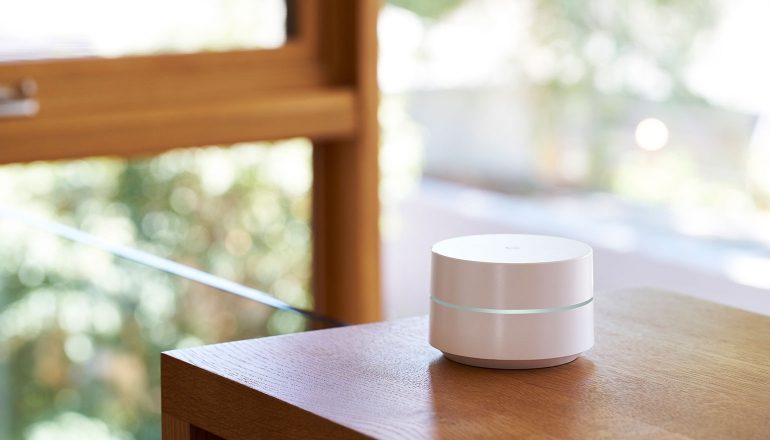
Door de hardware op slimme plekken in huis te plaatsen, kun je ervoor zorgen dat alle internetapparaten van een stabiele verbinding worden voorzien. Apparaten hier in huis die het voorheen moesten doen met drie of vier streepjes, hebben nu toegang tot de volledige vijf en werken uitstekend. Er lijken geen nadelen aan het gebruik van Google Wifi te kleven, behalve dan dat je wederom (in ons geval) drie apparaten in huis hebt staan die stroom nodig hebben en dus een stopcontact innemen. Gelukkig verbruikt de Wifi weinig energie.
Voor sommige powerusers kan Google Wifi overigens te simpel zijn. Er zijn weinig opties met betrekking tot diepere instellingen. Er is geen ondersteuning voor DDNS (Dynamic DNS), waardoor er dus ook problemen kunnen ontstaan bij het gebruik van een vpn of remote desktop. Bovendien beschikken de apparaten over weinig extra aansluitingen, waardoor je mogelijk extra hardware, zoals een switch, moet kopen om dat gemis op te vangen. Het is duidelijk dat Google Wifi voor ‘de gemiddelde consument’ is bedoeld.
Google Wifi – je data en veiligheid
Google Wifi beschikt niet over een webinterface en vraagt dus van de gebruiker een app te downloaden. Die app is natuurlijk ook van Google, waarop je inlogt met je Google-account. Zo kan Google anonieme gegevens bijhouden over alle statistieken, zoals gebruik of de status van het Wifi-punt, ten behoeve van de bekende crashrapporten. Je kunt al die gegevensverzameling wel uitschakelen, mocht je dat een prettiger idee vinden. Maar dan nog blijven de Wifi-punten en de app natuurlijk altijd in contact staan met de servers van Google.
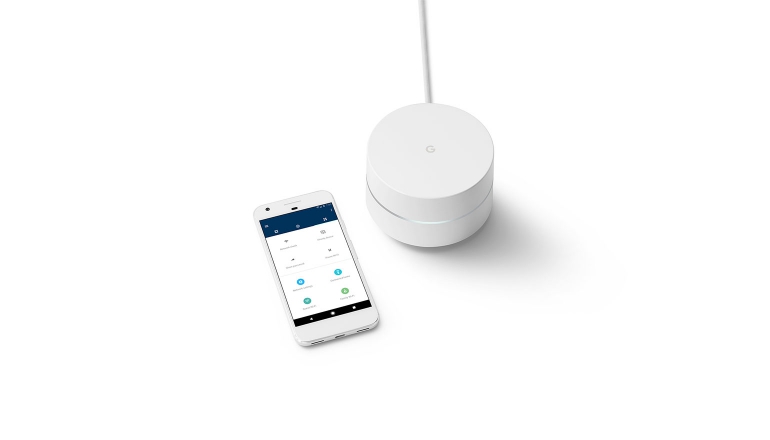
Hoewel Google dus geen persoonlijke gegevens verzamelt – welke sites je bezoekt, welke games je speelt, met wie je contact hebt, et cetera – is het voor veel mensen toch nog steeds een bezwaarlijk idee dat Google meer apparaten bij je in huis wil plaatsen, na de smartphone en de smart tv. Er bestaan ook concurrerende mesh-netwerkapparaten die geen constante verbinding met een server hebben, dus in theorie hoeft het niet zo te zijn dat Google Wifi constant verbinding heeft met de servers van de zoekmachinegigant.
Daar tegenover staat wel dat de Google Wifi op regelmatige momenten van updates kan worden voorzien en over het algemeen misschien wel veiliger kan zijn tegenover aanvallen van buitenaf. Zo was er onlangs nog nieuws over een zwakte in de WPA2-beveiliging van de wifi-verbinding (een standaard waar het apparaat gebruik van maakt). Met automatische updates kunnen die problemen snel worden verholpen. Je hoeft die updates niet zelf te installeren, wat voor sommige mensen ook weer een eng idee is. Wat installeert Google allemaal?
Je doet er goed aan voor jezelf eens op papier te zetten wat voor jou van belang is. Stel, je bent op zoek naar apparaten voor een mesh-netwerk in huis, wat zoek je dan precies? Apparaten die wel of niet met servers verbonden staan? Apparaten die wel of niet automatische updates doorvoeren? En hoeveel mag het kosten? Vooralsnog lijkt het erop dat Google een combinatie weet aan te bieden die scherp geprijsd is en veel voordelen heeft, maar die voordelen hebben dus wel duidelijke kanttekeningen waar je rekening mee moet houden.

Google Wifi – conclusie
Het is gemakkelijk om de Google Wifi direct aan te raden wanneer je op zoek bent naar een gemakkelijk te gebruiken mesh-netwerk voor in huis. Is de internetsnelheid bij jou in huis onder de 250 Mbps, dan zul je ook weinig merken van het eventuele signaalverlies. Heb je meer dan dat, dan merk je er wel degelijk wat van. Heb je een groot huis of wil je op een toegankelijke wijze kennismaken met dit soort wifi-netwerken, dan kun je Google Wifi voor een relatief lage prijs in huis halen en alvast wennen aan dit soort dingen.
De hardware is wel met name bedoeld voor de minder veeleisende gebruiker, die thuis op internet zit en zo nu en dan eens online gamet of gebruikmaakt van videostreamingdiensten. Diepe aanpassingsmogelijkheden zijn er niet, waardoor er dus obstakels kunnen ontstaan voor mensen die veel apparaten met draad hebben of gebruikmaken van een vpn. Ook is het idee dat er een constante verbinding is met de Google-server niet voor iedereen fijn. Mocht je in de eerste categorie mensen vallen, dan kunnen we Google Wifi aanbevelen.
Beoordeling
- Toegankelijk product
- Instapprijs
-
Maakt mesh-netwerk opzetten simpel
Geen diepe aanpassingsmogelijkheden
- Constante verbinding met Google-servers
- Niet geschikt voor snelle internetverbindingen













Reacties (0)