De Google Home en de Google Assistent doen het goed in Nederland. Volgens Google loopt Nederland voorop als het gaat om het omarmen van de virtuele assistent. Nergens anders ter wereld is de slimme assistent zo vaak in de eerste maanden gebruikt als in ons land. Sinds de komst van Google Home is het ook mogelijk om je smarthome met je stem aan te sturen. Zo kun je vragen om het licht aan te zetten, de thermostaat een graadje warmer te zetten of bijvoorbeeld een slimme schakelaar in te schakelen. De Google Home-app is de laatste maanden vaak voorzien van een update, wat ook zeker nodig was. Toch blijft de app soms onoverzichtelijk, waardoor het onduidelijk is welke functie je precies waar kunt vinden. In dit artikel vertellen we je handige tips en leuke weetjes voor de Google Home-app om meer uit Google Home en Google Assistent te halen.
Mensen toevoegen aan Google Home
Google Home ondersteunt tot zes verschillende mensen in een huis. Het kan dus ook zes verschillende mensen herkennen aan de hand van de stem en, afhankelijk van wie iets vraagt, krijgt persoonlijk antwoord. Dit zorgt er ook voor dat jij je eigen agenda te horen krijgt en niet die van je partner. Je kunt verschillende mensen uitnodigen om onderdeel te zijn van jouw slimme huis binnen Google Home.
Om mensen uit te nodigen open je de Google Home-app en klik je rechtsonder op het rondje icoontje met het hoofdje (Account). Klik vervolgens op Instellen of toevoegen en kies de tweede optie Lid uitnodigen. Voeg vervolgens het e-mailadres toe van de persoon die je uit wilt nodigen. Via e-mail krijgen zij vervolgens instructies om toe te treden tot het huis.
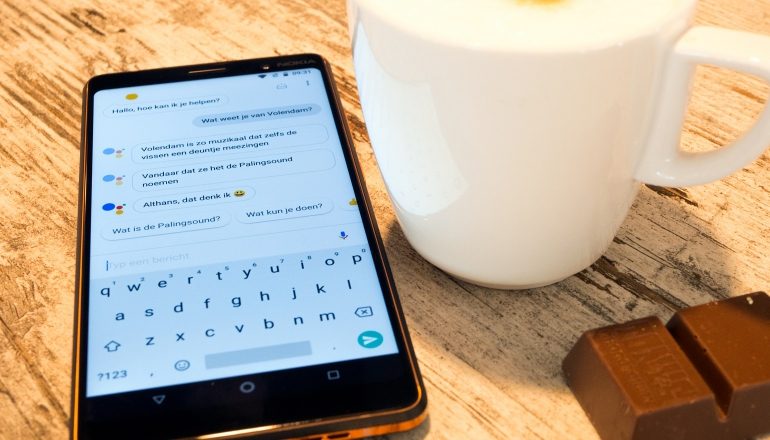
Smarthome-apparatuur toevoegen aan Google Home
Uiteraard kun je ook het slimme huis bedienen met je stem. Hiervoor zul je wel smarthome-apparatuur moeten gebruiken met het label “Works with Google” of producten uit de eigen keuken van Google moeten gebruiken, zoals een Chromecast. Via de Chromecast maak je van je ‘domme’ televisie ineens een Smart TV. Vanaf je smartphone en tablet kun je ineens content op je televisie bekijken. Voor 39 euro haal je al een gewone Chromecast in huis, waarmee je gewoon vanaf je smartphone content van YouTube of Netflix op het grote scherm kunt bekijken. En door de Chromecast toe te voegen aan de Google Home-app kun je nu via je stem content afspelen op de televisie.
Om apparaten toe te voegen open je de Google Home-app en klik je rechtsonder op het rondje icoontje met het hoofdje. Klik vervolgens op Instellen of toevoegen en dan op Apparaat instellen. Vervolgens heb je twee opties: Nieuwe apparaten en Werkt met Google. De eerste optie gebruik je voornamelijk voor Google’s eigen apparaten, zoals de Chomecast of een extra Home-speaker. Voor producten voorzien van het Works with Google-label (Werkt met Google) gebruik je de tweede optie, mits je deze al hebt ingesteld met de eigen applicaties.
Heb je bijvoorbeeld lampen van Philips Hue in huis? Of een slimme schakelaar van TP-Link? Kies dan de tweede optie. Hier kun je je accounts beheren. Bovenaan zie je de al gekoppelde services en daaronder een enorme lijst met producten die je kunt toevoegen. Wil je slimme lampen van Philips Hue toevoegen? Scroll naar Philips Hue en klik erop. Vervolgens kun je jouw Philips Hue-account koppelen met de Google Home-app.
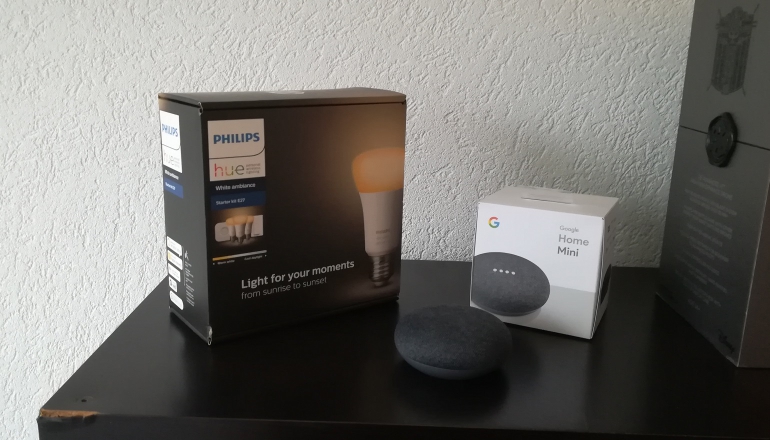
Extra lamp of schakelaar toevoegen
Heb je het product al gekoppeld, maar wil je bijvoorbeeld een extra gekochte lamp of schakelaar toevoegen aan de Google Home-app? In eerste instantie vindt de app het nieuw toegevoegde product vaak niet. Stel je hebt via de Philips Hue-app een nieuwe lamp toegevoegd, dan verschijnt deze niet in de Google Home-app. Wat je dan doet is de gekoppelde service verwijderen via het menu Werkt met Google in de Google Home-app. Klik bovenaan op het account en vervolgens op Link voor account verwijderen. Nu kun je direct in hetzelfde scherm het account weer toevoegen. Het is nog geen tien seconden werk, maar na het opnieuw koppelen zal het nieuwe product wel in de Google Home-app verschijnen. Het is een beetje omslachtig, maar het zal jou in ieder geval heel wat kopzorgen besparen nu je deze tip alvast weet.
Netflix toevoegen aan Google Home
Ben je abonnee op Netflix en wil je jouw favoriete serie kunnen starten met je stem? Hiervoor moet je Netflix koppelen aan de Google Home-app. Open de Google Home-app en klik rechtsonder op het rondje icoontje met het hoofdje. Klik vervolgens op Instellen of toevoegen. Onderaan klik je op Video’s en foto’s. Bij video’s kun je Netflix koppelen. Vul je Netflix-wachtwoord in en je bent klaar. Je hebt wel een Chromecast nodig. Nu kun je via ‘Hey Google, speel *naam film of serie* af op Netflix’ je favoriete film of serie gaan bekijken.

Spotify koppelen aan Google Home
Ben je abonnee op Spotify? Dan kun je ook via stemcommando jouw favoriete muziek starten. Hiervoor zul je Spotify wel moeten koppelen via de Google Home-app. Klik rechtsonder in de app op het ronde icoontje met het hoofdje en vervolgens op Instellen of toevoegen. Onder Services beheren klik je op Muziek en audio. Hier kun je vervolgens Spotify koppelen, net als YouTube Music of Google Play Music. Vul je wachtwoord van Spotify in en de muziekdienst is gekoppeld. Vraag nu simpelweg aan de Google Assistent om een liedje te starten en je zult deze direct horen via de speaker of een andere ingestelde muziekspeler.
Speakergroep maken met Google Home
Waarom slechts één speaker gebruiken als je meerdere speakers kunt koppelen om dezelfde muziek af te spelen? Je kunt ook Google Cast-apparaten, zoals de Chromecast (audio), toevoegen aan de speakergroep. Hiervoor klik je weer op het ronde icoontje rechts onderaan de Google Home-app en vervolgens Instellen of toevoegen. Halverwege de lijst klik je op Speakergroep maken. Alle verbonden speakers worden vervolgens weergegeven. Deze kun je vervolgens toevoegen aan een groep en deze een naam geven.
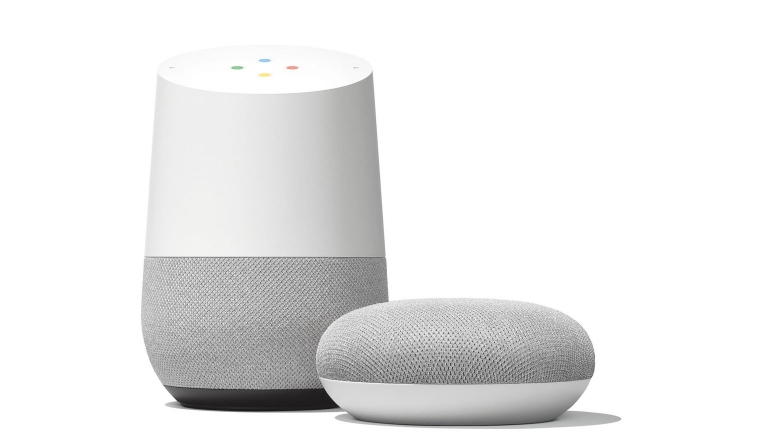
Routines en shortcuts instellen in Google Home
Door routines en shortcuts te gebruiken kun je verschillende taken koppelen aan één stemcommando. Routines en shortcuts in het Nederlands instellen is nog niet mogelijk, maar via een omweg met de Engelse taal kan dit wel. Hiervoor hebben we een uitgebreid artikel geschreven. Kijk hiervoor naar het artikel Zo stel je shortcuts en routines in met Google Home en Google Assistent.
Tweetalig met Google Home
Kies bij Account (rond hoofdje rechts onderaan) op Instellingen en swipe vervolgens naar de Assistent (1 keer naar links swipen). Bovenaan bij talen kun je een tweede taal toevoegen. Wil je meer uit de assistent halen, zet de bovenste taal op English (United States) en de tweede taal op Nederlands. Nu kun je gewoon Nederlands gebruiken voor de dagelijkse vragen, maar is ook Engels beschikbaar voor routines en shortcuts die hierboven staan.
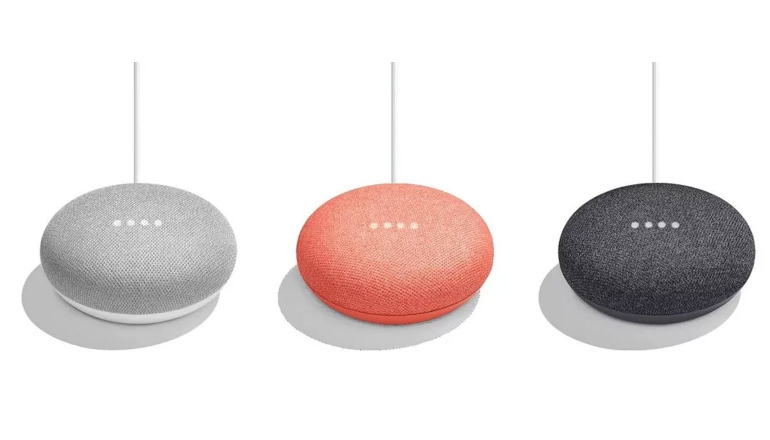
Stem wijzigen in Google Home
In het Nederlands is er slechts één stem beschikbaar. Je kunt dus niet kiezen welke stem al jouw vragen zal beantwoorden. In het (Amerikaans) Engels heb je veel meer keuze uit verschillende stemmen. Zorg ervoor dat je Engels als primaire taal hebt ingesteld, zoals hierboven uitgelegd.
Voordat je de stem kunt wijzigen moet je ook de taal van je telefoon even op Engels zetten bij de instellingen van je smartphone. Zodra je dit gedaan hebt komen er veel meer opties in de Google Home-app beschikbaar. Zo kun je klikken naar Account > Settings > Assistant > Assistant Voice. Hier kun je kiezen uit tien verschillende Engelse stemmen, zodat je jouw Google Home en Google Assistant nog meer kunt personaliseren.
Hey Noodle
Tot slot nog een leuk weetje. Om Google Assistent te gebruiken moet je ‘Hey Google’ of ‘Ok Google’ gebruiken. Op dit moment is het nog niet mogelijk om zelf een woord in te stellen waardoor de assistent gaat luisteren. Wil je een keer iets anders proberen om de microfoons te laten luisteren? Gebruik dan woorden die lijken op Google. De kans is groot dat de assistent gewoon naar je zal luisteren. Probeer eens ‘Hey Noodle’ of ‘Hey roedel’. Probeer eens variaties uit. Niet alles zal werken, maar de kans is groot dat de assistent toch naar je zal luisteren met woorden die lijken op Google.
Meer informatie
Wil je meer weten over het met spraak besturen van je smarthome? Neem dan onze tips en adviezen over spraakbediening door. Meer tips over het inrichten en het gebruik van een smarthome vind je in onze informatiegids.












Reacties (22)