Tablet als tweede scherm: welk besturingssysteem?
Het maakt niet uit wat voor besturingssysteem je tablet heeft. Dit kan Android, iOS of Windows zijn, voor elk besturingssysteem zijn mogelijkheden. Je kan je eigen OS opzoeken en aan de slag gaan met het testen van een tablet als tweede scherm. Er zijn talloze apps beschikbaar die het beeld van je computer spiegelen, maar in dit artikel wordt specifiek gekeken naar hoe je een tablet kan inzetten als zelfstandig secundair beeldscherm.
Set-up
Om een tablet aan je computer te koppelen heb je twee applicaties nodig: één voor op je computer en één voor op je tablet. De applicatie voor je computer is vrijwel altijd gratis, terwijl die voor je tablet betaald is, al dan niet na een proefperiode. Ook heb je geen adapters nodig: alleen een kabeltje voor je iPad of een micro-usb kabeltje voor je Android tablet is voldoende.
Android met Windows
Android is van nature erg geschikt voor ontwikkelaars om nieuwe zaken uit te testen wegens de verregaande rechten die ze kunnen verkrijgen. Daarom zijn er meerdere goede alternatieven te vinden om je Android tablet in te zetten als tweede scherm.

Splashtop is de bekendste app als het gaat om je tablet of smartphone als secundair scherm in te zetten. Dit kan zowel draadloos als bedraad. De draadloze variant, Splashtop Extended Display HD, was niet compatibel met zowel een LG G3 als een Nexus 5, dus deze app viel snel af. Alternatieven zijn Air Display 2 (€10.68) en iDisplay (€3.99) voor een draadloze app.
De bedrade variant van Splashtop werkte daarentegen uitstekend. Deze app heet Splashtop Wired XDisplay. Een Android tablet werkt alleen in combinatie met een Windows laptop. Installeer de app op je Android-device en zet op je Windows computer het bijhorende programma van Splashtop. Daarna moet je USB-debugging aanzettten op je Android apparaat. Vervolgens plug je met een usb-kabeltje je apparaat in je computer en accepteert de popup die vraagt om toestemming. Ten slotte moet je in Windows nog instellen dat de tablet als tweede scherm wordt gebruikt zodat je er ook vensters heen kan slepen. Dit staat onder “beeldschermen” en “deze beeldschermen uitbreiden.”
De resolutie aanpassen van het weergegeven beeld op je tablet gaat ook via Windows. Vreemd genoeg kwam ik niet verder dan een resolutie van 1080 x 1080 pixels, waardoor mijn beeld niet volledig werd gevuld. Touchinput werkte ook niet, wat enigszins te begrijpen is, aangezien je Android apparaat wordt aangezien voor een extern beeldscherm. De werking is voor de rest redelijk vloeiend, een document typen is geen probleem en gebeurt zonder lag. Een video kijken is ook prima te doen. Na 5 minuten testen kost de volledige versie van de app €7.74 in de Play Store.
Android met Macbook
Na iDevice aangeschaft te hebben bleek dat de applicatie op de MacBook niet mee wilde werken. Zonde van je geld, blijf dus weg van deze app. De app in de Play Store is ook ruim 2 jaar geleden voor het laatst bijgewerkt, dit zegt al genoeg. Ook andere alternatieven werkten alleen maar met Windows, en niet met een MacBook. Ik kon geen geschikte applicatie vinden om mijn Android apparaat als tweede scherm in te kunnen zetten in combinatie met mijn MacBook. Mocht jij er wel één weten, laat het dan vooral weten via de commentaarsectie!
Windows met MacBook
Dat Apple de Macbook redelijk gesloten houdt blijkt wel uit het feit dat ook een Windows tablet niet als tweede scherm te verbinden is met een MacBook. In tegenstelling tot bij Windows kan je namelijk niet instellen dat het beeldscherm uitgebreid moet worden. Spiegelen is de enige mogelijkheid met bijvoorbeeld Splashtop.
Windows met Windows
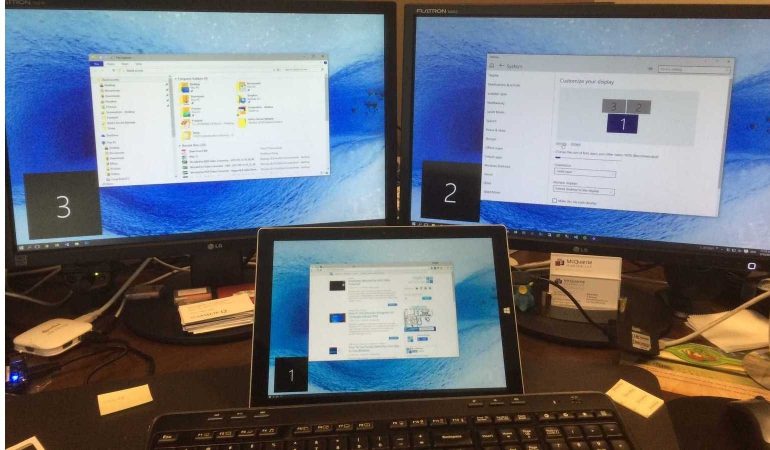
Ook voor Windows tablets zoals de Surface bestaan applicaties van Splashtop: je hebt ditmaal genoeg aan de standaard Splashtop applicaties, beide te vinden op de site van Splashtop. Je kan er ook voor kiezen om het scherm van je tablet uit te breiden naar je computer in plaats van andersom. Dit hangt af waar je de Streamer app installeert en de gewone applicatie. De truc zit hem door eerst in Windows in te stellen dat je het bureaublad wilt uitbreiden, en daarna op je tablet via Splashtop “switch display” aanklikt. Hiermee wordt je Windows tablet een tweede scherm. De touchinput werkt met deze app ook op de tablet, wat het een nuttige uitbreiding maakt. Daarnaast is de app onbeperkt gratis te gebruiken, in tegenstelling tot veel alternatieven.
iPad met MacBook/Windows
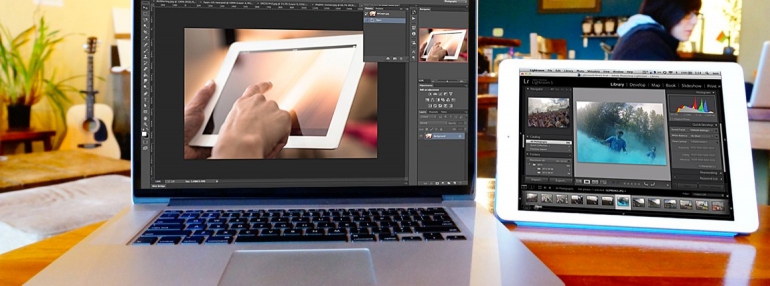
Hetzelfde verhaal als Android geldt ook voor de iPad: ook hier is zowel een draadloze als bedrade versie van Splashtop te krijgen. Voor een draadloze ervaring kan je gratis 12 minuten de app Splashtop Extended Display HD gebruiken. De opzet is eenvoudig: installeer Splashtop Streamer op je MacBook of Windows computer, stel daar een wachtwoord in, zet de app op je iPad en voer het wachtwoord in. Nu is je iPad draadloos een nieuw bureaublad van je Macbook of Windows computer! Je kan alles doen wat je ook met een virtueel bureaublad zou doen: programma’s heenslepen, switchen tussen bureaubladen en ook je muis verschuift tussen de beide apparaten. Er was in mijn testopstelling tussen een MacBook Air en iPad mini 3 redelijk wat lag aanwezig. Met het Windows apparaat was het precies hetzelfde verhaal. Scrollen gaat zowel via de OS X als Windows prima, maar probeer geen filmpje te kijken of een document te bewerken. Beide zijn wel mogelijk, maar het werkt niet prettig. Als je van plan bent vaak gebruik te maken van deze opstelling is het aan te raden om de bedrade versie van Splashtop te gebruiken.

Deze app heet hetzelfde als de Android variant: Splashtop Wired XDisplay. Splashtop Wired XDisplay kost eenmalig €4.99. Deze app is veel vloeiender dan dan de draadloze variant: er wordt een framerate van 60 beloofd en een resolutie van Full HD. Daarnaast ben zo je niet afhankelijk van je wifi-verbinding, is de dataverbinding ook stabieler via een kabel en loopt je accu niet leeg van de tablet die je gebruikt.
Een ander bedraad alternatief voor de iPad in combinatie met een MacBook is Duet Display. De app is wel flink duurder dan Wired XDisplay, namelijk €16. Verder beloven ze beide dezelfde ervaring, al zijn de beoordeling van Duet Display erg positief in de App Store.
Meer informatie over tablets
Ben je benieuwd naar meer informatie over tablets in het algemeen, check dan vooral onze guides over tablets en besturingssystemen, wat de verschillen zijn tussen een gewone tablet en hybride tablet of wat het beste formaat tablet is. Meer tips vind je in onze tablet tips en advies sectie.
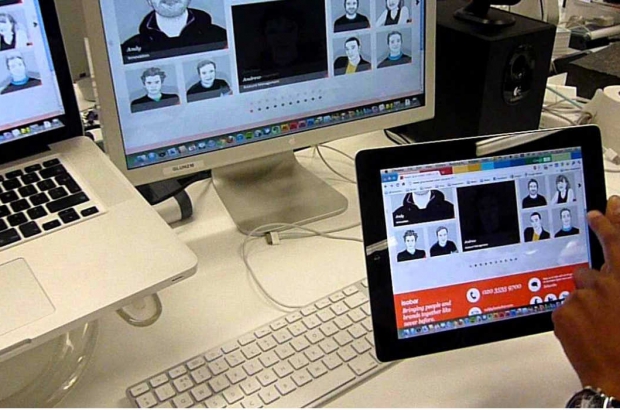










Reacties (2)