Apple’s iOS besturingssysteem, te vinden op de iPad en iPhone, kent diepe integratie van gestures. Gestures zijn bewegingen die je met je vingers kunt maken. Een voorbeeld dat je waarschijnlijk al kent is het naar elkaar toe bewegen van twee vingers om in te zoomen op een foto of website.
Apple heeft echter veel meer gestures dan alleen de vingerbewegingen die je kunt gebruiken om te navigeren tussen foto’s en pagina’s. Globaal gezien kun je deze gestures, die overal en op elke app op je iPad werken, verdelen in twee categorieën.
Gestures met 4 of 5 vingers
De eerste groep zijn de gestures die je met 4 of 5 vingers kunt activeren. Deze vingerbewegingen gaan vooral over het navigeren tussen verschillende apps. Voor je deze gestures kunt gebruiken moet je ze eerst activeren in het instellingen menu. Ga daarvoor naar ‘instellingen’, ‘algemeen’ en zet vervolgens de ‘multitasking gestures’ aan.
De eerste gesture die je nu kunt maken is de ‘pinch to homescreen’. Hiermee kun je met een beweging een app afsluiten en terug naar het beginscherm met al je apps. Je doet dit door een knijpbeweging te maken waarbij je 4 of 5 vingers tegelijkertijd naar elkaar toe gaan.
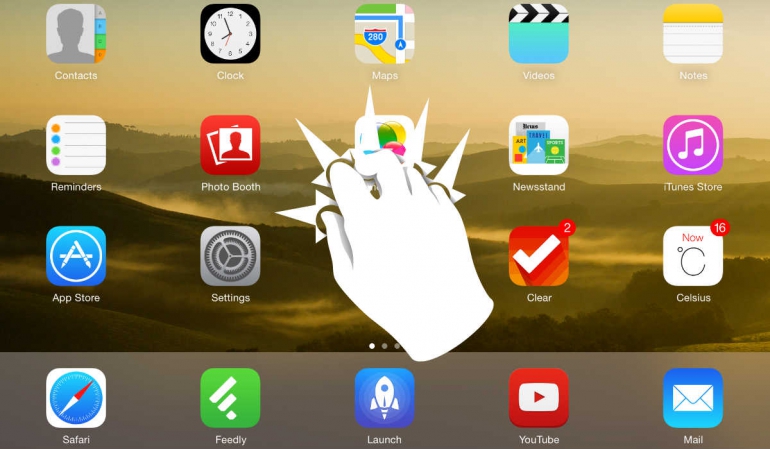
Knijp met 4 of 5 vingers om een app te sluiten.
Met de tweede gesture kun je het multitasking-menu openen. Daarmee kun je snel switchen tussen verschillende apps. Om dit te doen zet je weer 4 of 5 vingers op het scherm, en vervolgens beweeg je ze omhoog. Nu duw je als het ware de apps omhoog en opent het multitasking-scherm.
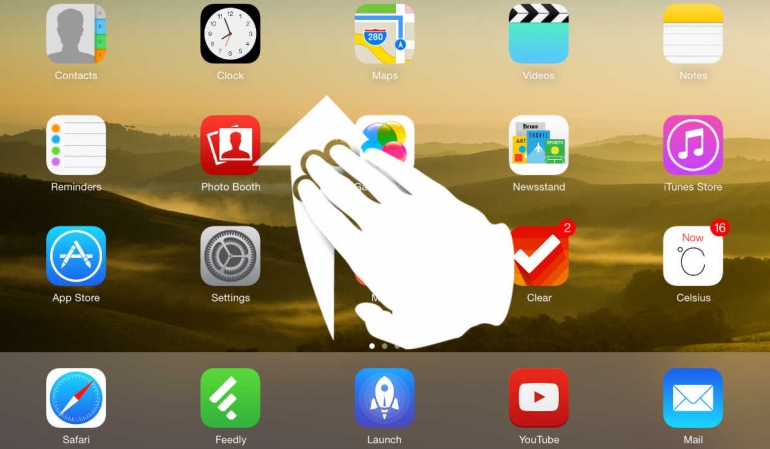
Door 4 of 5 vingers omhoog te slepen open je het multitasking menu.
Als laatste kun je nog wisselen tussen apps. Door naar links of naar rechts te schuiven met vier of vijf vingers ga je naar de vorige of volgende app die je geopend had. De apps zijn gesorteerd op volgorde van laatst geopend, net als in het multitasking-menu. Je kunt dus snel en eenvoudig de vorige app openen.
Gestures met 1, 2, 3, 4 of 5 vingers
Dan zijn er ook nog twee gestures die je met 1, 2, 3, 4 of 5 vingers kunt gebruiken. Deze gestures gaan over het regelen van de instellingen op je iPad, niet over apps. Je kunt ze overal gebruiken, ook als je je iPad nog niet ontgrendeld hebt.
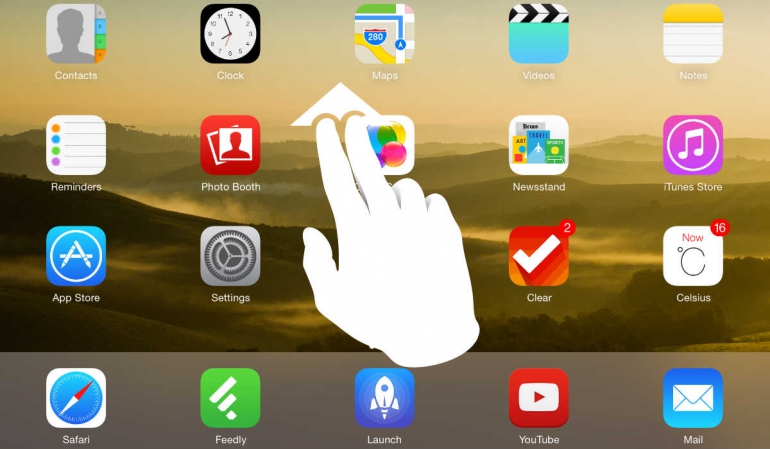
Swipe omhoog om het Control Center te openen
De eerste is het vanuit het uiterste onderste van je scherm naar boven vegen. Het Control Center opent zich nu. Van hieruit kun je het volume regelen, een ander liedje opzetten of pauzeren, bepaalde instellingen aanpassen zoals bluetooth en de klok-app of de camera-app openen. Door op de home-knop te drukken of het vlak buiten het Control Center aan te tikken sluit je het Control Center weer.
De tweede gesture die je met 1, 2, 3, 4 of 5 vingers kunt openen is het notificatie-paneel. Hierop staan alle notificaties die je gehad hebt. Ook zie welke notificaties je gemist hebt en bij ‘vandaag’ zie je een kort overzicht over je dag met onder andere het weer en afspraken die je hebt. Het notificatie-paneel kun je openen door vanuit de rand boven je scherm naar beneden te sliden. Het notificatie-paneel sluit je door de home-knop te gebruiken of door hem weer omhoog te slepen.
Gesture voor Spotlight
Dan is er nog een beetje een afwijkende gesture, de gesture waarmee je Spotlight opent. Met Spotlight kun je je iPad doorzoeken, bijvoorbeeld apps, maar ook notities die je gemaakt hebt of e-mails die je hebt gehad. Om Spotlight te openen trek je met 1, 2 of 3 vingers op het homescreen naar beneden, ongeveer vanaf de helft van de pagina. Nu zal het toetsenbord verschijnen en kun je een zoekterm invoeren om je iPad te doorzoeken.
Van links naar rechts
Een laatste gesture die vrijwel overal werkt is het slepen van rechts naar links, of andersom. Deze gesture werkt in de meeste apps, bijvoorbeeld in Safari maar ook in berichten en mail. Door van de linkerzijkant naar rechts te schuiven met je vinger open je bijvoorbeeld in Mail de lijst met laatste berichten wanneer je je iPad in portrait-mode (staand) gebruikt. In berichten kun je van rechts naar links slepen om de tijden te bekijken waarop berichten zijn verstuurd.
Binnenkort publiceren we nog een aantal artikelen waarin de gestures voor specifieke applicaties, waaronder de Safari-browser, behandelen.
Meer tips
Wil je meer handige tips en adviezen voor het kopen van of het gebruik van een iPad? Neem dan ons tips en adviezen archief door. Hier vind je ook specifieke tips voor de iPad.
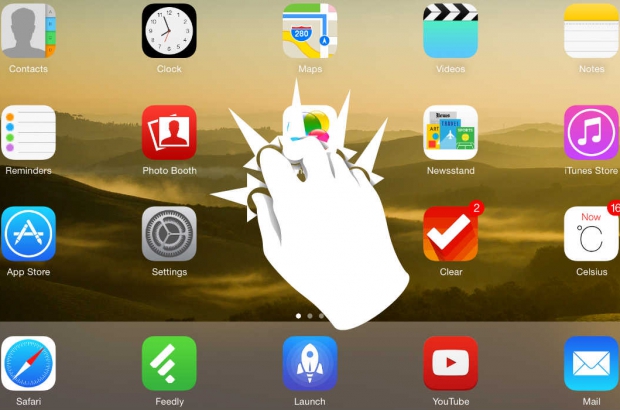












Reacties (0)