Iedere PC, laptop, smartphone en tablet is tegenwoordig voorzien van standaard software voor het afspelen van foto’s, audio- en videobestanden. Maar die software is meestal net niet universeel of flexibel genoeg: Sommige formaten worden niet ondersteund, je mist bepaalde instelmogelijkheden of er kunnen bijvoorbeeld geen bestanden via het netwerk worden afgespeeld. Wat is dan het beste alternatief?
Kodi als universele mediaspeler
Er is een heleboel alternatieve mediaspeler-software voor allerlei platforms te vinden, maar qua veelzijdigheid en uitbreidingsmogelijkheden springt eentje er boven uit: Kodi, misschien beter bekend onder de oude naam XBMC. Dit is een open-source mediaspeler die is ontwikkeld door de XBMC Foundation, een groep enthousiaste programmeurs/gebruikers. Kodi/XBMC is ooit (in 2004) ontwikkeld als onafhankelijke mediaspeler voor de eerste Xbox, vandaar de naam Xbox Media Center (afgekort tot XBMC). Later zijn er versies ontwikkeld voor andere operating systemen, zoals Windows, Linux, iOS en Android. Ook zijn er diverse stand-alone versies gemaakt voor smart-tv’s, set-top-boxen en mediaplayers. Kodi ondersteunt intussen meer dan 75 talen.
Een van de sterke punten van Kodi/XBMC is de mogelijkheid om zogenaamde add-ons toe te voegen, waarmee de functionaliteit kan worden vergroot of toegang kan worden verkregen tot externe mediabronnen via internet. Naast een groot aantal officiële add-ons zijn er ook veel ‘grijze’ add-ons in omloop, waarmee allerlei illegale audio- en videobronnen kunnen worden bekeken. Daar distantieert de XBMC Foundation zich steeds nadrukkelijker van.
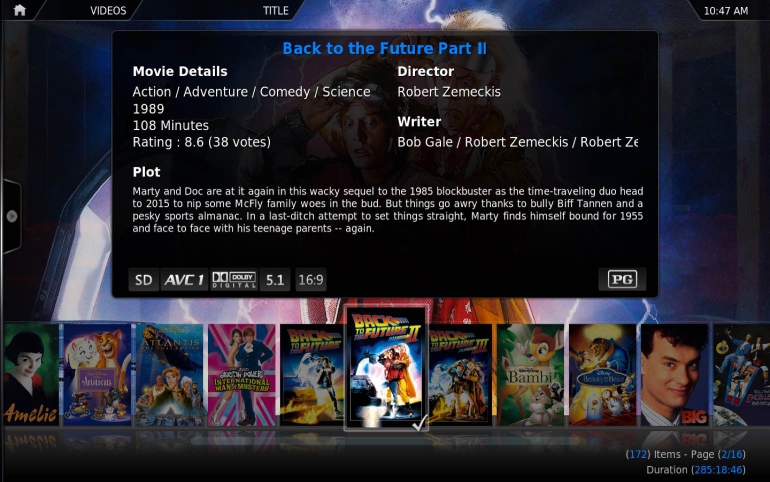
In dit artikel vertellen we iets over de vele mogelijkheden van Kodi en op welke apparaten je dit kunt gebruiken. Veel mensen blijken Kodi wel te kennen qua naam, maar weten niet goed hoe ze er zelf mee aan de slag moeten gaan. Eigenlijk is dat vrij gemakkelijk en op YouTube zijn inmiddels honderden instructievideo’s te vinden die daarbij een helpende hand bieden.
Installatie
Op de officiële website van Kodi zijn in de Downloads-sectie alle actuele versies beschikbaar voor Windows, Linux, Mac OS X, iOS, Android en een aantal specifieke hardware-platforms zoals Raspberry Pi en Amazon Fire TV. Voor de meeste systemen hoef je alleen maar een installatiebestand te downloaden en dat uit te voeren op je computer. Voor Android-apparaten is Kodi ook beschikbaar in de Google Play Store. Tegenwoordig verschijnen steeds meer Android-gebaseerde mediaspelers op de markt en via die weg is Kodi snel geïnstalleerd. Een enorm populair hardware-platform om zelf goedkoop een mediaspeler te bouwen, is de Raspberry Pi. Waarschijnlijk wordt een flink aantal van alle verkochte RPi’s voor dit doel ingezet. Al vanaf de eerste versie van de RPi zijn hiervoor speciale versies samengesteld. Een van de populairste is OpenELEC, wat staat voor Open Embedded Linux Entertainment Center. Dit is een zogenaamd Just Enough Operating System (JeOS); je hoeft dus geen Linux of ander OS te installeren, alles wat nodig is zit al in de software ingebakken. OpenELEC is beschikbaar voor de Raspberry Pi A, B, 2 en 3, maar ook voor verschillende andere hardware-platforms zoals PC’s met een X86-processor (ideaal voor een HTPC, geen Windows meer nodig) en mediaboxen met een Freescale IMX6 CPU (Cubox).
Ofschoon de installatie van de OpenELEC-software voor een RPi niet moeilijk is, verloopt dit iets anders dan bij een gewone Kodi-versie. Je moet namelijk een disk image (een letterlijke kopie van de geheugeninhoud) downloaden en dit moet dan worden overgezet naar een USB-stick of (micro)SD-kaartje. Dat kan niet door het image via Windows Verkenner of iets dergelijks te kopiëren. Op een aparte pagina wordt bij OpenELEC uitgelegd hoe je dit kunt doen onder Linux, Windows en Mac OS X. De meeste mensen werken met Windows en in dat geval moet men het programmaatje Win32Diskimager gebruiken om het image 1:1 over te zetten naar een USB-stick of SD-kaartje. Daarna hoeft de stick of het kaartje alleen nog maar in de RPi gestoken te worden en kan de RPi worden opgestart.
De mogelijkheden
In het begin is het even wennen aan de interface van Kodi en de vele instelmogelijkheden. Het is verstandig om eerst met behulp van de Quick start guide in de Kodi-wiki een beetje thuis te raken in de interface en de instelmogelijkheden. Onder System/Settings staat een groot aantal tabs met instelmogelijkheden, waarbij het niveau ook nog eens kan worden omgeschakeld tussen Basic, Standard, Advanced en Expert (begin met Standard, dan worden alle belangrijke instellingen getoond).
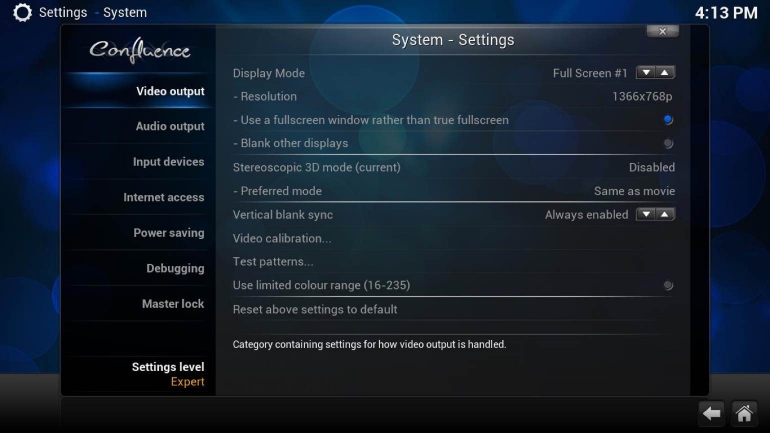
De meeste instellingen hoef je niet te veranderen, maar het is wel handig om onder Appearance/ International de gewenste taal voor de interface te kiezen en onder Videos/Subtitles de gewenste taal voor de ondertiteling. Bij System/Audio output kun je het gewenste audio-uitgangsformaat kiezen. Bij een RPi hangt dat af van het feit of zijn HDMI-uitgang is aangesloten op een surround-receiver of rechtstreeks op de tv.
Add-ons
Naast het afspelen van video’s en foto’s uit je eigen mediaverzameling is het natuurlijk interessant om een aantal add-ons te activeren waarmee je toegang kunt krijgen tot een groot aantal internet-mediabronnen, variërend van Uitzending Gemist tot kook- en nieuwsprogramma’s uit diverse landen. Wanneer je Videos/Add-ons en vervolgens Get more… selecteert (hetzelfde geldt voor Pictures en Music), dan verschijnt er een lijst van beschikbare add-ons die standaard in Kodi aanwezig zijn. Hier kun je de gewenste add-ons installeren, waarna deze bij Videos/Add-ons in het overzicht verschijnen.
De lijst kan worden uitgebreid met meer add-ons. Een overzicht van alle offciële Kodi-add-ons is hier te vinden. Hierbij moet je goed letten op de Kodi-versie die je gebruikt. Elk versienummer van Kodi heeft een eigen naam waaronder de add-ons worden gegroepeerd. Zo heet de actuele versie 16 ‘Jarvis’. Het installeren van extra add-ons is beschreven in de Kodi-wiki, maar het is aan te raden ook eens op YouTube naar dit onderwerp te zoeken. Niet alle add-ons zijn goedgekeurd door de Kodi-ontwikkelaars, maar toch zijn er heel wat interessante onofficiële add- ons in omloop (niet te verwarren met illegaal). We noemen twee bronnen die een heleboel add-ons hebben verzameld en daarvan handige zip-pakketten heb- ben samengesteld, zodat je in één keer vrij eenvoudig toegang krijgt tot een groot aantal add-ons. SuperRepo heeft meer dan 2000 add-ons verzameld, terwijl TVAddons er zo’n 1200 te bieden heeft. Daar zitten ook veel illegale zaken tussen, let dus goed op welke je installeert.
Dit artikel is geschreven door Harry Baggen (Elektor-lab) en komt uit Elektor Magazine (september/oktober 2016).
Meer informatie
Wil je meer weten over het kopen van apparatuur of over de nieuwste trends, technieken en standaarden? Neem dan onze home cinema informatiegids met alle tips en adviezen door. Ook kun je verder lezen via onderstaande links:
Je smartphone of tablet met je tv verbinden: zo werkt het
Media streamen naar je tv: alles dat je moet weten
Wat is de minimale snelheid van je internet voor het streamen van video?
Oled tv’s: alles dat je moet weten
Een nieuwe tv kopen? Dit moet je weten












Reacties (3)