In 2015 schakelde Samsung over op Tizen OS voor zijn smart tv omgeving. De interface werd in de voorbije jaren verder verbeterd, en is nu vooral gekend onder de naam ‘Smart Hub’, een naam die het overigens perfect verdient. De slimme interface brengt bijna alle functies binnen een paar klikken onder je vingertippen. In deze gids leiden we je door de belangrijkste functies.
Installatie Tizen OS
Onze gids is gebaseerd op een Samsung QE75Q900R. Het eerste scherm toont je onmiddellijk dat je de installatie kunt uitvoeren op twee verschillende manieren. Ofwel gebruik je de afstandsbediening en volg je de aanwijzingen op het scherm, of je installeert de ‘SmartThings’ app van Samsung en je doet de volledige installatie van je tv op je smartphone.
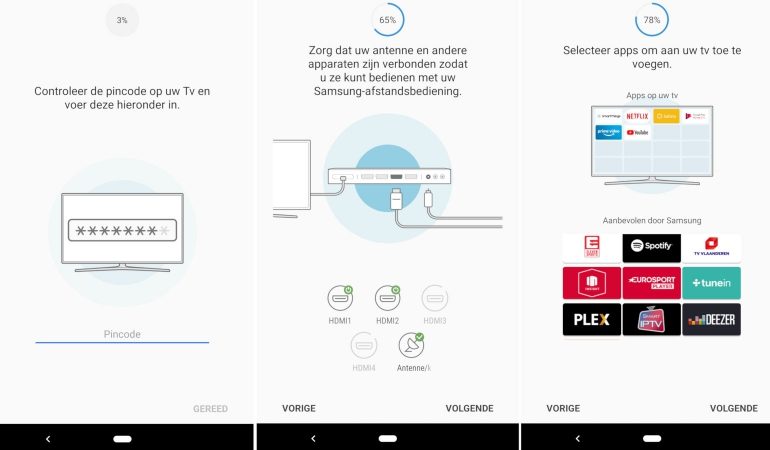
Welke van beide je kiest maakt weinig uit, het proces doorloopt dezelfde stappen. Je kiest taal, land, en een pincode. In een volgende stap probeert de tv alle aangesloten apparaten te herkennen, om zo universele bediening aan te kunnen bieden. Dit kan je ook achteraf instellen.
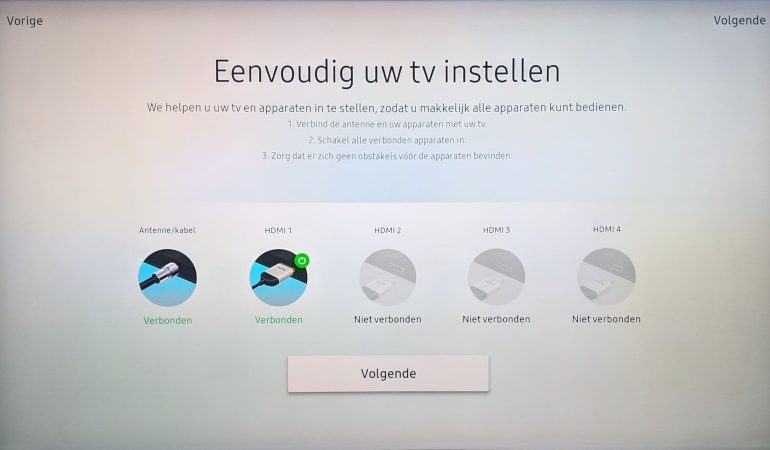
Vervolgens bepaal je de instellingen voor de interne tv-tuners, netwerkaansluiting, en vink je de nodige privacywaarschuwingen en toestemmingen aan. Tot slot kan je optioneel een Samsung-account toevoegen (voor betalende content in de app-store), postcode (voor de elektronische gids) en een aantal bijkomende apps kiezen die op het startscherm moeten verschijnen. Bijkomende apps kan je uiteraard ook achteraf toevoegen.
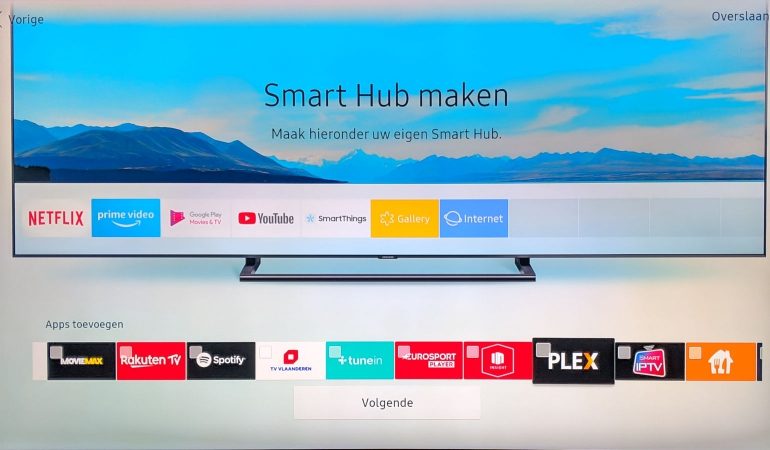
Ook al heb je tijdens de installatie de afstandsbediening gebruikt, installeer je best ook de Smart Things app op je smartphone indien je die als afstandsbediening wenst te gebruiken.
Home Scherm
Het startscherm van de Smart Hub bestaat uit een balk onderaan het scherm die je rechtstreeks naar al je content leidt. Links onderaan naast de eerste tegel vind je het icoon voor de Ambient mode (zie verder) en de drie horizontale streepjes die je toegang geven tot de rest van het menu.
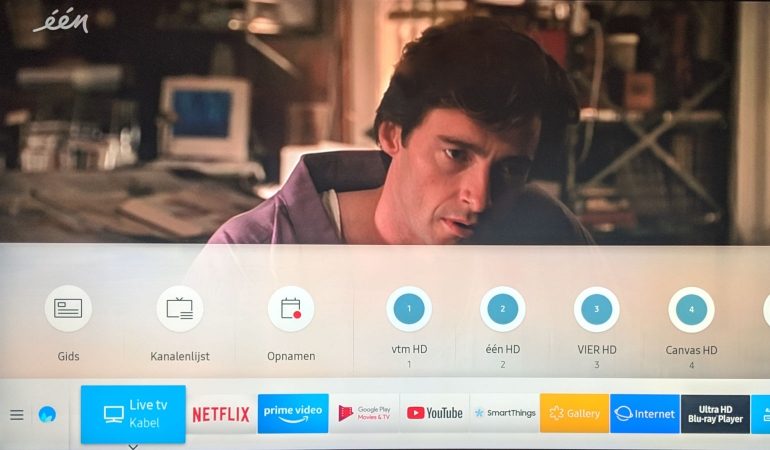
Die extra opties toon je door twee keer naar links te klikken. Je vindt dan naast het icoon voor de Ambient mode de volgende iconen (van links naar rechtst): meldingen (klok), instellingen (tandwiel), ingangen, de zoekfunctie (vergrootglas), en tot slot alle apps (vier cirkels).

De Smart Controller
Samsung levert bij de duurdere modellen een ‘smart controller’ mee. Deze slanke afstandsbediening is uitgevoerd in licht metaal met een minimum aan toetsen. Hij ligt prettig in de hand, en de toetsen hebben de perfecte drukgevoeligheid waardoor je ze makkelijk bedient. Omdat ze wat reliëf hebben vind je ze ook op de tast terug.
Mak je geen zorgen over het kleine aantal toetsen, de synergie tussen de Smart Hub en Smart Controller is uitstekend en je bedient alles erg vlot. Tip: De volume- en kanaaltoetsen zijn kanteltoetsen, maar ze hebben ook een functie als je ze indrukt. De ‘mute’ functie activeer je door de volumeknop in te drukken. En indien je de ingebouwde tuners gebruikt activeer je de elektronische programmagids door de kanaal-toets in te drukken.

De iconen zijn vrij vanzelfsprekend. Bovenaan van links naar rechts: de optietoets, de microfoon en Ambient mode. Onderaan: Back, Home en Play/Pause. Met behulp van de optietoets zet je een cijferblok onderaan (of bovenaan) het scherm en kan je eventueel de kleurtoetsen gebruiken.

De Smart Controller dient ook als universele remote voor je randapparaten. Open de Smart Hub, ga naar Bronnen (voorlaatste icoon links) en scroll in de mogelijkheden helemaal naar rechts, naar ‘Instellen universele Afstandsbediening’.
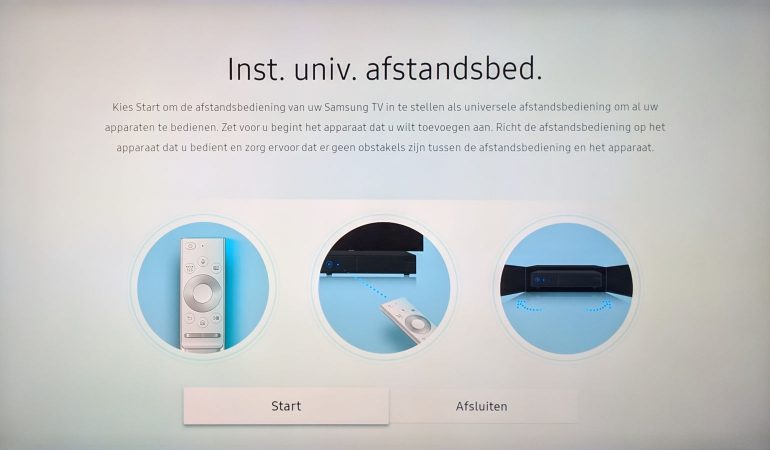
Je doorloopt een erg eenvoudige installatieprocedure per aangesloten apparaat en klaar. Onze settopbox voor digitale tv (Telenet digicorder) en blu-ray-speler konden we bedienen met de Smart Controller.
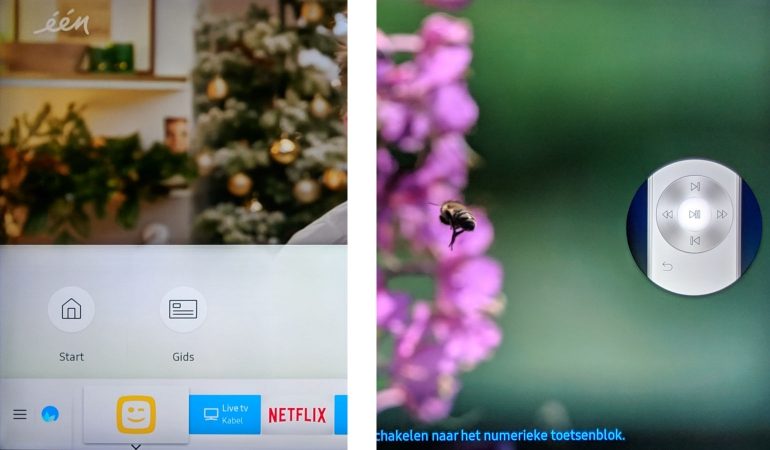
Afhankelijk van het toestel krijg je mogelijkheden in de tweede balk op het startscherm (zoals in het geval van onze Telenet settopbox). Het kan ook dat je extra mogelijkheden oproept via de play/pauze toets, waarmee je de d-pad verandert in een blok afspeeltoetsen. De legende voor de nieuwe functies verschijnt dan rechts op het scherm.
Al je content
Op het startscherm vind je niet alleen al je content, het scherm past zich ook aan om je zo snel mogelijk naar nieuw kijkplezier of belangrijke functies te leiden. Boven de startbalk verschijnt immers een tweede balk op basis van het icoon dat je gekozen hebt. Kies je bijvoorbeeld Google Play Movies, Netflix of YouTube, dan krijg je onmiddellijk een selectie van voorgestelde content. Kies je het icoon voor instellingen, dan krijg je een aantal snelkoppelingen naar de belangrijkste instellingen. Kies je live tv, dan verschijnen daar zenders, enzovoort.
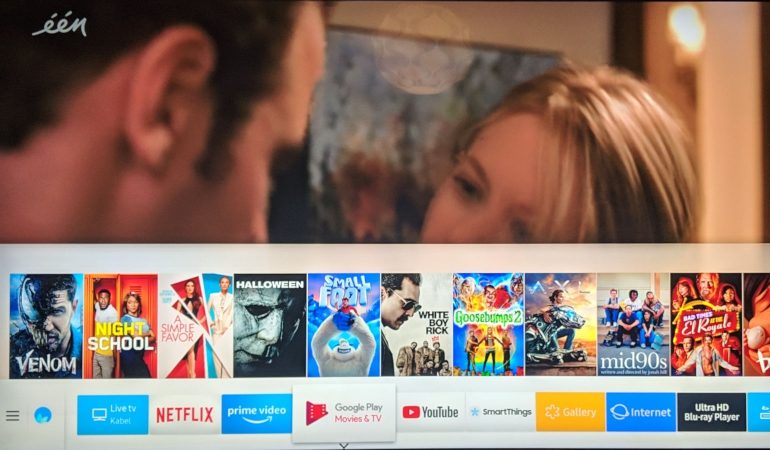
Ordenen
Het startscherm biedt plaats voor tien iconen. Je kunt er meer in plaatsen maar dan moet je verder scrollen. De belangrijkste zaken wil je dan ook vooraan plaatsen. Dat doe je door een icoon te kiezen, bijvoorbeeld YouTube, en vervolgens het pijltje naar de beneden in te drukken (d-pad onderaan). Je krijgt dan de opties: verplaatsen, verwijderen. Kies verplaatsen en verschuif de tegel naar de gewenste plaats, en bevestig met ok.
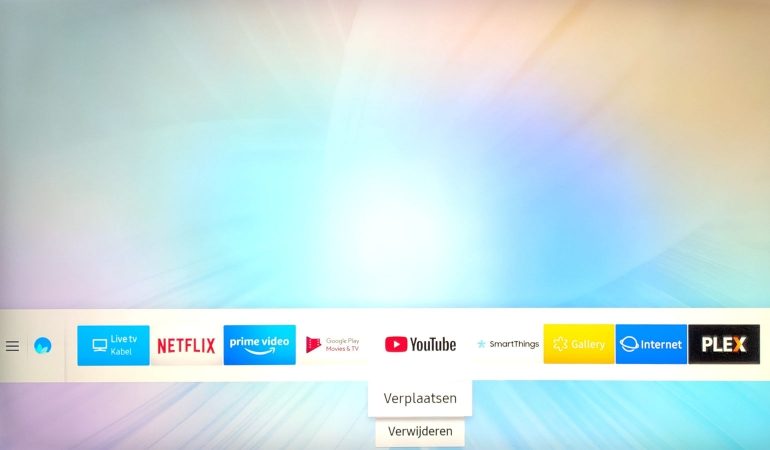
Je kunt ook bronnen toevoegen aan het startscherm. Selecteer het icoon voor de ingangen, en kies de gewenste bron, klik vervolgens op het pijltje naar omhoog (d-pad bovenaan), en je krijgt de volgende opties te zien: toevoegen aan startpagina, bewerk. Via de bewerk optie kan je het icoon en de naam van de ingang aanpassen.
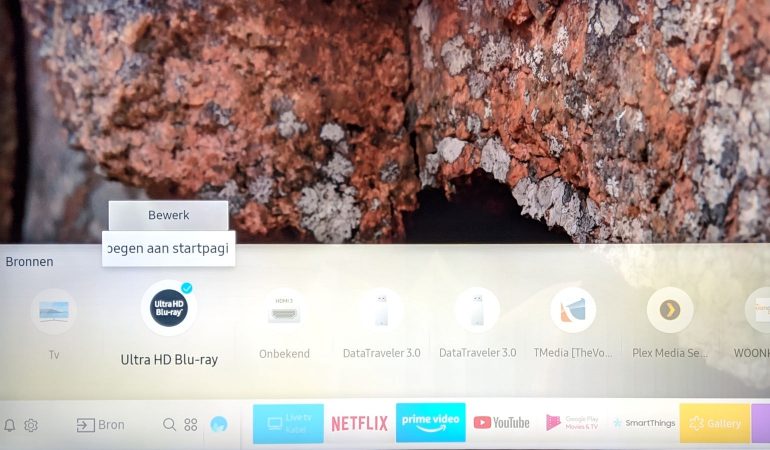
Handige apps
De Samsung app-store heeft een zeer ruim aanbod. Selecteer op het startscherm het apps icoon (vier cirkels), en je krijgt de lijst van alle apps die geïnstalleerd zijn, maar niet op het startscherm staan.
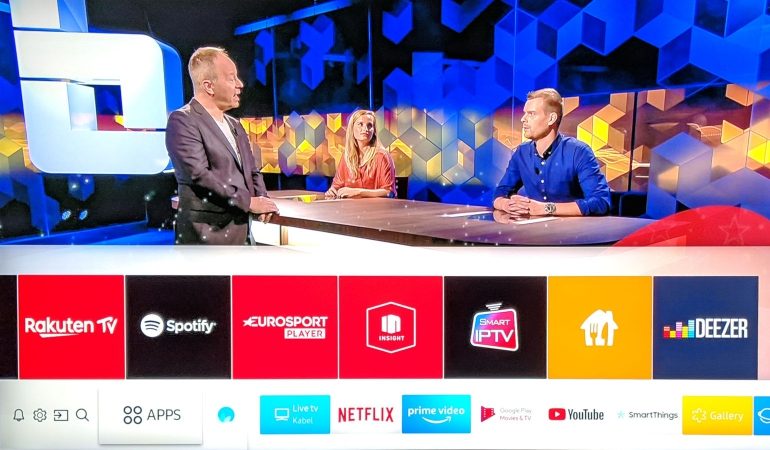
Net zoals bij de externe ingangen (zie hierboven) kan je ze van hieruit makkelijk aan het startscherm toevoegen. Een tweede klik op het apps icoon brengt je naar het volledige app-aanbod.
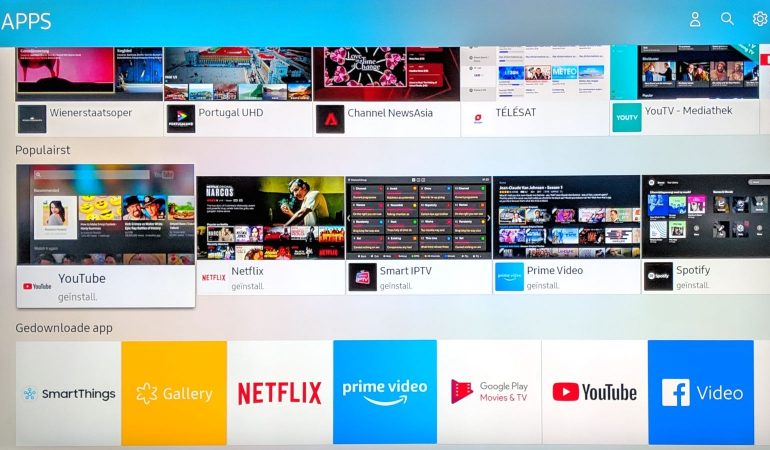
Aanraders
Deze aanraders beschouwen we als een goede start selectie voor iedereen. Opgelet, beschikbaarheid van sommige apps hangt af van je land.
Streaming diensten video: Netflix, YouTube, Amazon Prime Video, Google Play films, Moviemax, Dvdpost, Pathé, Videoland
Streaming diensten muziek: Spotify, Deezer, Tidal, TuneIn, Digital Concert Hall (Berliner Philharmoniker), Met Opera on Demand,
Voor Nederland zijn er NPO, RTL XL, NL Ziet.
Daarnaast heeft de store nog een hele reeks andere streamingdiensten zoals Wiener Staatsoper, Facebook Watch, Dailymotion, Vimeo, Mubi, Rakuten, Filmbox live, Red Bull TV, Lego TV, enzovoort.
Specials
Plex: Kodi is helaas niet beschikbaar op de Samsung Smart hub, maar als alternatieve mediabibliotheek, installeer je Plex. Plex vereist wel dat je een Plex-server in je thuisnetwerk hebt die al je media bevat.
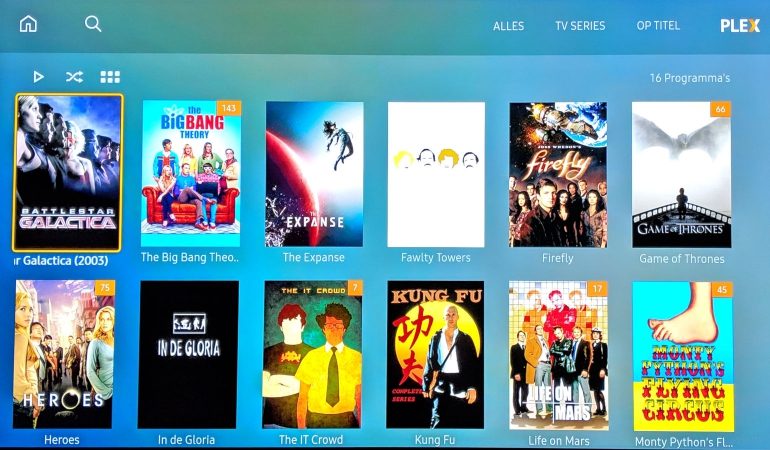
TV Vlaanderen / Canal digitaal: Met deze app kan je de kanalen van de satellietprovide TV Vlaanderen (of Canal Digitaal) bekijken, zonder een schotelantenne op je dak. Uiteraard heb je wel een abonnement nodig.
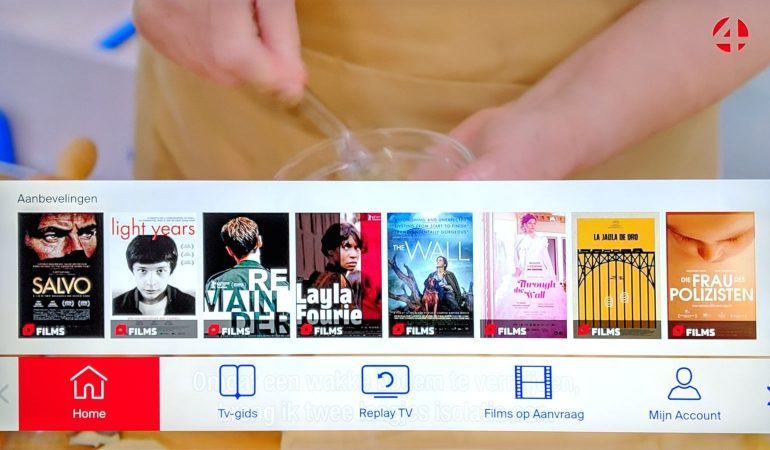
Steam Link: Speel de games uit je Steam-bibliotheek op het grote scherm. Je computer draait het spel, en de beelden worden via het thuisnetwerk naar de tv gestuurd. Je kan met keyboard en muis of met gamepad spelen.
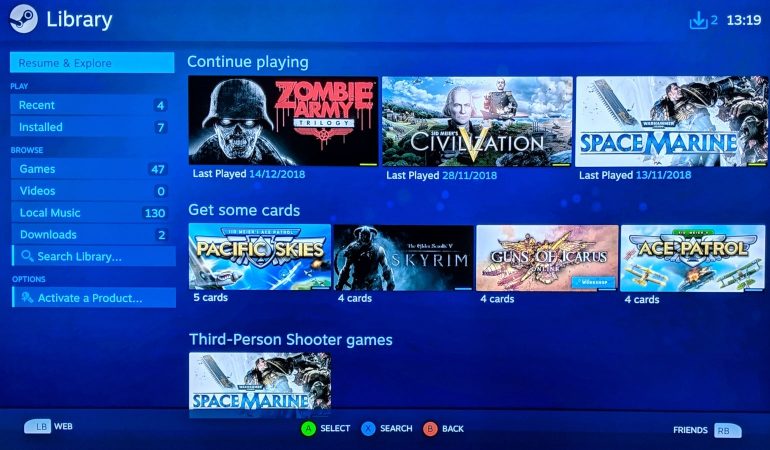
Twitch TV: Fans van gamestreams kunnen nu ook op het grote scherm terecht. Volg Fortnite, PUBG, DOTA2, Path of Exile, Hearthstone, om er maar enkele te noemen.
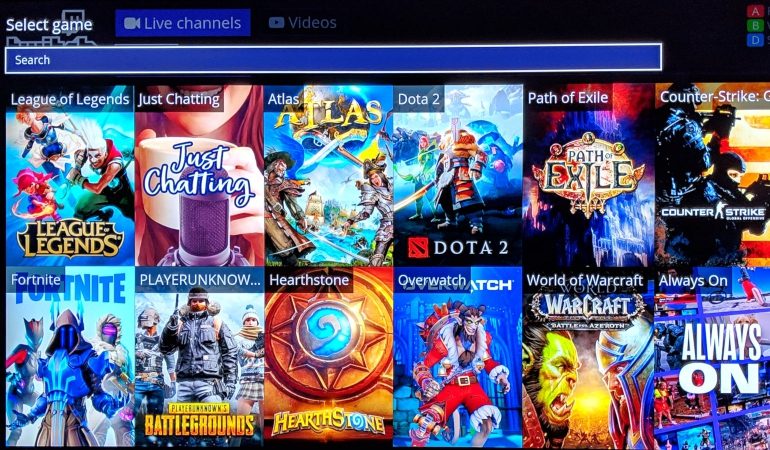
Remote app
Wil je je smartphone als remote gebruiken, installeer dan de Samsung Smart Things app. De mogelijkheden zijn echter beperkt tot een eenvoudige afstandsbediening. Ook Ambient mode (zie verder) kan je hier configureren.
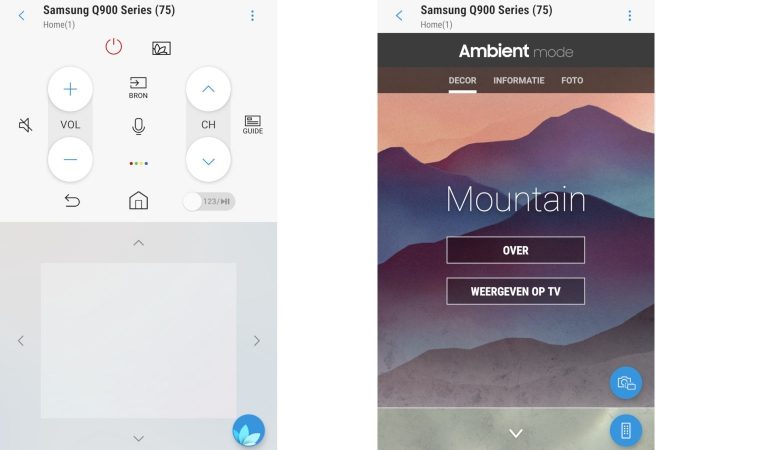
Graag zagen we ook de mogelijkheid ingebouwd om content te delen, en bijvoorbeeld het opstarten van apps via je smartphone.
Casting
Samsung tv’s hebben geen ingebouwde Chromecast zoals Android TV’s, maar ondersteunen wel casten vanuit YouTube én Netflix. Dat werkt precies zoals bij Chromecast. Gewoon even klikken op het cast icoon dat op je mobiel verschijnt in YouTube of Netflix.
Ambient Mode
Heb je een hekel aan het grote zwarte vlak van de televisie in je woonkamer? Dan is Ambient mode een mogelijke oplossing. Wanneer je geen tv kijkt schakel je de tv in Ambient mode (met de toets op de remote, via het menu of via de smartphone app). Ambient mode toont dan beeld of zelfs rustige animatie op het scherm waardoor het een deel van je intereiur wordt.
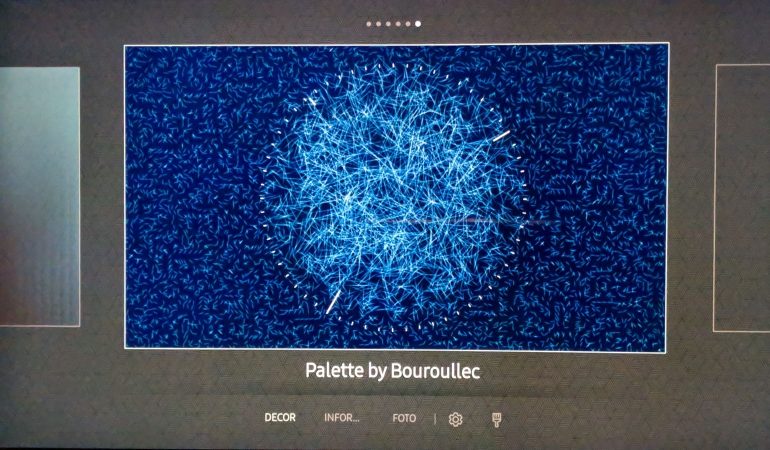
Je kunt kiezen uit een aantal decors, een eenvoudige klok, nieuwberichten of het weer. Natuurlijk kan je ook zelf foto’s aanleveren die je dan in verschilende layouts kunt presenteren. Dat doe je via de Smart Things app op je smartphone (klik in de afstandsbediening op de ambient mode toets rechts onderaan in beeld).
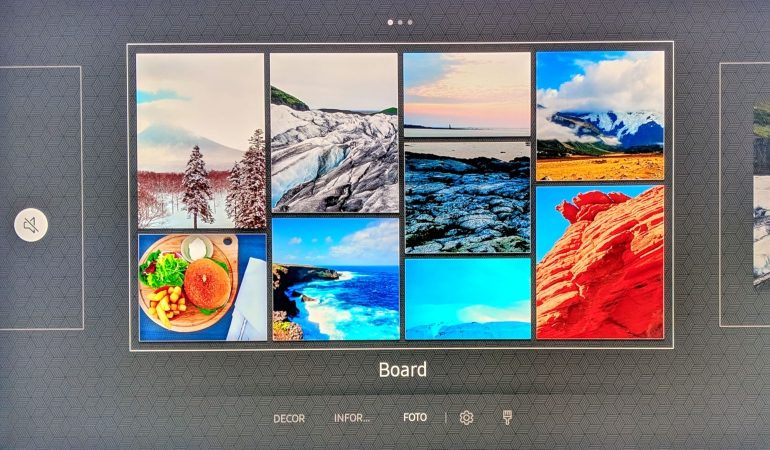
Via de instellingen van Ambient mode kan je de helderheid en de kleurtint van het beeld aanpassen. Maak best gebruik van de automatische helderheid, zo past het beeld zich aan aan de hoeveelheid omgevingslicht.
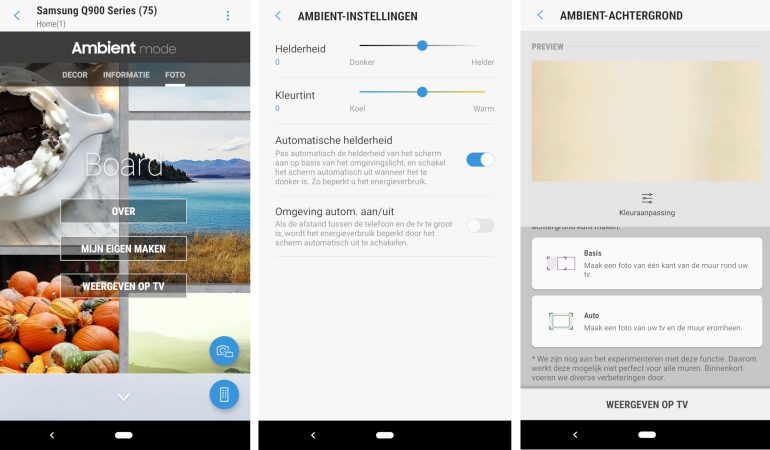
Tot slot kan je ook de achtergrond van Ambient mode aanpassen. Kies een andere textuur of kleur, maar nog leuker, je kunt de tv ook laten opgaan in de achtergrond van de achterliggende muur. Daarvoor open je de SmartThings app, en kijk je bij de instellingen naar de ‘Ambient achtergrond’. Klik onderaan op de ‘basis’ of ‘auto’ toets om een foto te maken van de tv met de achterliggende muur in beeld. De tv probeert zich dan zo goed mogelijk te vermommen en lijkt op die manier een beetje transparant te zijn. Succes hangt uiteraard wat af van hoe complex de omgeving achter de tv er uit ziet.
SmartThings
De SmartThings app op je televisie geeft je toegang tot de slimme apparaten in je huis, tenminste als die van Samsung zijn. Zo kan je de beelden van de camera aan de deur bekijken of krijg je een bericht van de wasmachine als die klaar is.
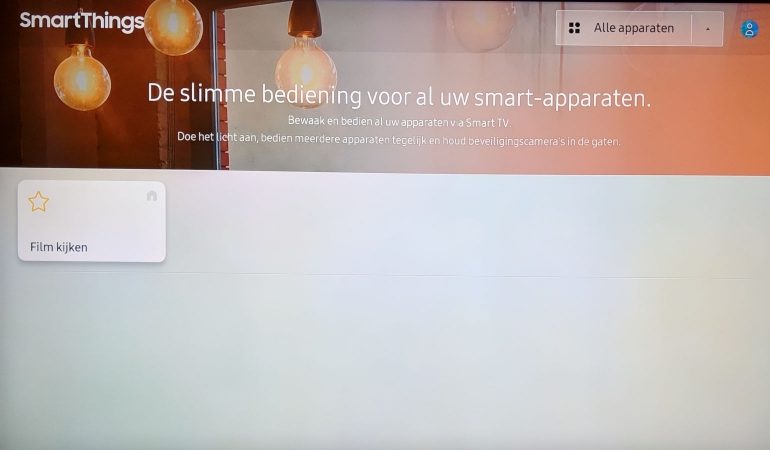
Via de smartphone app kan je compatibele apparaten toevoegen, maar enkel ‘Deako Smart Lighting’ is ondersteund als niet Samsung merk. Voorlopig dus geen Philips Hue of andere populaire smart home apparaten. Je kan in de app ook scénes instellen, dat zijn eigenlijk macro’s waarbij je meerdere commando’s eventueel aan verschillende apparaten geeft. Ideaal als je met één knop je filmzaal wenst op te starten.
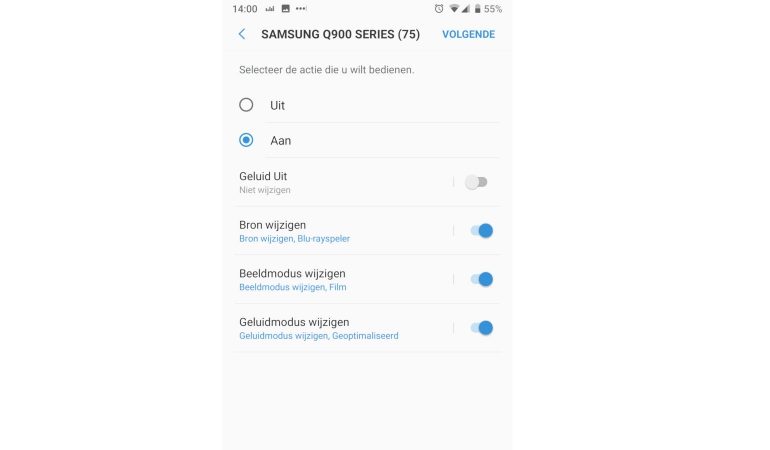
De SmartThings app is een prima idee, zodra er meerdere fabrikanten en toestellen ondersteund worden. Momenteel is het bijna een lege doos. Je kunt er te weinig dingen mee doen.
Tips voor het SmartHub instellingen menu
Wie snel een nieuwe beeldmode wilt selecteren hoeft daarvoor niet naar het volledige instellingenmenu. Klik op de Home-toets en scroll naar links naar het tandwieltje . In de bovenste balk verschijnen nu allerlei instellingen die je hier snel kunt aanpassen.

Wil je het volledige menu, dan klik je gewoon op het tandwiel.
‘Beeld’
- ‘Beeldformaatinstellingen’: selecteer ‘beeldformaat 16:9 standaard’ en zet ‘Aanpassen aan scherm’ aan, zo vermijd je dat de buitenste rand van het beeld afgesneden wordt.
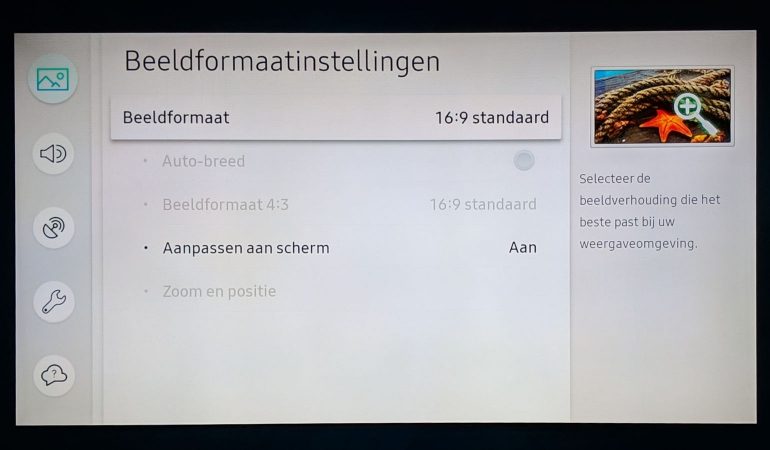
‘Geluid’
- ‘Auto Volume’: Stoort het je dat verschillende bronnen en programma’s vaak een ander geluidsvolume hanteren? Activeer dan ‘Auto volume’, deze instelling nivelleert de grootste verschillen..
- ‘Geluidsvertraging’: is de synchronisatie tussen beeld en geluid fout (komt soms voor als je externe geluidsoplossingen gebruikt) dan kan je hier de nodige vertraging invoeren (alleen als je de digitale optische uitgang gebruikt)
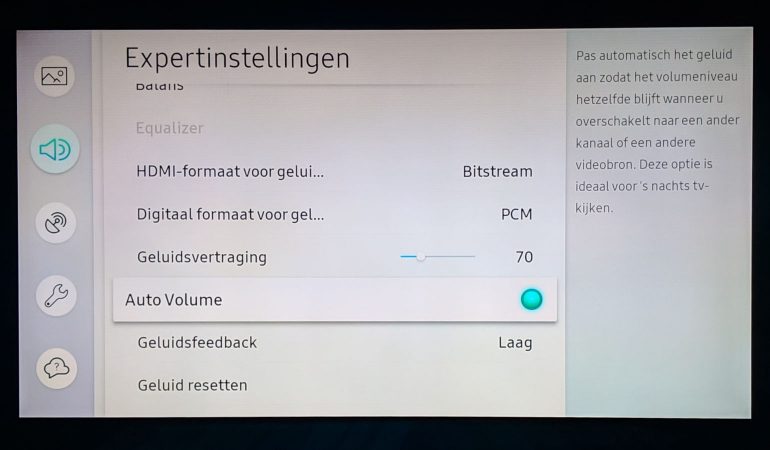
‘Algemeen’
- ‘Netwerk, Expertinstellingen’: Vink ‘Inschakelen met mobiel’ aan als je de tv wilt starten met je smartphone.
- ‘Beheer Externe Apparaten’: Hier vind je de opties terug om HDMI-CEC in te schakelen (Anynet+), en de spelmodus.
- ‘Beheer Externe Apparaten / HDMI UHD Color’: Sluit je een Ultra HD HDR bron aan op een bepaalde HDMI-ingang, ativeer op die ingang dan HDMI UHD Color zodat je de allerbeste beeldkwaliteit krijgt.
- ‘ECO-oplossing’: Selecteer ‘detectie van omgevingslicht’ als je de lichtsensor wenst te gebruiken. De helderheid van het beeld wordt dan aangepast op basis van het omgevingslicht in de kamer. Met ‘Minimale achtergrondverlichting’ kan je isntellen wat de laagste instelling van de achtrgrondverlichting is.
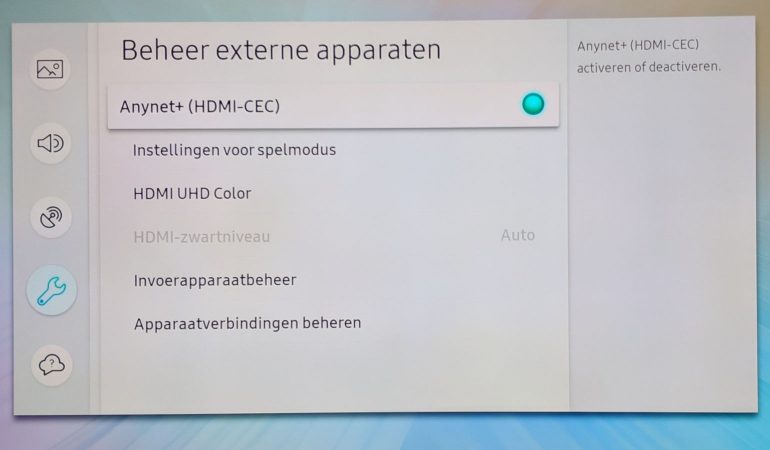
‘Ondersteuning’
- ‘Als je Software-update’ of onderdelen van ‘Zelfdiagnose’ (zoals een reset) wilt uitvoeren, dan mag de huidige bron niet de app-store of een app zijn want dan zijn die opties uitgegrijsd. Kies de ingebouwde tuner of een HDMI ingang.
- ‘Software-update’: Vink ‘automatische update’ aan als je altijd de laatste firmware wenst. Je kunt de update ook manueel starten via dit menu. Aan de rechterzijde zie je huidige versie van de firmware.
- ‘Zelfdiagnose’: wil je een volledige reset van je toestel, kies dan ‘resetten’ in dit menu.
- ‘Over deze tv’: wil je werkelijk alle info van je toestel (model, serienummer, softwareversies), dan kijk je hier.
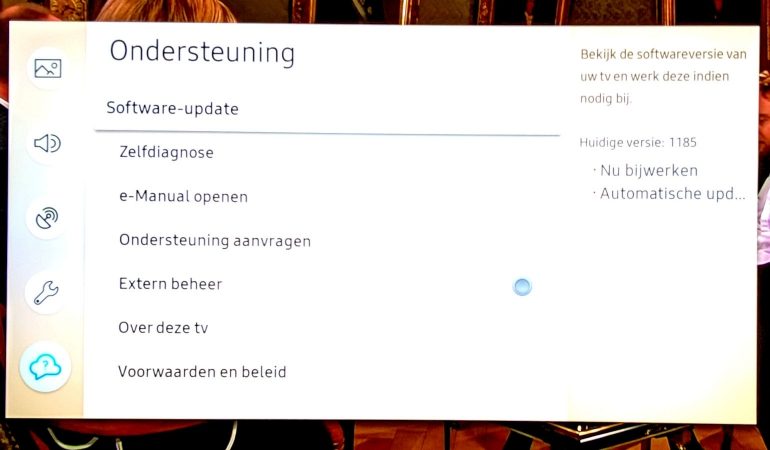
Stemcommando’s
Samsung biedt ook stemcommando’s maar die zijn voorlopig nog steeds niet beschikbaar in het Nederlands. Je kunt de zoekfunctie gebruiken zonder de menutaal aan te passen, maar dan begrijpt die enkel Engels. Ook een deel van de commando’s zijn beschikbaar (zoals ‘Menu’) maar als je toch wat wilt experimenteren, dan kies je beter in de instellingen ‘Algemeen, Systeembeheer, Taal’ en schakel je over op Engels.
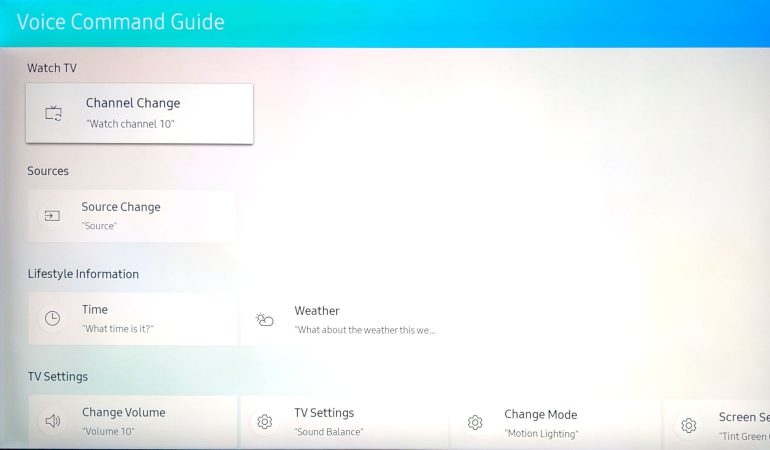
Voor een overzicht van de mogelijkheden zeg je gewoon ‘ Help’. Je kunt het volume of kanaal aanpassen, de beeldmode en geluidsmode aanpassen of een andere ingang kiezen. Netflix, YouTube of andere apps gewoon opstarten door de naam in te spreken.
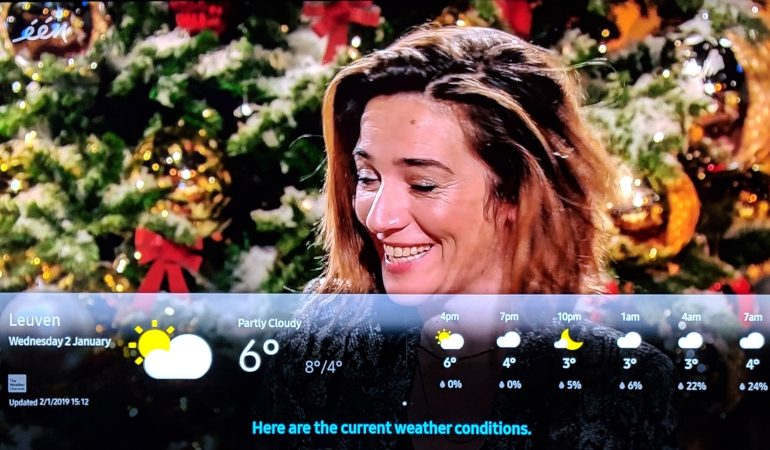
Samsung gebruikt zijn eigen assistent, Bixby, maar ook die is niet beschikbaar in België en Nederland. Mogelijk komt daar volgend jaar verandering in. Voorlopig kan je wel info vragen over het weer, en de tijd.
Voor een volledig overzicht van alle stemopties blijft het dus wachten op ondersteuning van Nederlands.
Meer informatie
Wil je meer weten over waar je op moet letten bij het kopen van een smart tv of welke smart tv-platformen er allemaal zijn? Neem dan onze tv tips en adviezen door. Voor meer tips over homecinema-producten kun je terecht in onze homecinema informatiegids.













Reacties (14)