Windows 10 traag? Schakel visuele effecten uit
Hoewel Microsoft ervoor gezorgd heeft dat Windows 10 op een groot aantal apparaten kan werken, heb je vaak wel te maken met minimale systeemeisen. Op die minimale eisen kan het besturingssysteem zijn werk doen, maar dat werkt natuurlijk niet optimaal. Maar ook wanneer je een minder oud aparaat hebt, dan kan het zijn dat Windows 10 traag aanvoelt. Je kunt een aantal dingen doen die prestaties te verbeteren, door bijvoorbeeld een device met een solid state drive te kopen, of te gaan voor een model met meer werkgeheugen.
Maar je kunt die prestaties ook softwarematig verbeteren. Je hoeft er dus niet meteen extra geld aan uit te geven, mocht je dat niet zien zitten. Er bestaan een aantal middelen om je systeem weer sneller te maken, zonder dat je daarvoor meteen een nieuwe laptop of tablet voor hoeft te kopen. De animaties in Windows 10 maken het systeem misschien mooi om naar te kijken, maar niet iedereen zit hier dus op de hoogte. Hieronder bespreken we de mogelijkheden met je door, zodat je die visuele effecten zelf kunt uitschakelen.
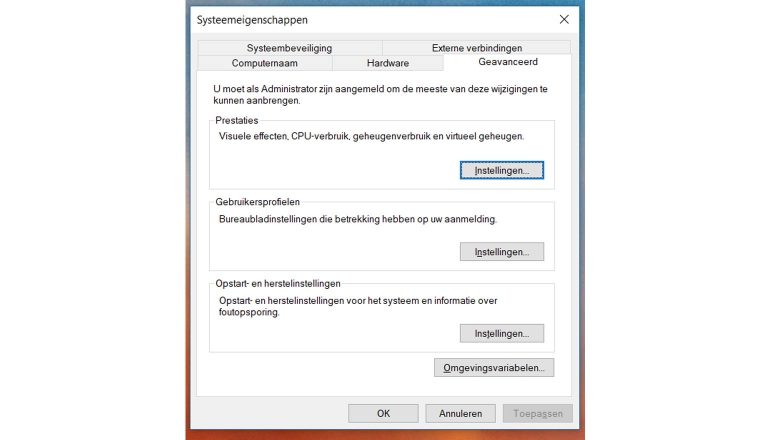
Visuele effecten uitschakelen: vijf stappen
- Druk op de Windows-toets en tegelijkertijd op de R op het toetsenbord. Wanneer je dat doet, dan opent zich links onderin het schermpje met de titel Uitvoeren. (Je kunt ook het startmenu openen zoals je dat normaal doet en het woord uitvoeren intypen, en volgens Uitvoeren selecteren.)
- Haal de tekst weg die er al staat (het kan ook zijn dat er geen tekst staat) en tik of kopieer de volgende tekst: sysdm.cpl. Druk vervolgens op OK. Je krijgt nu direct toegang tot Systeemeigenschappen. Dit venster is ook te bereiken vanuit het configuratiescherm, maar dit is de snelste methode.
- Klik op de tab Geavanceerd (rechts) en klik vervolgens onder het kopje Prestaties op Instellingen.
- Een nieuw scherm opent zich. Hier kun je kiezen voor het bolletje waar Beste prestaties achter staat. Wanneer je daar op klinkt, dan zul je zien dat alle vinkjes eronder (in de vierkantjes) zullen verdwijnen. Let echter wel goed op, want door dit te doen zal de manier waarop lettertypes in beeld worden gebracht ook veranderen. Windows 10 zorgt er namelijk middels visuele effecten voor dat de letters goed leesbaar blijven. Wil je die functie behouden, dan moet je een vinkje plaatsen bij Zachte randen rond schermlettertypen weergeven.
- Druk vervolgens onderaan op Toepassen en vervolgens op OK.
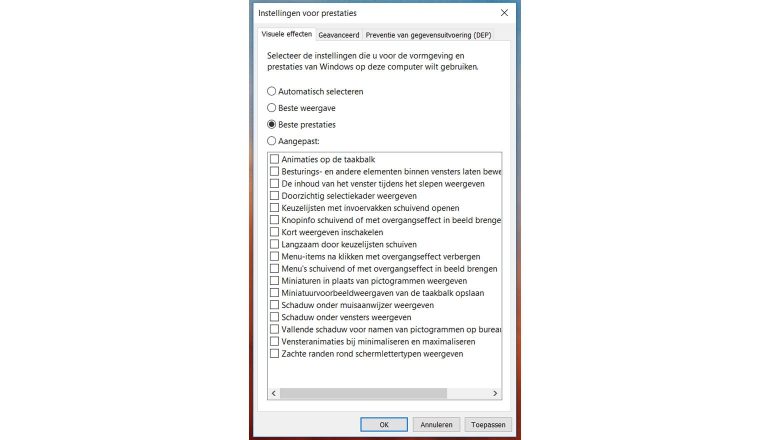
Teruggaan naar oude instellingen
Zodra je de handelingen hebt bevestigd, dan zul je merken dat je tablet of laptop met Windows 10 een stuk sneller is. Het voordeel van deze wijzigingen is dat het besturingssysteem nu ook meer ruimte heeft voor andere taken.
Mocht je toch liever teruggaan naar de instellingen zoals ze waren of wil je het beste van beide werelden (animaties én snelheid, mits je hardware dat nog trekt), dan kun je stap één tot en met drie herhalen. Onder het kopje Prestaties geef je nu aan dat je wil dat de pc beslist wat de beste instellingen zijn, door op Automatisch selecteren te drukken. Vervolgens ga je naar stap vijf. Heb je een ouder besturingssysteem op je laptop of tablet (zoals Windows 8.1 of Windows 7), dan werken de bovenstaande stappen ook.
Meer lezen
Wil je meer tips lezen? Neem dan ons uitgebreide archief met tips eens door. Voor meer informatie over de verschillende Windows-tablets en -smartphones, raden we je aan onze tablet database eens door te nemen. Je doet er ook goed aan de tips door te nemen die we hebben opgeschreven voor wanneer je een nieuwe tablet wil kopen. En heb je zelf een oude tablet, check dan deze mogelijkheden.













Reacties (1)