De Samsung DeX is een accessoire voor de Samsung Galaxy S8 en Note 8, waar een beeldscherm, muis en toetsenbord op aangesloten kan worden. Via Android heb je toegang tot apps waarmee je surft op het internet, documenten bewerkt, video’s bekijkt, op berichten reageert en meer. De Android-interface is geoptimaliseerd voor gebruik met toetsenbord en muis en bevat verschillende in grootte aanpasbare schermen, contextuele menu’s en een desktopversie van de webbrowser. Alsof het een echte desktop-pc zou zijn.

Samsung DeX – hardware en design
De Samsung DeX is een compacte accessoire die ongeveer honderd euro kost. Op het ronde apparaat treffen we op de achterkant twee usb-poorten aan, maar ook een hmdi-poort, een ethernetaansluiting en een usb-c-poort. Aan de bovenkant zit een schuifpaneel dat je naar achteren kunt schuiven. Wanneer je dat doet, dan tref je aan de binnenkant een usb-c-aansluiting aan en een opening waar je precies een Galaxy-smartphone in kunt plaatsen. De basis kan de gekoppelde Galaxy-smartphone schuin neerzetten en dat ziet er best tof uit.
Wat we echter wel missen is een hoofdtelefoonaansluiting. De speakers die eveneens op de achterkant zitten, geven nou niet echt een denderend geluid weer. Dit kun je oplossen door het geluid bijvoorbeeld via een bluetooth-speaker of -hoofdtelefoon te laten lopen, maar dan ben je dus extra geld kwijt (mocht je dat nog niet hebben liggen). Ook kun je het geluid via een monitor laten verlopen (en als die dan zo’n aansluiting heeft, is er niets aan de hand), maar het pakket had completer geweest als Samsung hier zelf aan gedacht zou hebben.

Samsung DeX – installatie
Installeren is gelukkig heel simpel. Je zet de telefoon in de basis en pakt de kabels erbij. De hdmi-kabel wordt niet meegeleverd, dus hopelijk heb je er nog eentje liggen. Je plugt alle kabels in de basis en daarna in de televisie. Wacht een paar seconden en als het goed is reageren de apparaten dan op elkaar. Je kunt een toetsenbord en muis middels usb aansluiten, maar ook via bluetooth. Dat kan op elk moment, dus ook wanneer het apparaat al is geïnstalleerd. Op het scherm krijg je een kort stappenplan te zien en voila, je bent er helemaal klaar voor.
Je hoeft dus nergens rekening mee te houden, en hoeft alleen maar aan een hdmi-kabel te denken. Je hebt hier geen aparte app voor nodig en dat maakt het al helemaal toegankelijk. Op moment van schrijven is de Huawei Mate 10 Pro al beschikbaar en die maakt een soortgelijke ervaring nog toegankelijk door helemaal geen extra basis nodig te hebben. Je kunt de smartphone aan een monitor koppelen en aangeven wat je ermee wil doen (en zelfs de smartphone los blijven gebruiken terwijl je in de pc-modus staat — dat is echt superhandig).
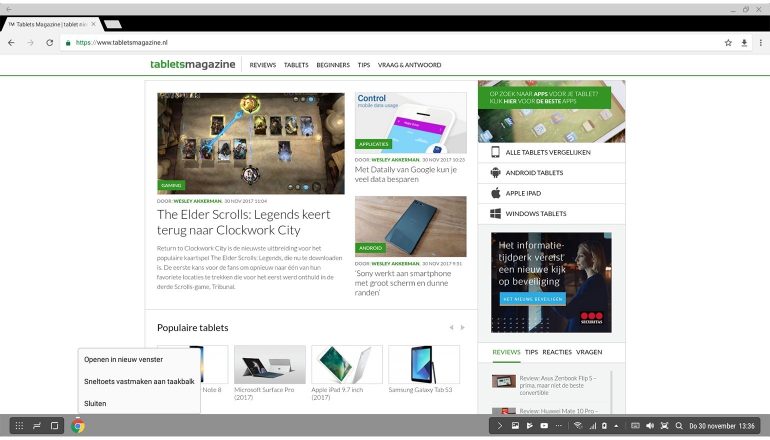
Samsung DeX – in gebruik en software
Wanneer je het toestel geïnstalleerd hebt, kun je dus meteen beginnen met werken. Je kunt via een (draadloze) muis het overzichtelijke besturingssysteem bedienen. Wanneer je op de vertrouwde Samsung-menuknoppen drukt, dan doen ze precies wat je ervan mag verwachten. Bij het oproepen van de app-lade verschijnen heel veel apps in beeld. Mis je een paar apps, dan tik je een keer naar rechts en tref je de rest aan. Bijna alle applicaties werken met de DeX, maar het kan zijn dat je soms een functie hier en daar moet missen.
Eén van de fijnste dingen is dat je nog steeds gebruik kunt maken van de beveiligingsopties van je smartphone. Zo werkt gezichtsherkenning nog steeds wanneer je smartphone in de vergrendelde modus staat. Als je het toestel uit de slaapstand haalt, kijk je een keer naar de smartphone en het toestel zal zich ontgrendelen zoals je dat gewend bent. Dat is een handig voordeel ten opzichte van de manier waarop Huawei dat doet — zonder basis: je kunt de Galaxy S8 of Galaxy Note 8 gewoon laten staan en direct doorgaan met werken.
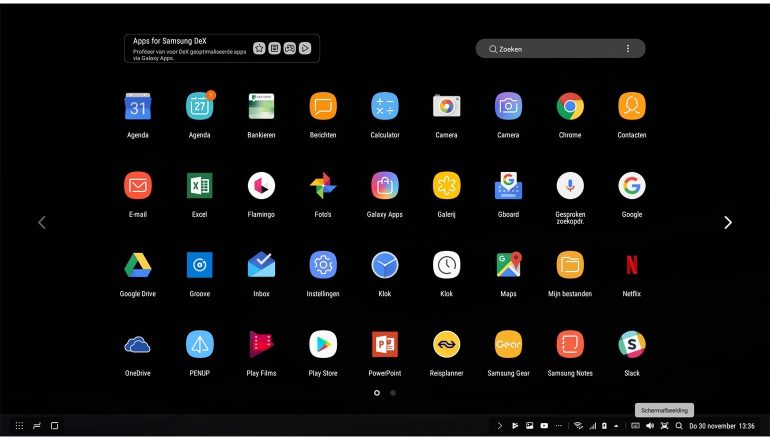
Onderaan het scherm vind je de startbalk. Daar kun je qua design weinig andere dingen mee doen. Mocht je bijvoorbeeld bekend zijn met Windows of, nog beter, Chrome OS, dan kun je hier direct mee uit de voeten. Links tref je de menuopties aan (zoals je die in het midden onderaan op een Galaxy-smartphone aantreft) en rechts staan de overige opties (die je normaal in het midden aan de bovenkant van het smartphonescherm ziet staan). Het is overzicht en netjes vormgegeven en je zult hier geen moment echt aan moeten wennen.
Wanneer je een app opent, dan verschijnt die meteen op de startbalk. Een tweede app natuurlijk ook en door op de iconen te drukken open je dat scherm. Wanneer je met je rechtermuisknop op dat icoontje klikt, dan zul je een klein menu openen, waarmee je bijvoorbeeld het scherm kunt sluiten. Als je een browser opent, houd er dan wel rekening mee dat je veel schermruimte kwijt bent aan balken. Je ziet namelijk de balk van de app, de balk van de tabbladen (die op Windows in de app-balk zitten) en natuurlijk zie je onderaan de startbalk staan.
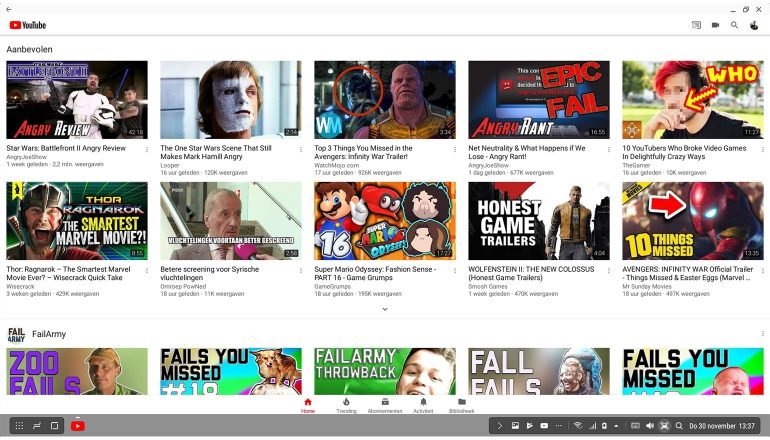
Samsung DeX – applicaties
Dit is geen groot probleem, maar inmiddels weten we dat dit beter en netter kan, dus hopelijk verandert dit nog in de toekomst. Sommige apps kunnen overigens niet in een volledig scherm weergeven worden en die apps herken je al gauw. Die hebben namelijk naast het kruisje geen geen icoon van een dubbel venster staan. Bijvoorbeeld de YouTube- en Chrome-apps kunnen dit wel, maar de applicaties van TV Showtime en Stack weer niet. Dit is iets waar je genoegen mee moet nemen, aangezien het er niet op lijkt dat dit snel verandert.
Wel is het zo dat bepaalde apps in een horizontale stand gebruikt kunnen worden. Die apps herken je aan het tekenen met de pijltjes. Op de screenshots kun je zien hoe de Nederlandse cloudopslagdienst Stack dat icoontje wel heeft en TV Showtime bijvoorbeeld niet. Als je twee apps naast elkaar wil presenteren dan kan dat gelukkig wel en dat werkt het beste wanneer ze op een volledig scherm weergeven kunnen worden. Wanneer je op de Windows-toets plus pijltje naar links of rechts drukt, dan zet de software die app daar op vast.

We zeiden het net even al: bijna alle apps werken met Samsung DeX. Applicaties zoals Spotify echter niet, waardoor je die dus moet missen. Ook is het zo dat sommige apps denken dat je in een mobiele modus werkt en dingen gaan inzoomen of dat bepaalde aspecten alleen worden ververst wanneer je dat venster actief gebruikt, zoals Slack. Spotify is misschien nog niet zo erg, maar Slack heb je gewoon voor je werk nodig, dus dat is helaas wat lastiger. Maar het is goed om te weten dat in elk geval heel veel apps gebruikt kunnen worden.
Nog een puntje ten aanzien van applicaties: je moet allerlei handelingen verrichten met de muis die je normaal gesproken met je vinger op een touchscreen zou doen. Zo moet je een venster selecteren en de content naar beneden trekken om te verversen (bijvoorbeeld in nieuwsapplicaties) en de muisknop ingedrukt houden voordat je een tekst selecteert om te kopiëren. Dat voelt – vooral in het begin – onwennig en hebben er tijdens onze recensieperiode ook niet aan kunnen wennen. En dat is eigenlijk het ding met Samsung DeX.
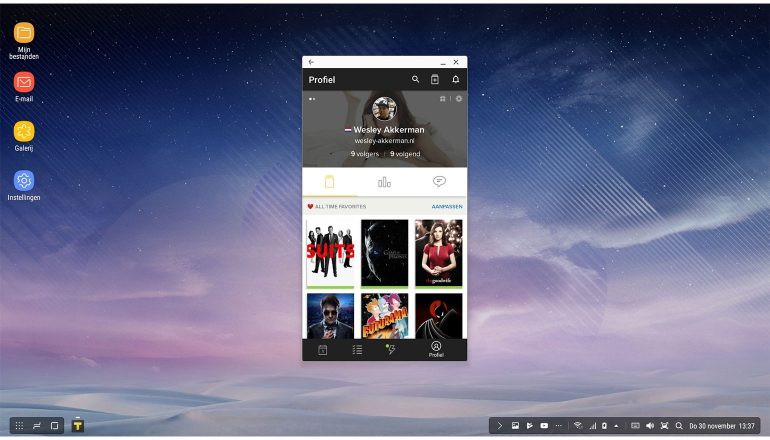
Samsung DeX – conclusie
De Samsung DeX in combinatie met de Android-software op een Samsung Galaxy S8 of Samsung Galaxy Note 8 is net zo veelomvattend als beperkend als Android op een smartphone. Het is een goede demonstratie voor nu met het oog op verbeteringen in de toekomst, maar zal menig pc-gebruiker niet direct overhalen in het ecosysteem van Samsung te stappen. Het is alles behalve een nutteloos apparaat, maar door wat gebreken hier en daar kunnen we ook niet meteen meegeven dat je snel naar de winkel moet rennen om er een te kopen.
Je zou tevens kunnen stellen dat de Samsung DeX een draagbaar apparaat is dat eigenlijk helemaal niet zo draagbaar is als Samsung je doet geloven. Want wanneer je de DeX ergens mee naartoe wil nemen, dan dien je dus ook de overige accessoires en alle benodigde kabels mee te nemen. En in dat opzicht kun je je misschien maar beter een laptop meenemen. Maar wanneer je de DeX op een vaste plek zou laten staan (bijvoorbeeld op een werkplek of kantoor), dan is het in feite een computerbasis en sleep je alleen je Galaxy-telefoon mee.
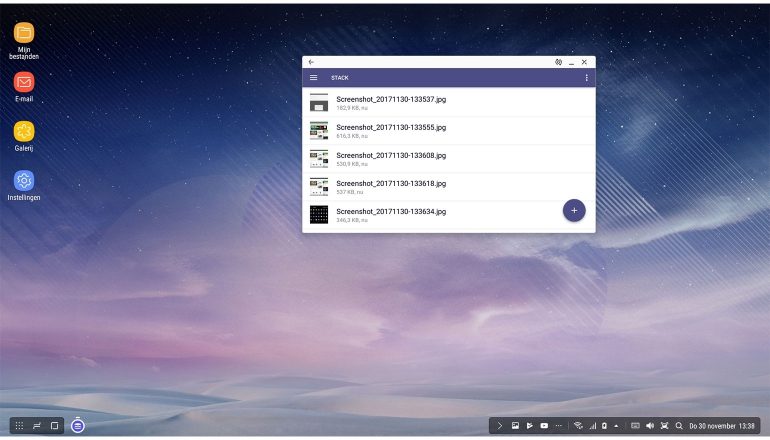
En die smartphone had je toch wel meegenomen, want dat ding is inmiddels een verlengstuk van je lichaam. Bovendien staan er vaak bestanden op die je ergens voor kunt gebruiken. En hoe meer je erop werkt, hoe vaker dat gaat voorkomen. Plus: wat dacht je van al die bestanden die je gewoon uit de cloud kunt halen? In dat opzicht is het wel een handige accessoire, maar alleen voor de mensen die dus al een Galaxy S8 of Note 8 hebben en van plan zijn om er een complete pc-ervaring mee op te zetten. Voor andere mensen: not so much.
Dat neemt niet weg dat de DeX doet wat het belooft en daar ook redelijk goed in is. Je hebt toegang tot bijna alle apps en kunt er inmiddels prima op werken met een gekoppeld toetsenbord en gekoppelde muis. Het systeem neemt weinig ruimte op een bureau in beslag. Het enige waar je nog in zou moeten investeren is een monitor. Al met al kom je dan op de prijs van een dure computer of laptop uit, dus daar is geen winst in te behalen. Maar ben je als Samsung-gebruiker op zoek naar een complete ervaring, dan is de DeX een goede optie.
Beoordeling
- Werken op alleen je smartphone
- Apps die wel werken, werken goed
-
Gemakkelijke installatie
Niet alle apps zijn geoptimaliseerd
- Veel losse accessoires nodig
- Alleen voor mensen met Samsung-telefoons














Reacties (3)