De iPad wordt steeds meer in het bedrijfsleven gebruikt om onderweg nog even wat door te lezen, of zelfs om te werken in bijvoorbeeld de trein of in de auto. Toen de iPad gelanceerd werd was het nog niet mogelijk om te printen of scannen met je iPad, maar dat kan nu wel. Er zijn zelfs meerdere mogelijkheden, en die zetten we in dit artikel onder elkaar.
Printen met je iPad
Printers met Airprint
Met de komst van software versie 4 van de iPad heeft Apple zijn eigen printsysteem ingebouwd. Dit systeem heet Airprint, en je kunt er geheel draadloos website’s, bestanden en foto’s mee uitprinten. Veel nieuwe printers ondersteunen Airprint, maar niet alle printers zoals printers van de wat minder bekende merken. Om te bekijken of je printer Airprint ondersteunt kun je kijken op deze pagina van Apple.
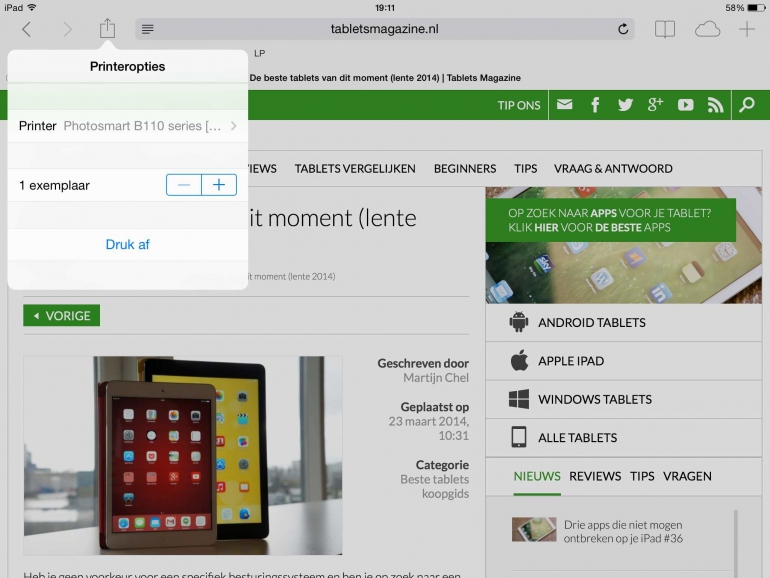
Het gebruiken van Airprint is eenvoudig. Zodra je printer aangesloten is op het draadloze netwerk waar ook je iPad mee verbonden is kun je printen. Standaard instellingen zoals welke pagina’s geprint moeten worden zijn standaard beschikbaar, voor de wat uitgebreidere instellingen zoals zwart-wit printen zijn apps nodig. Om te printen via Airprint zoek je het deel-icoontje. Dit is een vakje met daarin een pijltje. In safari zit ‘ie linksboven. Vervolgens tik je op ‘Druk af’ en selecteer je je printer. Eventueel kun je nog aangeven hoeveel exemplaren je geprint wil hebben.
Uitgebreidere instellingen met Airprint
Veel fabrikanten maken de apps met meer print-instellingen zelf. Zo biedt HP de app HP e-print aan, waarmee je bijvoorbeeld het papiersoort en het formaat in kunt stellen van het uit te printen bestand. Veel andere merken bieden ook een eigen app aan. Als je printerfabrikant geen app heeft, of je vindt die app te beperkt dan zijn er nog verschillende mogelijkheden. Zo is er de app Printer Pro van Readdle, de makers van vele productieve apps. Deze app biedt heel veel mogelijkheden. De app kost €5,99, maar er is ook een gratis versie beschikbaar. De betaalde versie is iets uitgebreider.
Printers zonder Airprint
Computer als Airprint host
Zoals eerder gezegd hebben niet alle printers ondersteuning voor Airprint. Gelukkig is het mogelijk om de iPad voor de gek te houden en het te laten lijken dat je wel een Airprint printer hebt, zodat je toch draadloos kunt printen. Dit doe je door een programma te installeren op je computer. Daardoor lijkt het voor de iPad alsof de computer een printer is. In werkelijkheid stuurt de computer het bestand automatisch door naar de printer die het vervolgens uitprint. Voor deze methode zijn verschillende programma’s beschikbaar, zoals Printopia en HandyPrint. Als je met meerdere mensen gebruik wilt maken van een printer is Printopia Pro een aanrader. Het nadeel van deze mogelijkheid om je iPad voor de gek te houden is dat je je computer aan moet hebben staan als je wilt printen. Dit is geen probleem als je die altijd aan hebt staan, maar als dat niet het geval is, is dit een beetje een omweg.
E-mailen naar printer
Een andere mogelijkheid die veel printers ondersteunen is het mailen van een bestand naar een bepaald e-mailadres als bijlage. Vervolgens print de printer dit bestand uit. Dit werkt als volgt; Veel printers hebben een eigen e-mailadres gekregen van de fabrikant. Naar dit e-mailadres kun je e-mails sturen met bijlagen, zoals foto’s of pdf-documenten. Deze worden vervolgens uitgeprint door de printer, zodra die de e-mails ontvangen heeft. Dit e-mailadres kun je vinden in de handleiding van je printer.
Google Cloud Printer
Een andere optie is de zogenaamde Google Cloud Printer-dienst die Google aanbiedt. In tegenstelling tot wat de naam doet vermoeden werkt Google Cloud Printer ook met de iPad, al is het via een omweg. Hiervoor moet je namelijk de app PrintCentral Pro downloaden. Hierin laad je documenten die je geprint wilt hebben via Google Cloud Printer, waarna ze uitgeprint worden via de printer die gekoppeld is aan Google Cloud Printer. Meer informatie over Google Cloud Printer vind je in het artikel printen met je Android tablet. Ook kun je met deze app printen via bijvoorbeeld usb of Bluetooth.
Scannen met je iPad
Via een scanner
Ook om te scannen zijn er twee mogelijkheden: een echte scanner gebruiken of via een app. De eerste optie is alleen mogelijk wanneer je scanner (of printer met scanfunctie) een app heeft. Brother heeft hiervoor bijvoorbeeld de Brother iPrint&Scan app, HP de HP All-In-One Print Remote. Met deze apps kun je de scanner aansturen. Gescande items worden weergegeven in de app, waarna je ze kunt opslaan of naar een andere app kunt sturen, zoals Dropbox of Google Drive.
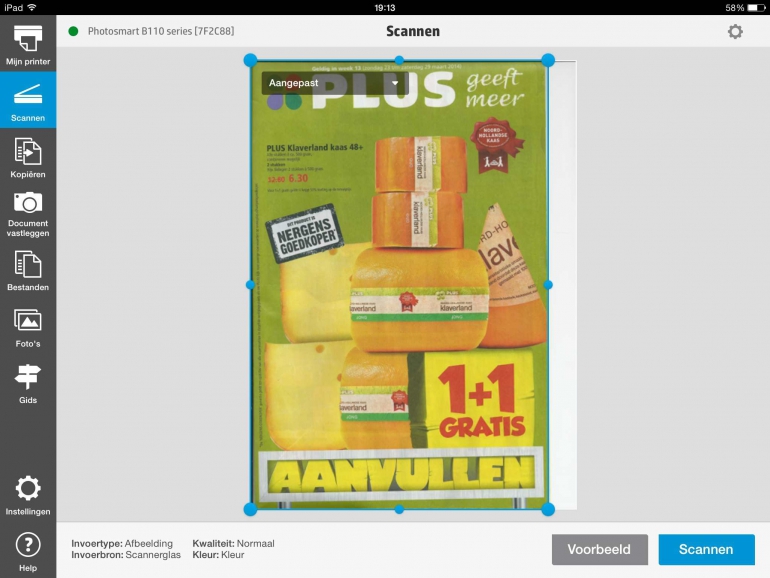
Via een app
Als je geen printer hebt kun je ook scannen met een iPad, via de camera aan de achterkant. Het klinkt wellicht wat primitief, maar het is verbazingwekkend hoe goed dat gaat. Scanner Pro is een app die ik hiervoor graag gebruik, maar er zijn nog veel meer mogelijkheden zoals Genius Scan en Tiny Scan.
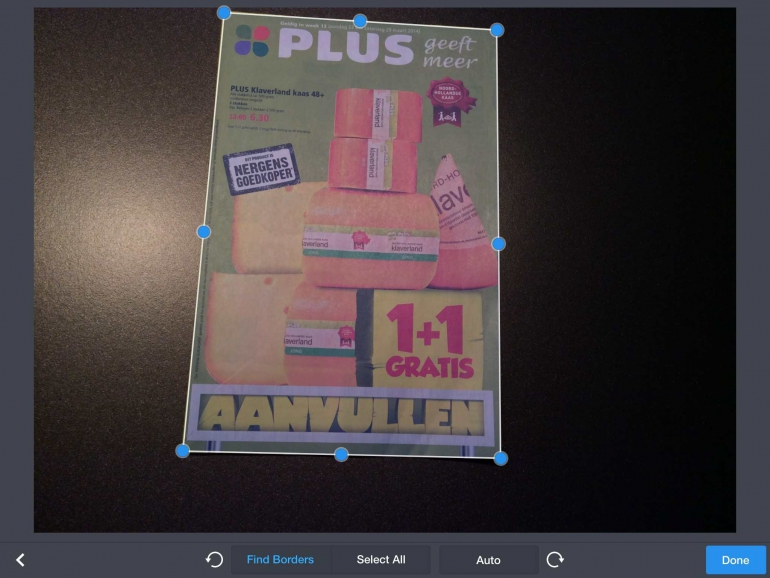
Scanner Pro opent met het camera-venster en vervolgens maak je een foto van het document dat je wilt scannen. Het maakt niet uit of je precies de randjes van een pagina scant, want je kunt later de scan bijsnijden zodat hij precies past. Scanner Pro biedt verschillende mogelijkheden zoals de grijswaarde instellen en het contrast aanpassen, en je kunt de gemaakte scans naar verschillende apps sturen, delen of opslaan.
Meer tips
Wil je meer handige tips en adviezen voor het kopen van of het gebruik van een iPad? Neem dan ons tips en adviezen archief door. Hier vind je ook specifieke tips voor de iPad. Daarnaast kun je in onze tablet database tablets vergelijken aan de hand van verschillende specificaties, de prijs en het besturingssysteem.
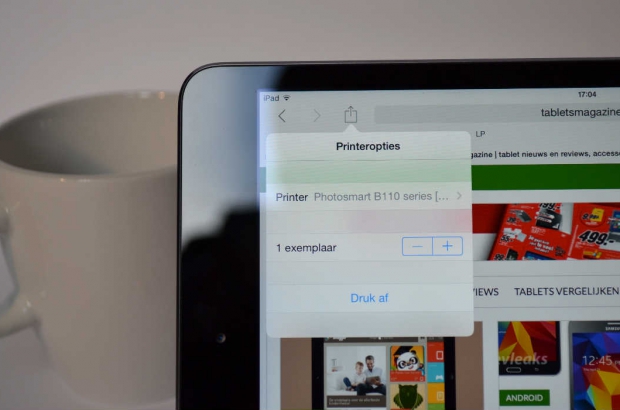












Reacties (5)