Printen vanaf je Android tablet
Wanneer je niet precies weet hoe je moet printen vanaf je Android tablet of smartphone, kan er heel wat tijd overheen gaan voordat je het gevonden hebt. Maar het is wel degelijk mogelijk, mits je je tablet of smartphone even goed instelt. Zo heb je er een aantal dingen voor nodig, zoals een cloudprintapplicatie bijvoorbeeld. Ook moet de app waar je uit wil printen het concept ondersteunen en dat is lang niet altijd het geval. Mettertijd krijg je wel een idee vanuit welke apps je kunt printen, bijvoorbeeld Gmail, Google Docs en meer.
Zo beheer je de printers
Cloudprinting is onderdeel van het Android-besturingssysteem. Je vind de optie in de instellingen van je Android-tablet of -smartphone. Je klikt daarvoor op het tandwieltje in het snelle menu (het menu dat je naar beneden trekt) of gaat daarvoor naar de app van de instellingen via de app-lade. Wanneer je daar bent, dan doe je er goed aan op het zoekveld te tappen en het woord ‘print’ in te vullen. Binnen de zoekresultaten zul je de benodigde instelling zien staan. Dit is sneller dan wanneer je er zelf naar gaat zoeken door naar beneden te scrollen.
Wanneer je op de instelling tapt, krijg je een scherm te zien waar je in elk geval Cloud Print van Google aantreft. Mocht je voorheen andere applicaties hiervoor hebben gebruikt (bijvoorbeeld die van Samsung of HP), dan is de kans aanwezig dat je die applicaties hier ook tussen ziet staan. Helemaal onderaan de lijst kun je zelf ook een apparaat toevoegen. Wanneer je daarop tapt word je doorverwezen naar Google Play, de digitale winkel van Android. Daar zoek je de applicatie op die je nodig hebt, bijvoorbeeld van het printermerk dat je gebruikt.
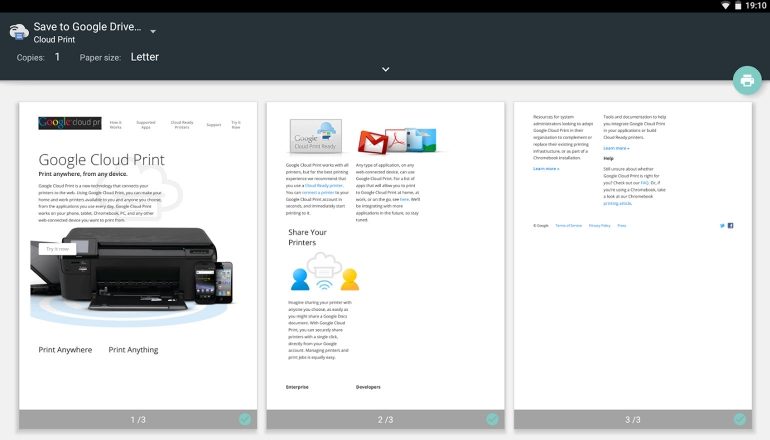
In de meeste gevallen zul je echter de app van Google gebruiken, de app die helemaal bovenaan gepresenteerd staat. Dat is nou eenmaal een functie die is ingebakken in het besturingssysteem, waardoor je (vaak) geen andere applicatie meer hoeft binnen te halen. Uiteraard is het zo dat printen vanaf een Android tablet of smartphone alleen werkt wanneer er een printer is aangesloten op het netwerk thuis. Dat kan via de kabel, maar ook via wifi. Is een printer direct op een Windows-pc aangesloten, dan zal je Android die printer helaas niet gaan vinden.
Door op een printer in de lijst met printerapplicaties te tappen, open je de extra mogelijkheden. Hier kun je de printer zo instellen zoals jij wil. Zo kun je bijvoorbeeld instellen voor wie de printer zichtbaar is. Ook kun je aangeven dat je alleen printers in de lijst wil zien staan die je onlangs gebruikt hebt. Verder kun je er de geïnitieerde prints beheren en volgen, en zo nodig annuleren. Verder is het goed om te weten dat een print ook wordt opgeslagen in Google Drive, wanneer je met de cloudprinter van Google aan het printen bent.
Zo print je vanuit applicaties
Zoals gezegd kun je niet vanuit alle applicaties op Android printen. Reken er bijvoorbeeld niet op dat je post van Facebook op papier kunt zetten via de app. Een goede stelregel is dat allerlei applicaties die je op kantoor gebruikt (of kunt gebruiken), zoals Word, Docs, Excel, Spreadsheets, Gmail, et cetera, het printen ondersteunen. In sommige apps zou je het niet verwachten, terwijl je in andere apps juist weer goed moet zoeken. Zo kun je bijvoorbeeld foto’s uitprinten met Google Foto’s door op het menu met de drie puntjes te drukken bij een foto.
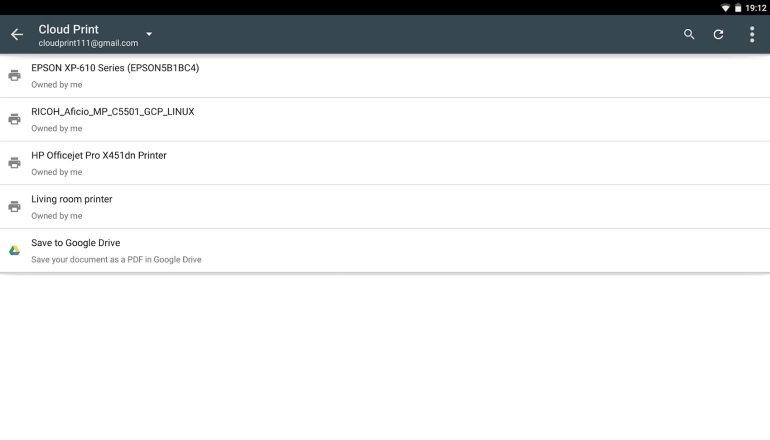
In sommige applicaties moet je dus iets beter zoeken. Zo doe je er ook goed aan je ogen open te houden voor de woorden ‘export’ of ‘exporteren’. Soms staat het er in een combinatie met ‘share’ of ‘delen’. Wanneer je daar op tapt krijg je vaak een tweede menu met daarin de printopties. Druk je op printen, dan wordt de standaard printerapplicatie geopend. Vervolgens kun je instellen hoeveel prints je wil hebben, of je in kleur wil printen en hoe groot het papier is door op het pijltje naar beneden te tappen. Dat pijltje staat in het midden.
Mocht het zo zijn dat je meerdere printers hebt geïnstalleerd, dan kun je een andere printer kiezen door op de naam van de printer te tappen. In beeld verschijnt dan een lijst met alle printers die je voorheen hebt ingesteld. Heb je dan eindelijk alles correct ingesteld wat betreft de printer en het aanstaande printje, dan kun je op de printknop drukken. Dat is het ronde knopje met daarin een printicoontje. Als alles goed gaat zal het bestand dat je wil printen direct naar het apparaat verstuurd worden.
Meer tips
Wil je meer tips lezen? Neem dan ons uitgebreide archief met tips eens door. Voor meer informatie over de verschillende Android-tablets en -smartphones, raden we je aan onze tablet database eens door te nemen.
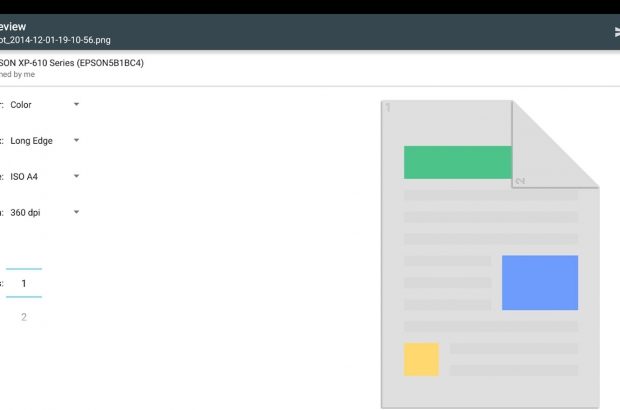













Reacties (0)