Je Android-tablet aan een wifi-netwerk koppelen
Het is om verschillende redenen handig een tablet aan je wifi-netwerk te koppelen. Vooral wanneer je geen 3g- of 4g-verbinding tot je beschikking hebt; heb je dat wel, dan doe je er goed aan toch je wifi-netwerk te gebruiken om je maandelijkse internetkosten te drukken. Maar hoe koppelen je nou je tablet aan je wifi-netwerk? Hoewel het een begrijpelijk proces is, is het toch handig om van tevoren te weten waar je aan begint of een naslagwerk tot je beschikking te hebben wanneer je aan het precies begint. In dit artikel leggen we uit hoe het werkt.
Zo koppel je je tablet aan het wifi-netwerk
Stap 1: Je opent de lade van Android. De lade is de snelkoppeling naar het menu waar al je apps te vinden zijn. Dat is rond icoon op je thuisscherm met daarin verschillende kleine puntjes. Hij kan ook een vierkante vorm hebben. Het verschilt per tablet waar je die knop precies vindt.
Stap 2: Zoek de instellingenapplicatie op (of Settings). Meestal heeft het icoon van de app de vorm van een tandwiel. Ook hier verschilt het per tablet in welke kleur, vorm of grootte.
Stap 3: Afhankelijk van de tablet kun je de wifi-instellingen direct vinden wanneer je de instellingenapplicatie hebt geopend. Het kan echter zijn dat je termen als ‘Draadloos & netwerken’ moet opzoeken. Binnen de geopende pagina zie je nu Wifi staan, daar tap je eenmalig op.
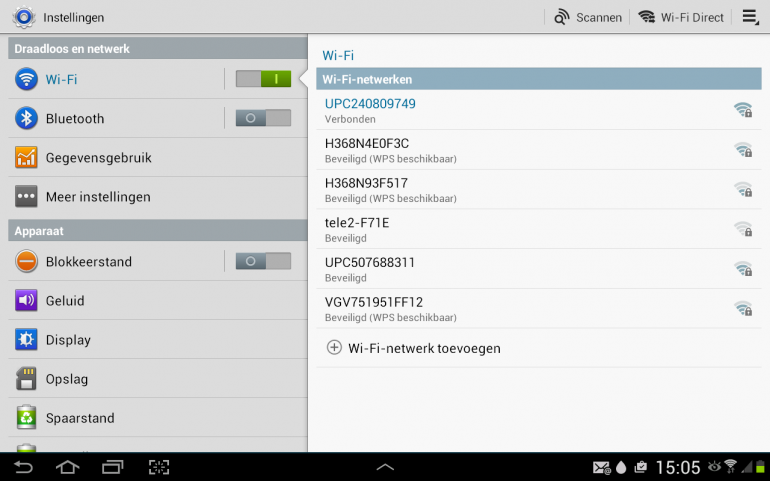
Instellingen op een Samsung-tablet.
Stap 4: Wanneer je op Wifi gedrukt hebt, kun je met een simpele schakelaar de functie aan-en uitzetten. Wanneer je hem aanzet, door op de schakelaar te tappen, verschijnt er een lijst met beschikbare netwerken. Mochten er geen wifi-netwerken tevoorschijn komen, dan bevind je je waarschijnlijk op een plek waar ook echt geen wifi is. Ben je gewoon thuis, dan kies je voor je eigen netwerk, waar bijvoorbeeld ook je pc of laptop op aangesloten is.
Stap 5: Heb je net op je eigen wifi-netwerk getapt? Mooi, dan verschijnt er, als het goed is, nu een pop-up met daarin de vraag of je het wachtwoord wil invullen; dan gaan we ervan uit dat je je eigen wifi-netwerk hebt beveiligd met een wachtwoord. Heb je dat niet gedaan, dan maakt de tablet direct verbinding. Heb je dat wel gedaan, dan vul je het wachtwoord in en druk je op de knop Verbinden. Mocht je problemen ondervinden met het intypen van je wachtwoord, dan doe je er goed aan het vinkje bij Toon wachtwoord aan te zetten door er op te tappen.
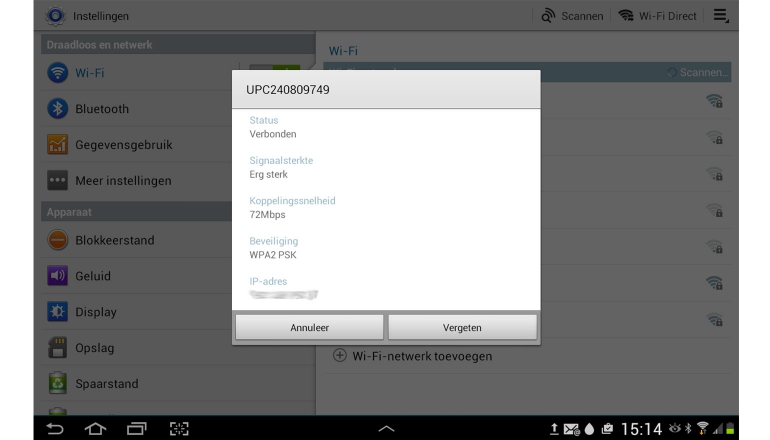
Stap 6: Als het goed is, zie je nu bovenin de statusbalk het bekende wifi-icoontje. Het verschilt per tablet om te zien of de verbinding geslaagd is, maar vaak komt het erop neer dat wanneer het wifi-icoonje verschijnt, je een verbinding hebt gemaakt. Open nu een browser en bezoek een website om te zien of de connectie geslaagd is. Laad de pagina? Mooi! Dan is het helemaal gelukt.
Verbinding maken met een ander of openbaar netwerk
Verbinding met een ander of openbaar netwerk maken kan iets lastiger zijn. Soms werkt het simpel: dan volg je de bovenstaande stappen en krijg je vanzelf instructies op het beeld om te zien wat er van je verwacht wordt. Soms dien je namelijk een extra handeling te verrichten wanneer je verbinding wil maken in de trein of supermarkt. Nadat de wifi-verbinding gemaakt is, open je de browser en dien je nog de voorwaarden te accepteren door snel even naar een pagina te surfen. Vervolgens heb je toegang tot het internet.
Maar het kan ook veel minder simpel, bijvoorbeeld wanneer het netwerk zich niet laat zien in het overzicht. Dan kun je ervoor kiezen een netwerk handmatig toe te voegen, door te kiezen voor Wifi network toevoegen (soms zit die optie verborgen achter een extra menu, binnen Wifi). Om nu connectie te kunnen maken, dien je de naam van het netwerk te weten (de SSID) en moet je zelf voor een type beveiliging kiezen. Ook kan het zijn dat je een wachtwoord nodig hebt – die krijg je van een werknemer binnen een etablissement.
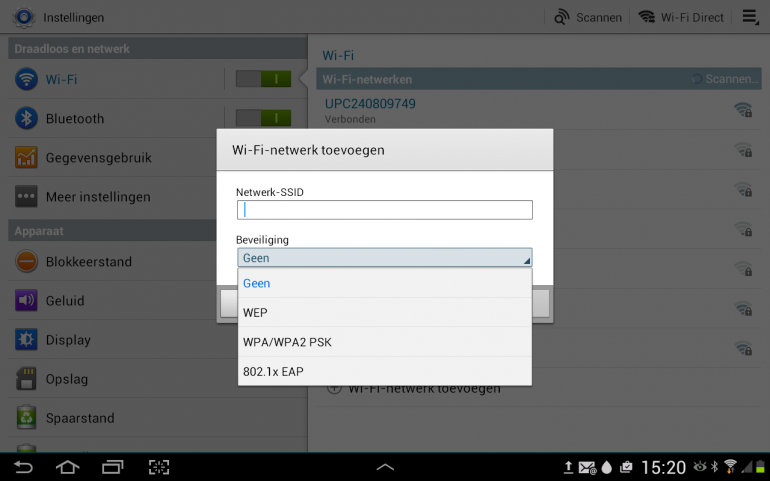
Soms is het zo dat een dergelijk netwerk geen wachtwoord nodig heeft. In het geval van openbare netwerken is het altijd handig om in het achterhoofd te houden dat niet alle informatie via een beveiligde weg wordt verstuurd en kun je dus beter geen bankzaken regelen of je e-mail checken. Wat verder goed is om te weten, is dat de Android-tablet alle gebruikte netwerken onthoudt en herkent, zodat je het precies van stap één tot en met zes niet hoeft te herhalen. Wil je je wifi weer uitzetten? Dan zoek je de instelling op (kan ook via de statusbalk) en zet je hem uit.
Problemen met verbinden?
Mocht je nou problemen ondervinden met het verbinden met een wifi-netwerk, dan kan dat verschillende redenen hebben. Het kan bijvoorbeeld aan een instelling op je tablet liggen of binnen je router. Omdat de problemen ontzettend uiteenlopen, is het moeilijk de gevallen te behandelen. Heb je daarom nog vragen over het koppelen van je Android-tablet met een wifi-netwerk, dan kun je die hieronder stellen. Ook kun je altijd terecht in ons vraag- en antwoordsectie op de website. Wellicht is je vraag al eens eerder voorbij gekomen.
Tips en vergelijken
Wanneer je graag meer wilt lezen over de verschillende besturingssystemen en tablets dan kun je ook terecht in ons tablet tips en adviezen overzicht. Hier vind je tips en adviezen per besturingssysteem, bijvoorbeeld Android tablet tips, en algemene tips voor de aanschaf en het gebruik van tablets.
Als je na het lezen van dit artikel graag een tablet wilt aanschaffen dan kun je tablets vergelijken aan de hand van specificaties, de prijs en andere elementen. Hiervoor kun je terecht in onze tablet database. Daar vind je alle tablets die te koop zijn in Nederland en kun je tablets die voor jou interessant zijn naast elkaar zetten.





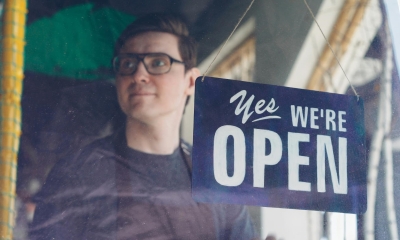







Reacties (9)