Ben je bereid om een kindvriendelijke tablet voor je kind aan te schaffen? Het is heel begrijpelijk als het antwoord ‘nee’ is op deze vraag. De meeste huishoudens hebben al genoeg apparaten in huis en daarbij vinden kinderen al gauw hun weg via de gebruikelijke Android tablets. Maar hoe bouw je deze ‘grote mensen tablets’ om in kindvriendelijke tablets? Wij zochten het voor je uit.
Als ouder wil je natuurlijk de controle houden over waar je kind toegang tot krijgt en wat je kind allemaal wel en niet mag zien of doen. Binnen het besturingssysteem kun je instellingen aanpassen om de mogelijkheden voor kinderen te beperken. Ook zijn er applicaties beschikbaar waarmee je een afgeschermd systeem voor kinderen kunt op zetten. In dit artikelen bespreken we de mogelijkheden binnen het besturingssysteem en komen handige applicaties aan de orde.
De instellingen van het besturingssysteem
Binnen Android zelf zijn kun je door het aanpassen van de instellingen al flink wat beperkingen voor je kind opleggen. Afhankelijk van de leeftijd van je kind en de beperkingen die je zelf wil opleggen, zou je de volgende instellingen kunnen aanpassen:
De tablet beveiligen
Als je niet wilt dat kinderen toegang hebben tot je tablet wanneer deze op een onbewaakt moment voor het grijpen ligt dan kun je het apparaat simpelweg beveiligen middels een wachtwoord. Hiervoor ga je naar de instellingen van je tablet en volg je de onderstaande stappen.
- Onder het kopje ‘Persoonlijk’ vind je de optie ‘Beveiliging’.
- Binnen deze optie kies je voor ‘Schermvergrendeling’.
- Hier kun je kiezen uit ‘geen’, ‘vegen’, ‘Face Unlock’ (Android 4.0 of hoger), ‘Patroon’, ‘PIN’ en ‘Wachtwoord’.
- Kies een van deze beveiligingsmogelijkheden om je tablet te ontgrendelen. Let wel dat ‘geen’ en ‘vegen’ geen tot nauwelijks beveiliging bieden.
Google Play beveiligen
De meeste kinderen hebben al heel snel door hoe ze een applicatie moeten downloaden. Wanneer je je Google Play niet beveiligd is, hebben kinderen de mogelijkheid om betaalde applicaties aan te schaffen. Daarbij kunnen ze applicaties aanschaffen die alleen voor volwassenen bedoeld zijn. Voordat je de instellingen voor Google Play aan gaat passen, doe je er goed aan om na te denken over wat van beperkingen je kind wilt opleggen. Wil je kinderen beperkte vrijheid geven of heb je liever de regie helemaal in handen?
- Wachtwoord vereist voor alle aankopen – hiermee maak je het onmogelijk om zonder wachtwoord een applicaties in de Google Play store te downloaden. Ook is er een wachtwoord vereist voor de in-app aankopen.
- Na 30 minuten ontgrendelen – na een aankoop van een applicatie kun je nog 30 minuten shoppen in de Google Play store zonder dat er om een wachtwoord gevraagd wordt. Er wordt dus alleen een wachtwoord gevraagd bij de eerste aankoop.
- Geen wachtwoord vereist – deze optie is natuurlijk niet echt kindvriendelijk.
De bovenstaande opsomming verdient de opmerking dat er sowieso al om een verificatie gevraagd wordt bij applicaties die bedoeld zijn voor kinderen onder de 12 jaar.
De bovenstaande opsomming verdient de opmerking dat er sowieso al om een verificatie gevraagd wordt bij applicaties die bedoeld zijn voor kinderen onder de 12 jaar.
Het aanpassen is vrij eenvoudig. Je opent de Google Play store applicatie en gaat naar instellingen. Hier klik je op ‘verificatie vereisen voor aankopen’. Vervolgens klik je één van de bovenstaande mogelijkheden aan.
Gebruikersprofielen instellen
Wanneer je over een tablet beschikt met Android 4.3 of hoger kun je middels gebruikersprofielen de controle houden over wat je kinderen met de tablet kunnen doen. Deze functie biedt de mogelijkheid om een gebruikersprofiel met beperkingen aan te maken. Bij het aanmaken van een beperkt profiel kun je instellen dat bepaalde applicaties of functies niet worden weergeven in de interface. Het schakelen tussen de gebruikersprofiel en de/het beperkte profiel(s) gaat via het ontgrendel scherm.

Om een beperkt profiel in te stellen ga je naar ‘Instellingen > Apparaat’ en vervolgens klik je op de functie ‘Gebruikers’. In dit artikel vind je een uitgebreid artikel over het aanmaken van gebruikersprofielen. Let wel; Sommige fabrikanten hebben deze functie uitgeschakeld als onderdeel van een eigen skin op tablets en smartphones. De mogelijkheid is dus niet gegarandeerd binnen Android.
Kindvriendelijke applicaties
Als je jouw kinderen wel toegang wilt geven tot de tablet maar hetgeen ze kunnen doen wilt beperken zijn er verschillende mogelijkheden die je middels applicaties kunt toevoegen aan je tablet. In de Google Play Store is een groot aantal applicaties te vinden die je de mogelijkheid bieden te controleren wat kinderen doen op de tablet. Hieronder vind je drie applicaties die uitgebreide mogelijkheden bieden.
App lock
De App Lock applicatie kun je alle applicaties op je tablet ontgrendelen. Dit bekent dat er eerst een wachtwoord ingevoerd moet worden alvorens de applicatie geopend wordt. Ook is er een wachtwoord nodig om de instellingen van deze applicatie aan te passen.
Deze applicatie is handig als je slechts een aantal applicaties wilt ontgrendelen. Het kan voor jezelf namelijk vervelend zijn als je telkens applicaties moet gaan ontgrendelen. Wanneer je meerdere applicaties wilt ontgrendelen, kun je beter kiezen om een beperkt profiel aan te maken. Deze applicatie is gratis verkrijgbaar.
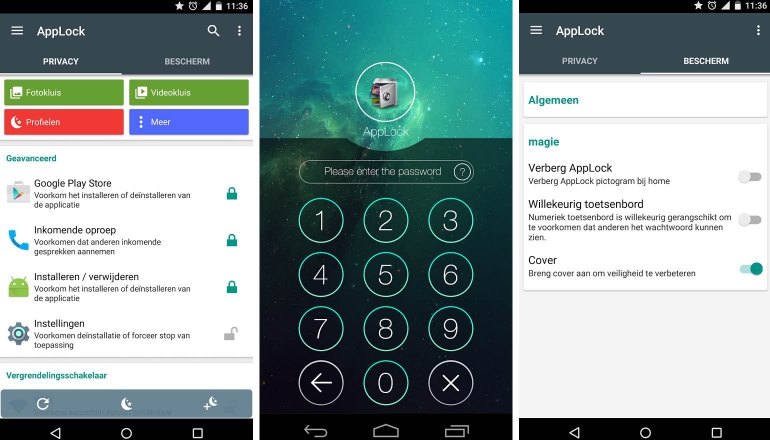
KINDO’Z
Deze applicatie biedt een interface speciaal ontworpen voor kinderen. Zo beschikken de ouders over een dashboard waar het de controle kan houden over hun kinderen. Via dit dashboard kun je verschillende profielen aan maken per kind en aangeven wat zij of hij wel/niet mag doen.
Het mooie van deze applicatie is dat zij het aanbod optimaliseert op basis van leeftijd, geslacht en taal van je kind. Daardoor weet je altijd zeker dat het aanbod aansluit bij de leeftijd, waardoor een spel of video nooit te makkelijk of moeilijk te spelen/bekijken is. Ook beschikt de applicatie over een eigen browser, waardoor je zeker weet dat je kinderen veilig surfen op het internet. Aan de hand van een wachtwoord voorkom je dat je kind de beschermde omgeving verlaat. Er is zowel een gratis versie als een betaalde versie van deze applicatie beschikbaar. In het onderstaande filmpje vind je een review over deze applicatie.
Mobicip Safe browser
Wanneer je ook of alleen de browsertoegang wilt beperken is de Mobicip Safe Browser-applicatie een goede optie. Deze applicatie vervangt je huidige browser voor een Mozilla-browser. Via deze applicatie krijg je de mogelijkheid om zelf websites te blokkeren en/of dit per categorie of zoekwoord te doen. Deze laatstgenoemde functie is ook voor Youtube beschikbaar. Een andere mogelijkheid is om op basis van de browser geschiedenis bepaalde websites te blokkeren. Op deze manier houd je zelf de controle over het internetgedrag van je kind. Een andere handige toevoeging is dat je de websites automatisch kunt laten filteren op basis van de leeftijd van je kind.
De meningen zijn verdeeld over de applicatie. De helft van de gebruikers beoordeeld de applicatie met 5-sterren, terwijl de andere helft het met 1-ster beoordeeld. De applicatie is gratis te downloaden, dus je kunt altijd kijken of het voor jou werkt of niet.
Safe Browsing
Een alternatief voor Mobicip is Safe Browsing. Deze app is een soort content filter voor je browser. De app is niet waterdicht maar biedt middels vooraf geselecteerde categorieën filters waardoor je kind bepaalde websites wel en bepaalde websites niet kan openen. Vooral voor jonge kinderen is dit een handige toepassing, naar mate ze ouder worden zijn er manieren om er omheen te werken.
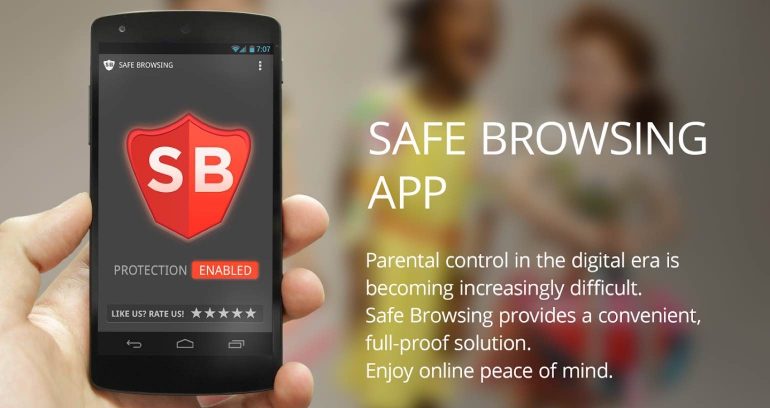
Zoodles kid mode
Deze applicatie biedt je kind een eigen omgeving op je tablet aan waar het spelletjes kan spelen, filmpjes kan kijken en de mogelijkheid heeft om te lezen. Terwijl jij lekker met de was bezig bent, kun je je kind veilig met deze applicatie laten spelen omdat er een wachtwoord nodig is om de applicatie af te sluiten. De applicatie is uitstekend geschikt voor jongere kinderen van 2 tot 8 jaar oud. Het mooie aan deze applicatie is dat het je wekelijks een rapport via de e-mail uitbrengt van zijn of haar activiteiten. Zo kun je de verrichtingen van je kind precies bijhouden en kom je te weten of hij of zij liever spelletjes speelt of aan het lezen is. Bekijk het onderstaande filmpje om de interface van de applicatie te bekijken.
De Familiepagina in de Play Store
Google heeft een pagina ontwikkeld die een selectie van kindvriendelijke games, applicaties, een soort van ‘boekenkast’ voor kinderen en andere interactie aanbiedt. Dit gebeurt allemaal in een bekende omgeving, zodat je de tablet met een gerust hart aan je kind kunt overhandigen. Onlangs schreef mijn collega Wesley over deze applicatie.
Meer apps en tips voor kinderen?
Heb je zelf nog tips om je Android tablet kindvriendelijker te maken? Laat het weten in een reactie onderaan dit artikel.
Tips en vergelijken
Wanneer je graag meer wilt lezen over de verschillende besturingssystemen en tablets dan kun je ook terecht in ons tablet tips en adviezen overzicht. Hier vind je tips en adviezen per besturingssysteem, bijvoorbeeld Android tablet tips, en algemene tips voor de aanschaf en het gebruik van tablets.
Als je na het lezen van dit artikel graag een tablet wilt aanschaffen dan kun je tablets vergelijken aan de hand van specificaties, de prijs en andere elementen. Hiervoor kun je terecht in onze tablet database. Daar vind je alle tablets die te koop zijn in Nederland en kun je tablets die voor jou interessant zijn naast elkaar zetten.

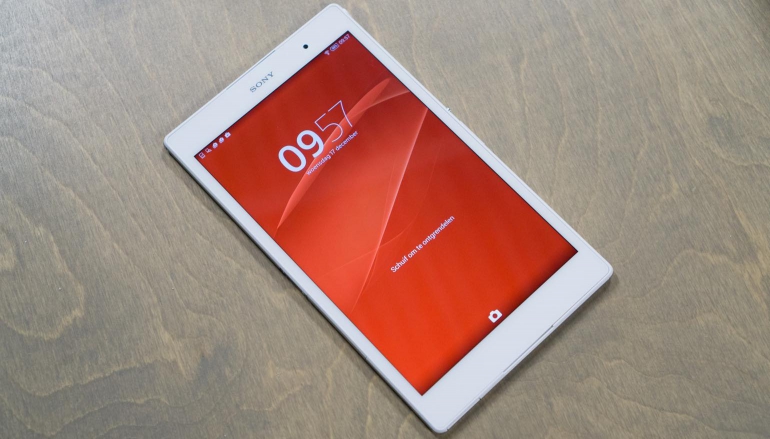













Reacties (0)