Het is geen geheim dat we onze smartphones of tablets vandaag de dag voor steeds meer dingen gebruiken. Niet alleen slaan we er (belangrijke) foto’s of documenten mee op, ook gebruiken we die dingen om op te werken. Met de juiste accessoires kunnen de producten fungeren als ware laptop- of computervervangers. En dan is het maar wat handig wanneer je beschikt over alle bestanden die ook op je computer staan. Bestanden overzetten of synchroniseren is zo gepiept.
Hoe moet je bestanden overzetten van de computer naar de smartphone of tablet? In dit uitgebreide artikel lees je hoe je dit het beste kunt doen.
Bestanden overzetten met een usb-kabel
Wanneer je simpelweg heel veel bestanden wil overzetten, dan ben je vaak aangewezen op de oudste en tevens meest betrouwbare methode: de usb-kabel. Dit is een snel en pijnloos proces, mits je natuurlijk de juiste usb-kabel gebruikt. Telefoons en tablets hebben (zeker vanaf eind 2024) allemaal een usb-c-aansluiting, waardoor één kant van de kabel die usb-c moet zijn. De poort op je computer is wellicht wat ouderwetser en maakt gebruik van usb-a.
Het kan zijn dat jouw situatie anders. Mogelijk heb je een oude smartphone of tablet met een micro-usb-poort. En anders heb je misschien wel een zeer moderne, high-end laptop met alleen usb-c-poorten aan boord. Zodra je weet welke kabel je nodig hebt, dan kun je online op zoek gaan naar de juiste middelen. En wie weet: in elk huis is er een grote doos of bak met kabels die niemand gebruikt. Mogelijk zit de kabel die je nodig hebt gewoon in die doos of bak; het kijken waard.
Mocht je twijfelen over welke usb-kabel je precies nodig hebt, check dan in de handleiding van het product welke aansluiting er op jouw apparaat zit. Je vindt dit soort gegevens vaak ook op de website van de fabrikant. Heb je de correcte kabel? Stop hem dan in je smartphone of tablet en in de computer. Op het scherm van je smartphone of tablet verschijnt nu de vraag hoe je het apparaat wil gebruiken; geef hier aan dat je bestandoverdracht tot stand wil brengen.
Keer nu terug naar de computer. Als het goed is, is er nu een geopende map met daarin de inhoud van je smartphone of tablet. Ook zie je een eventueel geplaatste sd-kaart staan. Bestanden overzetten is vervolgens een peulenschil. Het enig wat je hoeft te doen is de bestanden te selecteren op je pc en ze te kopiëren (je kunt ze ook met de muis verplaatsen) naar de opslag van je smartphone of tablet. Daarna hoef je enkel nog maar te wachten totdat het proces volledig voltooid is.
Bestanden overzetten via e-mail of berichtendiensten
Heb je slechts wat foto’s of kleine bestanden die je even snel over wil brengen? Dat hoeft geen probleem te zijn. De usb-kabel kan dan in de lade blijven liggen: dit kun je namelijk ook gewoon regelen via e-mail. Dit neemt slechts een paar seconden in beslag. Je maakt een mailtje aan via een programma of dienst, voegt het bestand als bijlage toe en mailt alles vervolgens naar jezelf toe. Dit kan vanaf hetzelfde emailadres waar je de content naartoe stuurt, uiteraard.
Vervolgens open je hetzelfde mailprogramma op je smartphone of tablet en open je de mail die je zojuist gestuurd hebt vanaf je computer. Je ziet hier de bestanden staan die je nodig hebt. Open de bestanden of druk meteen op de downloadknop om ze op je mobiele apparaten te kunnen gebruiken. Onthoud dat er wel een limiet op de bestandsgrootte is. Je kunt namelijk niet meer dan 2 GB naar jezelf sturen. Maar als de bestanden zo groot zijn, is die usb-kabel weer interessanter.
In het verlengde hiervan kun je ook berichtendiensten als WhatsApp of Telegram gebruiken. Je kunt namelijk bestanden naar jezelf sturen, bijvoorbeeld in andermans chats of een gesprek met jezelf. Dat doe je door de dienst eerst te openen op je pc (via een programma of webapp), het bestand te selecteren en dat vervolgens te versturen. Daarna open je dezelfde dienst op je smartphone of tablet en download je het bestand heel gemakkelijk naar het geheugen van dat apparaat.
Bestanden overzetten via cloudopslagdiensten
Heb je het idee dat je in de toekomst vaker het proces van bestanden overzetten gaat meemaken, dan doe je er goed aan gebruik te maken van een goede cloudopslagdienst. Dan is dit namelijk een volledig geautomatiseerd proces, waarbij alle bestanden, documenten en foto’s automatisch gesynchroniseerd worden op het moment dat er ergens een verandering waargenomen wordt. Je hebt hier wel een constante verbinding met het internet voor nodig.
Maar voor welke cloudopslagdienst ga je dan? Nou, wanneer je een Google-account hebt, dan heb je al toegang tot 15 GB in de cloud, zonder extra kosten. De opslag met is met enkele euro’s per maand flink uit te breiden. Daarnaast biedt Microsoft met OneDrive eveneens een gratis alternatief aan, dat met tientallen euro’s per jaar uitbreidbaar is. Maar er zijn genoeg spelers op deze markt om iets te vinden waar je je goed bij voelt. Denk dan aan Dropbox, Stack of iCloud (van Apple).
Het kost een paar minuten om een clouddienst goed te installeren. Maar wanneer je dit in één keer goed doet, dan heb je er geen omkijken meer naar. Je stelt in welke mappen je wil synchroniseren en kunt ook instellen dat aangepaste bestanden automatisch geüpdatet worden wanneer je klaar bent. En het mooiste is: op elk apparaat waar je de app van de dienst op installeert, heb je toegang tot alles wat in de cloud staat. Dat geldt dus ook voor je foto’s en video’s.
Bestanden overzetten: de laatste tips
Tot slot kijken we nog even naar de laatste twee opties: bestanden overzetten via bluetooth en wifi. Hoewel nagenoeg alle slimme apparaten tegenwoordig beschikken over deze standaarden, en het zeer populaire opties zijn, zijn het waarschijnlijk niet de beste opties in dit artikel. Ja, ze zijn toegankelijk, maar ook erg traag. Daarom raden we in urgente gevallen een usb-kabel aan, maar eigenlijk voor al het andere een cloudopslagdienst. Dan heb je er geen omkijken meer naar.
Meer lezen?
Bij Tips en Advies vind je allerlei handige achtergrondartikelen over mobiele apparaten. De laatste recensies over de nieuwste tablets en smartphones lees je bij Reviews.
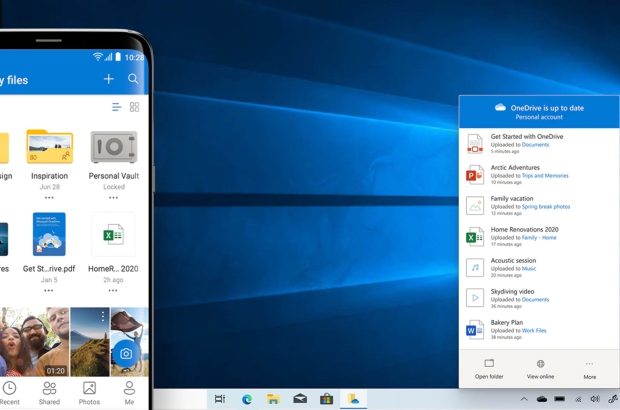

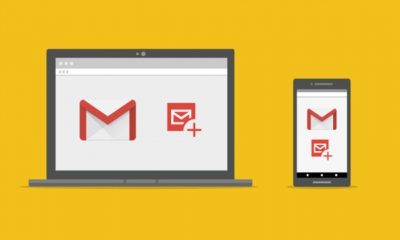










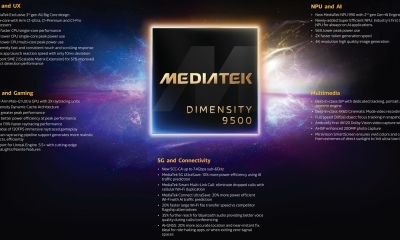



Reacties (2)