Android-tablet of -smartphone resetten
Er zijn verschillende redenen om je Android-tablet of -smartphone te resetten. Soms wil je met een schone lei beginnen en je oude toestel als nieuw laten aanvoelen. En soms wil je een ouder apparaat verkopen en dan doe je er goed aan alle data te verwijderen. Zo kan niemand zien wat je allemaal gedaan hebt en kunnen verschillende diensten ook niet ineens suggesties doen op basis van andermans voorkeuren. In dit artikel leggen we uit hoe je het systeem kunt resetten. Dat kun je vanaf de smartphone of tablet zelf regelen.
Soft reset
Bij een soft reset verlies geen data die je op je tablet of smartphone hebt staan maar wel is het mogelijk dat bijvoorbeeld de voortgang in een game die je aan het spelen was niet opgeslagen wordt. Over het algemeen is een soft reset zonder risico en wordt met name gebruikt wanneer er iets vastloopt of het systeem niet optimaal meer presteert. Een soft reset is op verschillende manieren te doen.
Resetten middels knoppen op je tablet
Zo kun je de standby-knop ingedrukt houden totdat de tablet zichzelf opnieuw opstart. Als dat niet werkt beschikken veel tablets over een speciale reset-knop, een klein gaatje in de behuizing dat je met bijvoorbeeld een paperclip kunt indrukken. Ook deze knop, welke soms even ingedrukt moet blijven, zorgt ervoor dat de tablet opnieuw opgestart wordt. Maar, ook dat is niet alles want fabrikanten gebruiken verschillende manieren om een tablet ‘gedwongen’ opnieuw op te starten. Zo is het bijvoorbeeld bij sommige apparaten mogelijk om zowel de standby-knop en de volumeknoppen tegelijkertijd in te drukken en zo de tablet of smartphone geforceerd te laten opstarten wanneer dit niet met een simpele druk op de standby-knop lukt. Het is dus aan te raden even in de handleiding van je tablet te zoeken naar deze extra manier, of te Googlen naar ervaringen van anderen. Bij alle methoden is het echter aan te raden je tablet aan de lader te leggen wanneer je aan de slag gaat.
Hard reset
Heb je alle bestanden in de cloud staan of ergens extern opgeslagen (zodat je niet alles kwijt bent wat je wilde bewaren), dan kun je naar Instellingen > Back-up maken en resetten gaan. Vervolgens druk je helemaal onderaan de pagina op Fabrieksinstellingen herstellen. We willen je nogmaals waarschuwen dat wanneer je dat doet, je ook echt álles kwijtraakt op het toestel. Alle data die lokaal is opgeslagen verdwijnt. Zorg er dus voor dat je de dingen die je wil bewaren ergens anders hebt opgeslagen, zoals bijvoorbeeld in die cloud.
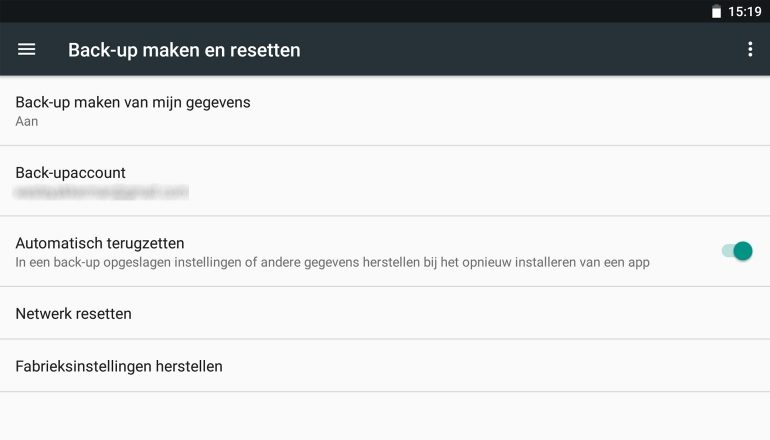
Het kan zijn dat je hier extra opties aantreft. Dat kan per Android-fabrikant verschillen. In principe vind je in elke versie van Android de knop voor de fabrieksinstellingen op de plek die we net hebben aangewezen. Wanneer je op de optie hebt gedrukt, dan krijg je een scherm te zien met informatie die voorgoed van het toestel zal verdwijnen. Je Google-account, de applicaties die je gedownload hebt, foto’s, muziek en heel veel andere gebruikersgegevens zijn niet meer terug te halen nadat je onderaan het scherm op Resetten hebt gedrukt.
Mocht je nog een sd-kaart in het apparaat hebben zitten, dan zal de smartphone of tablet vragen of je dat geheugen ook wil wissen. Mocht je dat niet willen (omdat je daar nou juist de back-up op hebt staan), dan hoeft dat niet. Het is namelijk niet nodig voor het herstelproces. Wil je er zeker van zijn dat alles goed loopt, haal dan de sd-kaart eruit voordat je gaat herstellen. Nadat je hebt aangegeven de fabrieksherstelling te beginnen, zal de telefoon of tablet opnieuw opstarten. Is dat gebeurd, dan is het toestel helemaal gereed voor gebruik.
Resetten van een afstand
Maar wat nou wanneer je je Android-tablet of -smartphone kwijt bent? Of nog erger: wanneer die is gestolen? Dan is het ook mogelijk je Android te resetten van een afstand. De gemakkelijkste manier is dat via Android Apparatenbeheer te doen. Maar om ervoor te zorgen dat dit werkt, dien je wel de juiste app te hebben geïnstalleerd. Ook die app heet Android Apparatenbeheer. Met deze applicatie is het mogelijk een aantal dingen te doen op je toestel. De app is gratis te downloaden uit Google Play en biedt dus de volgende mogelijkheden aan.
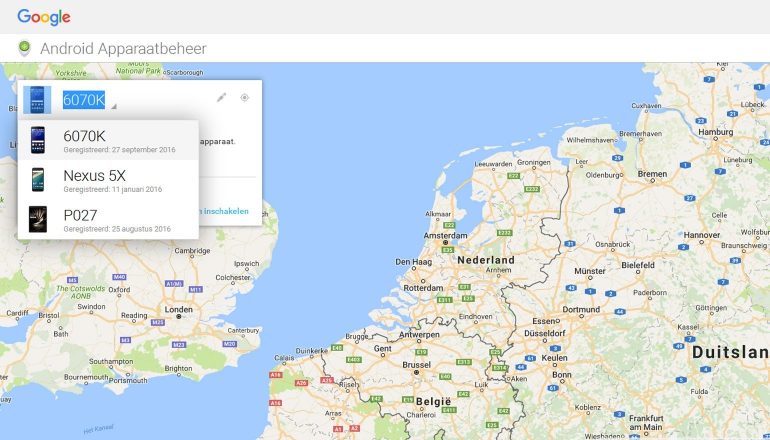
- Android-apparaten opsporen die aan je Google-account zijn gekoppeld
- De pincode voor schermvergrendeling van je apparaat opnieuw instellen
- Alle gegevens op de telefoon wissen
Heb je de app geïnstalleerd, dan kun je vanaf het web of een ander Android-apparaat, je telefoon of tablet van een afstand dus resetten. Je logt daarvoor in met je Google-account, die vervolgens de juiste informatie zal synchroniseren. De app werkt met nagenoeg alle Android-versies. Je hoeft de app niet te downloaden. Wanneer je naar Instellingen > Google > Beveiliging gaat, dan kun je daar ook een vinkje aanzetten waarmee het mogelijk wordt je toestel van afstand te wissen. Maar zonder die twee opties werkt het helaas niet.
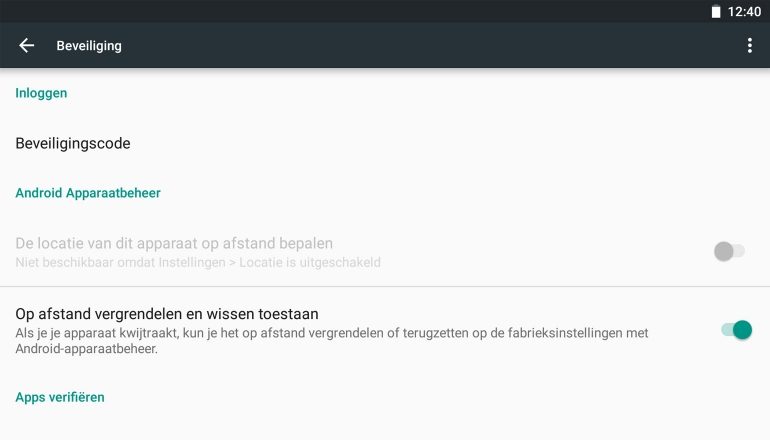
De screenshots zijn gemaakt op een Android-apparaat dat al beschikt over Android 7.0 Nougat. Het kan zijn dat de genoemde onderdelen binnen Android anders genoemd zijn binnen Marshmallow of Lollipop, maar over het algemeen komen de namen nog steeds overeen.
Meer tips
Wil je meer tips lezen? Neem dan ons uitgebreide archief met tips eens door. Voor meer informatie over de verschillende Android-tablets, raden we je aan onze tabletdatabase eens door te nemen.
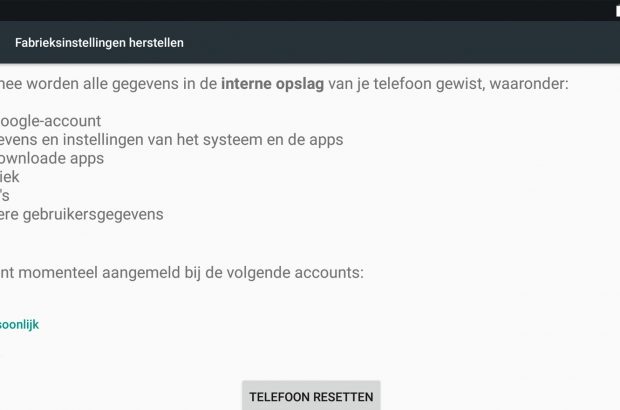











Reacties (6)