Android 7.0 Nougat nu beschikbaar
De volgende grote versie van het Android-besturingssysteem is al even beschikbaar voorNexus-apparaten. Dit zijn de Android devices die Google zelf heeft ontworpen en heeft gemaakt in samenwerking met andere fabrikanten. Ook de Google Pixel C-tablet mag de update naar Nougat snel verwachten. Deze versie van het OS voegt een aantal handige features toe, zoals splitscreen multitasking, notificaties die je in staat stellen snel te reageren, betere emoji en nog veel meer. Je leest er in ons achtergrondartikel alles over.
Hoewel Nougat een mooi update wordt voor het Android-besturingssysteem, kun je er nog niet zo gemakkelijk aan komen. Momenteel mogen alleen de Nexus 6P, 5X, 6, 9, Nexus Player en de Google Pixel C op de update rekenen. Toestellen van andere fabrikanten hebben minder geluk: voordat een nieuwe Android-versie wordt uitgebracht, willen die fabrikanten vaak eerst nog het één en ander aanpassen. Maar als het goed is, zal dat proces nu iets sneller verlopen, aangezien Google mogelijk bijhoudt hoe snel iedereen zijn Androids updatet.
Dit zijn negen toffe (en goed verborgen) functies
Gelukkig hebben sommige fabrikanten, zoals Sony, al laten weten te werken aan Nougat voor hun eigen toestellen. Maar wat mag je tegen die tijd van het OS verwachten? In dit artikel zetten we alvast de negen beste en (goed) verborgen functies op een rijtje.
Splitscreen-modus
Eén van de grootste nieuwe onderdelen binnen Android, is de splitscreen-modus. Daarmee is het mogelijk twee apps naast elkaar open te houden – zo kun je bijvoorbeeld een YouTube-video blijven kijken, terwijl je met iemand aan het chatten bent binnen WhatsApp. Maar hoe activeer je die modus nou? Dat doe je door de knop van recent geopende apps ingedrukt te houden (of te swipen, maar daar later meer over). Vervolgens verandert het vierkante knopje in een soort hamburgertje en kun je het venster groter en kleiner maken.
Je kunt de splitscreen-modus uitschakelen door het venster van een bepaalde app helemaal naar beneden of naar boven te trekken. Of je houdt wederom de knop voor recente apps ingedrukt. Helaas is het zo dat nog niet alle apps goed werken met deze modus en dat kan betekenen dat sommige applicaties zich anders kunnen gedragen.
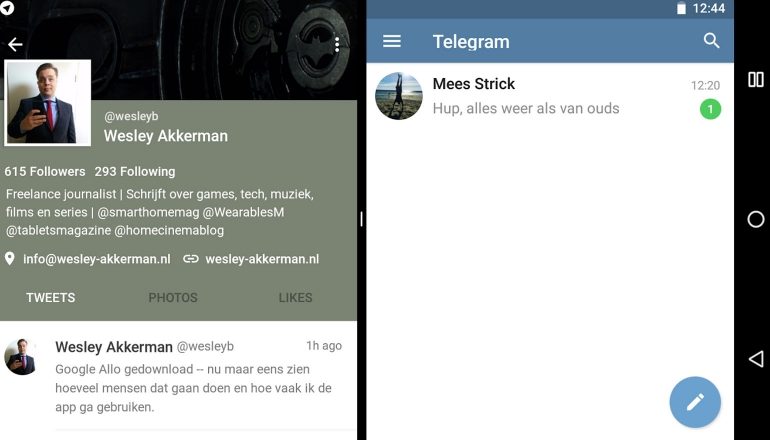
Snel tussen apps wisselen
De knop voor recente apps wordt ook voor een andere functie gebruikt. Wanneer je namelijk die knop twee keer snel achter elkaar indrukt, dan wissel je razendsnel van apps. Het gaat dan om de app die je open hebt staan en om de app die je hiervoor geopend hebt. Wil je een andere app snel openen, dan druk je gewoon eenmaal op de recente apps-knop, zoals je dat gewend bent. Dat is niet veranderd.
De UI Tuner
Wanneer je de statusbalk naar beneden trekt, dan komt het snelle menu in beeld te staan. Rechts bovenin zie je een tandwiel en wanneer je daarop tapt, dan open je de instellingen van je Android. Maar wanneer je het wieltje ingedrukt houdt, dan wordt er een speciale functie geopend, namelijk de UI Tuner. Wanneer je vervolgens naar Systeem gaat binnen de instellingen, dan vind je de tuner terug, die extra opties aanbiedt met betrekking tot de statusbalk. Zo kun je die nu helemaal leeg maken, mocht dat je de rust geven die je zoekt.
Deze feature zat al in Android 6.0 Marshmallow, maar is voor Nougat nog een beetje uitgebreider gemaakt. Let wel op, want het betreft hier een experimentele feature, die ervoor kan zorgen dat het toestel zich anders gaat gedragen dan je gewend bent.
Snelle menu bewerken
Welke tegels wil je tegenkomen wanneer je het snelle menu naar beneden trekt? Dat kun je nu zelf instellen, door op het knopje ‘edit’ (of ‘bewerken’) te drukken, rechts onderin het menu. Je ziet standaard enkele tegels staan (zoals wifi, bluetooth, et cetera), maar kan die gewoon weghalen als je dat wil. Je kunt er ook voor kiezen álle beschikbare tegels te weergeven, dan krijg je simpelweg een extra pagina die je kunt bereiken door naar rechts te vegen. Ook kun je zelf bepalen in welke volgorde je de verschillende tegels wil hebben staan.
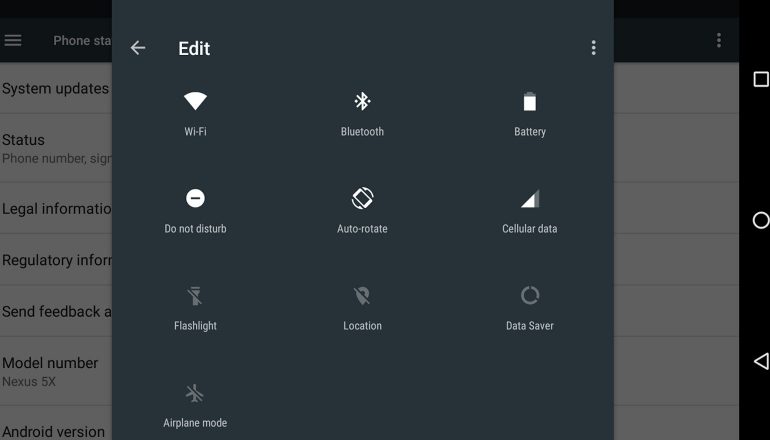
Power Notifications
Voor sommige mensen is het belangrijk controle over méér elementen te hebben binnen Android en met de Power Notifications binnen Nougat is dat mogelijk. Voordat je hieraan kunt denken, dien je eerst de UI Tuner in te schakelen (zie hierboven). Vervolgens ga je naar die Tuner binnen de instellingen en tap je op onderste optie. In de volgende pagina doe je hetzelfde en kun je de speciale notificaties inschakelen. Met de Power Notifications kun je de mate van belangrijkheid instellen van de verschillende apps op je telefoon.
Dat kan door ze een cijfer van 0 tot 5 mee te geven. De 0 betekent dat alle notificaties worden geblokkeerd, terwijl 5 juist aangeeft dat die notificatie altijd voorrang heeft en groots in beeld komt te staan. Vervolgens kun je nu onder Instellingen > Notificaties instellen welke apps belangrijk voor je zijn en welke niet, door een cijfer toe te kennen tussen de 0 en de 5. Ook kun je per applicatie aangeven of ze de regels van de niet-storen-modus mogen overschrijven. Sommige apps kunnen dan nog steeds geluid afspelen wanneer die modus aanstaat.
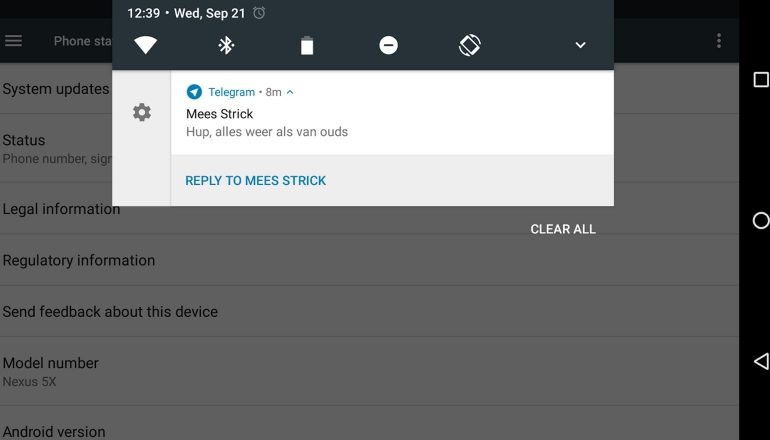
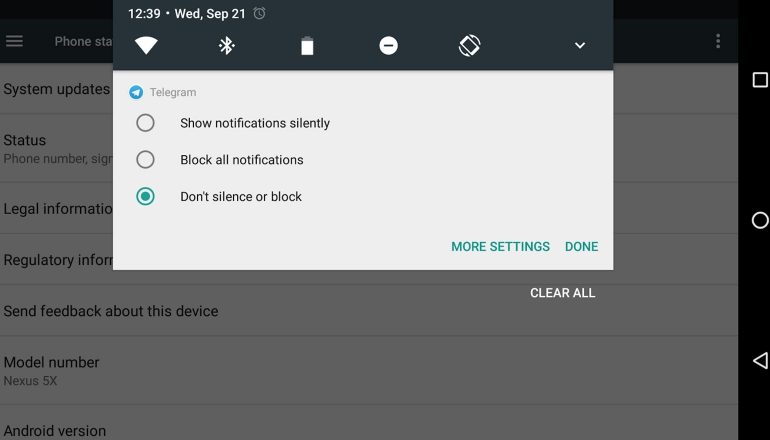
Gemakkelijk notificaties bijstellen
Je kunt per app ook gemakkelijk de notificaties bijstellen wanneer je een notificatie in beeld hebt staan. Dat doe je door de notificatie even ingedrukt te houden of door hem zachtjes naar links of rechts te vegen. In beide gevallen komt er een tandwiel in beeld te staan (aan de zijkant), waarna je kunt aangeven wat de app voortaan moet doen. Je kunt de notificaties stil in beeld laten brengen, alle notificaties blokkeren of er niets aan veranderen.
Aparte afbeeldingen voor achtergrond en vergrendeld scherm
Ook deze feature kennen we van andere fabrikanten, maar nu zit die dus in Android zelf gebakken: de mogelijkheid een andere afbeelding in te stellen voor de achtergrond en het vergrendelde scherm. Je stelt de afbeelding in zoals je dat altijd al zou doen, door bijvoorbeeld een lege plek om het homescherm lang in te drukken. Wanneer je nu een afbeelding kiest, krijg je een extra pop-up te zien, waarin je kunt aangeven of die afbeelding bedoeld is voor de achtergrond of het vergrendelde scherm. Of allebei, natuurlijk.
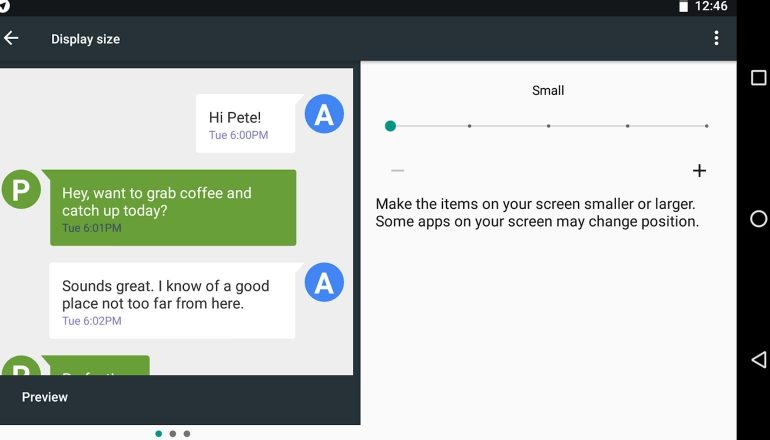
Schermgrootte aanpassen
Nee, je kunt natuurlijk niet de hardware zomaar aanpassen. Maar je kunt wel binnen de instellingen het scherm groter of kleiner maken, zogezegd. Zo kun je de dingen vergroten, waardoor ze beter leesbaar worden (mocht dat een probleem zijn geworden), of juist verkleinen (zodat er meer op het scherm past). In feite wordt de resolutie aangepast, zodat er dus meer of minder op het scherm wordt gepresenteerd. Dit doet je door naar de instellingen te gaan en dan naar de scherminstellingen, waar de optie onderaan staat.
Easter egg binnen Android 7.0
Elke Android-versie bevat zijn eigen easter egg. Android 6.0 Marshmallow bevat een werkende versie van Flappy Bird en Android 7.0 Nougat doet waarschijnlijk iets met Pokémon, aangezien we katten mogen verzamelen. Wanneer je beschikt over Android 7.0 dan kun je de easter egg activeren door een aantal keren op het versienummer van het besturingssysteem te tappen. Daarna druk je nogmaals een paar keer, maar nu wat langer, totdat er een kat onderin beeld verschijnt. Op dat moment heb je de easter egg geactiveerd.
Vervolgens dien je de egg toe te voegen aan het snelle menu (waar je ook de toggles voor wifi, bluetooth en meer vindt), waarna je kunt beginnen met spelen. Je opent de easter egg door op het lege schaaltje te tappen. Daar leg je eten op (zoals kip en vis) en daarna dien je de wachten totdat er een kat langskomt die van dat eten wil genieten. Komt er een kat, dan is ‘ie van jou en kun je hem een naam geven. Er zijn talloze katten te vinden, met elk een ander nummer. Uiteraard is het ook mogelijk de katten te delen met je vrienden die Nougat hebben.
Meer tips
Wil je meer tips lezen? Neem dan ons uitgebreide archief met tips eens door. Voor meer informatie over de verschillende Android-tablets, raden we je aan onze tabletdatabase eens door te nemen.
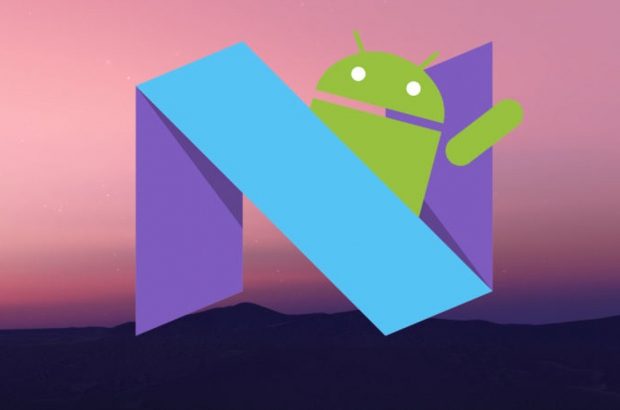











Reacties (1)