Een mooie mediabibliotheek
Mediabestanden van je NAS of een locatie op je computer afspelen kan nogal wat gedoe zijn. Ofwel bewaar je een deel van je bestanden op een USB-stick of harde schijf die je dan op je Blu-ray-speler of televisie inplugt. Of je maakt gebruik van DLNA, de meeste mediaspelers en televisies bieden immers een DLNA-client. Maar welke van die twee oplossingen je ook kiest, er zijn toch wat fundamentele problemen mee. Wie op USB-media vertrouwt, moet uiteraard regelmatig de gewenste media kopiëren. En zowel de USB als DLNA oplossing presenteert je media op een vreselijk lelijke manier, in essentie blader je gewoon door de folders en bestanden. Toegegeven, DLNA biedt iets meer opties, maar het blijft een tekstinterface. Tot slot kan de ondersteuning van allerlei verschillende formaten nooit gegarandeerd zijn, zeker als je ook externe ondertitels gebruikt.
Plex of Kodi?
Bestaat er dan geen oplossing die je media in een mooie grafische omgeving presenteert? Absoluut wel, er zijn zelfs twee oplossingen: Kodi (waar we eerder al over schreven) en Plex. Allebei bieden ze een erg mooie grafische interface, en kunnen ze media spelen die je aanbiedt lokaal of via het netwerk. Ook heel wat andere eigenschappen lopen grotendeels parallel. Hoe verschillen ze dan vooral?
Client/server of stand-alone
Plex gebruikt een client-server model. Ergens in je netwerk installeer je de serversoftware, dat kan op een PC zijn, maar ook een NAS kan dienst doen als server. De volledige lijst van apparaten die dienst kunnen doen als server vind je hier. Op elk apparaat waar je van je media wenst te genieten installeer je vervolgens een client. Die zijn beschikbaar voor alle smart tv platforms (LG, Panasonic, Philips, Samsung, Sony), maar ook voor Apple TV, Android of iOS smartphones en tablets, Playstation en Xbox, en je PC (een volledige lijst vind je hier).
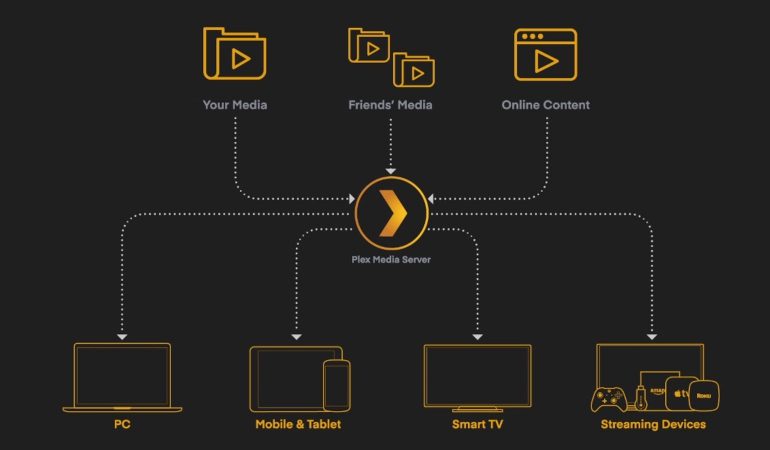
Kodi, oorspronkelijk gekend als XBMC (Xbox Media Center) draait als een stand-alone toepassing op een apparaat, bijvoorbeeld je pc, je tv of een specifieke mediaspeler die je uitgerust hebt met Kodi. Er is geen ondersteuning voor Samsung, Panasonic of LG, wel voor Sony en Philips vermits die op Android TV draaien. De volledige lijst met ondersteunde platformen vind je hier. Een belangrijk gevolg van deze opstelling is dat je op andere apparaten niet zo maar toegang hebt op je Kodi bibliotheek.
Addons en customisatie
Kodi is een open source project en blinkt uit dankzij een enorme reeks third-party addons . Plex heeft een veel beperkter aanbod (en Plex wil op termijn plugins afschaffen). In Kodi kan je het uitzicht van de speler veranderen met tal van themes en skins, in Plex kan dat niet.
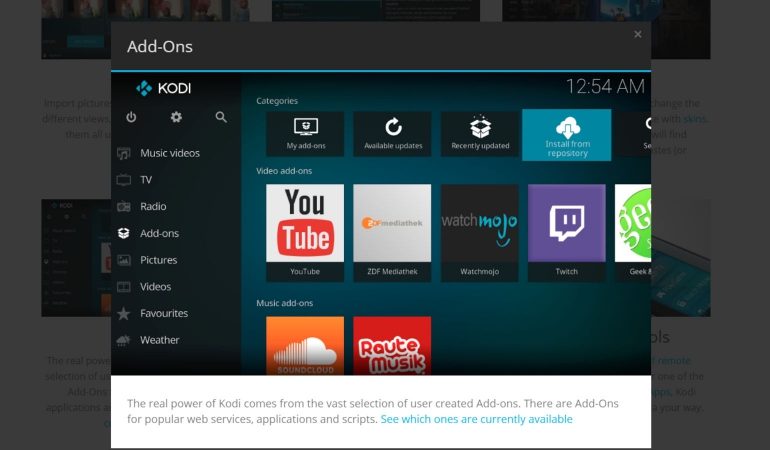
Transcoden
Zowel Plex als Kodi kunnen media on-the-fly transcoden. Is het mediaformaat niet native afspeelbaar op de client, dan wordt het in real-time getranscodeerd naar een ondersteund formaat. Bij Kodi gebeurt dit uiteraard lokaal op de client en dus je dus aangewezen op de processing power van de client. Bij Plex gebeurt dat echter op de server. Dat betekent dat je best voor wat krachtigere server hardware kiest, zodat de transcodes vlot verlopen. Anderzijds kan elke client, hoe licht hij ook uitgerust is, al je media vlot afspelen.
Prijs?
Kodi is gratis. Dat is eenvoudig.
Plex gebruikt een Freemium model. De basisfunctionaliteit (en die is eerlijk gezegd vrij uitgebreid) is volledig gratis. Voor een aantal features moet je betalen. Dat kan maandelijks, jaarlijks of je kunt zelfs een lifetime abonnement (prijzen van de Plex pass) nemen. Plex biedt regelmatig kortingen, dus hou dat in het oog als je voor lifetime wilt kiezen. Welke features ontbreken als je gratis werkt:
- afspelen op mobile apparaten, al kan je dat per apparaat voor een kleine prijs (4,33 € op Android) inschakelen
- Automatisch taggen en uploaden van je foto’s vanop een mobiel apparaat
- Syncen met mobiele apparaten zodat je offline kan kijken/luisteren.
- Lyrics en automatische mixes van je muziek gebaseerd op stemmingen
- Meerdere gebruikers instellen, ouderlijke controle
- Volledige lijst hier of voor nog meer info hier.
Je kunt met andere woorden makkelijk met de gratis versie beginnen. Wil je de premium features uitproberen dan kan dat gedurende 30 dagen op proef.
Welke kiezen?
Heb je maar één client nodig, bijvoorbeeld een specifieke Home Theater PC, en wil je maximale vrijheid door het gebruik van addons, skins en themes dan is Kodi mogelijk de beste keuze. Denk er aan dat wie zo graag sleutelt aan de installatie er wel een beetje een hobby van moet maken. Kodi kan soms behoorlijk complex zijn.
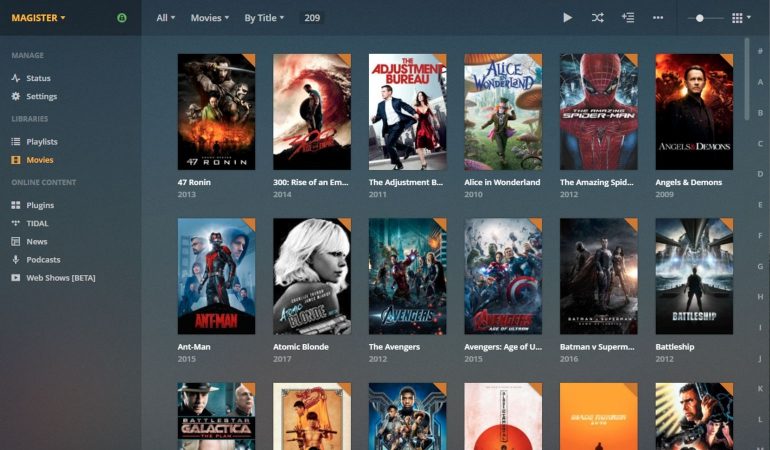
Wil je op meerdere clients van al je media genieten, dan is Plex absoluut de beste keuze. En ook als je maar één client hebt, maar je wilt toch meer een kant en klaar product, dan raden we echt wel Plex aan.
Je media organiseren
Alhoewel Plex bijzonder slim is in het herkennen van je media is het best om te starten met een zo goed mogelijk georganiseerde lijst media. Breng al je films samen in een folder, best met subfolders per film (handig als je ondertitels en eventueel eigen posters wil groeperen), en gebruik de titel van de film als bestandsnaam samen met het jaar waarin de film gereleased werd.
Bijvoorbeeld: Films\Atomic Blonde\Atomic Blonde (2017).mkv
Ook TV reeksen breng je samen in een folder, met een aparte folder per reeks en daaronder een aparte folder per seizoen. Zet het seizoen en episodenummer in de bestandstitel.
Bijvoorbeeld: TV Reeksen\Game of Thrones\Season 01\GameOfThrones – S01E01.mkv
Heb je ‘specials’ van een tv-reeks (officiële interviews of speciale afleveringen), zet die dan in een Seizoen 0 en kijk na op TheTVDB welke episode nummer je ze moet geven.
Gebruik je externe ondertitelbestanden geef die dan dezelfde naam als het bestand waar ze bij horen en zet er een taalcode bij.
Bijvoorbeeld: Atomic Blonde (2017).en.srt voor Engels en Atomic Blonde (2017).nl.srt voor Nederlands
Voor uitgebreide hulp kan je terecht in de erg goede support pagina’s van Plex. Hier vind je alles over hoe je je media moet voorbereiden.
Plex Server Installeren
Download de Plex server software voor je gekozen server platform hier. Als je er voor kiest om de server op je NAS te installeren, dan kan dat vaak via de ingebouwde App-store van je NAS. Als je server veel transcode werk moet uitvoeren is hij gebaat bij een krachtige CPU. Heel wat NAS hardware is daar toch iets te licht voor, maar er zijn NAS modellen die dit perfect kunnen. Een Intel Core i3 of i5 is een minimum. Voor meer specificaties kan je hier terecht.
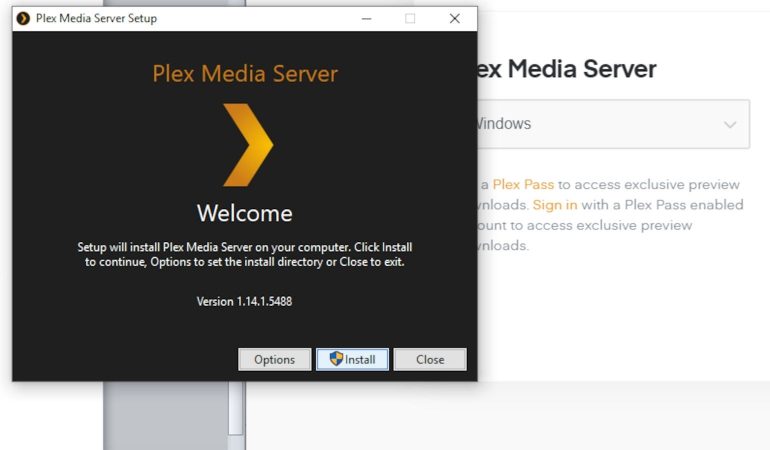
Na de installatie start je de Plex server. Open vervolgens de server-pagina, ga naar de taakbalk, rechts-klik op het Plex-icoon en selecteer ‘Open Plex’.
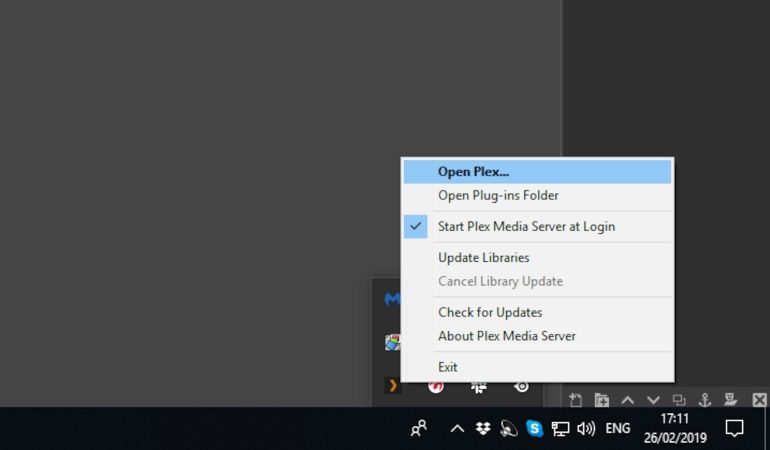
Maak vervolgens een account aan op Plex en log in. De eerste stap is een bibliotheek toevoegen. Klik op ‘Add Library’, en selecteer het type. In ons voorbeeld selecteren we ‘Movie’
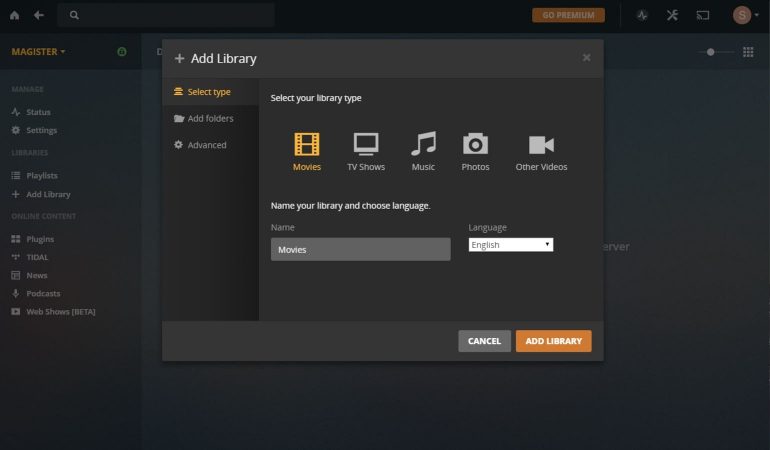
Klik links op ‘Add Folders’ en selecteer de folder waar al je filmbestanden staan. Je kunt meerdere locaties opgeven voor een bibliotheek. De Advanced instellingen kan je laten zoals ze zijn.
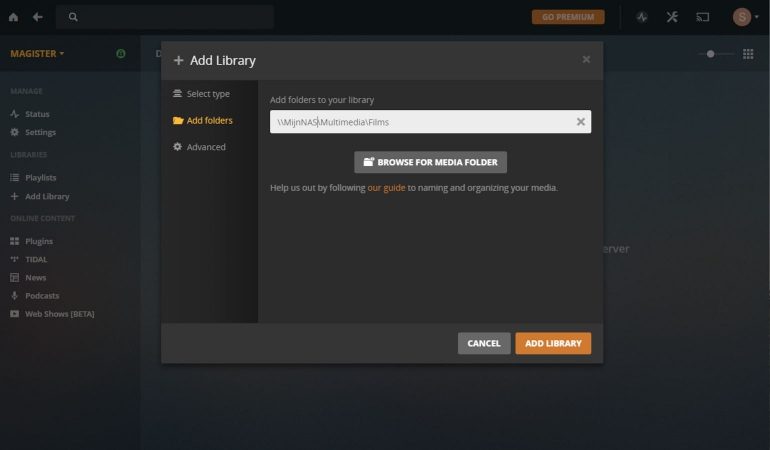
Plex begint nu heel je film folder te doorzoeken, en haalt voor elke film informatie en afbeeldingen binnen. Afhankelijk van hoe groot je bibliotheek is kan dit wel even duren.
Clients gebruiken
Op eender welke pc in je netwerk kan je gebruik maken van de Web App (surf naar https://plex.app.tv) om je media te bekijken. Maar je kunt ook gebruik maken van de volledige plex-app.
Op Apple TV, spelconsoles en smart tv platformen zoek je de Plex client gewoon in de app-store. Een paar klikken later sta je op het login scherm van de App.
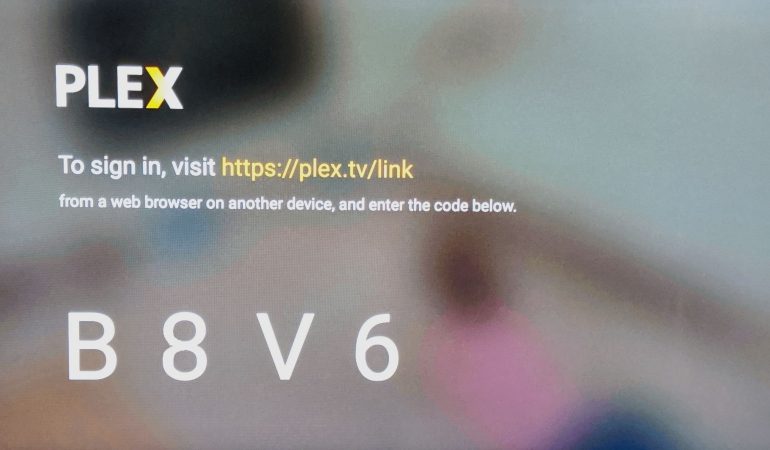
Je client koppelen aan je account is heel eenvoudig. Surf naar https:\\plex.tv\link en geef de code in die op het scherm van de client getoond wordt.
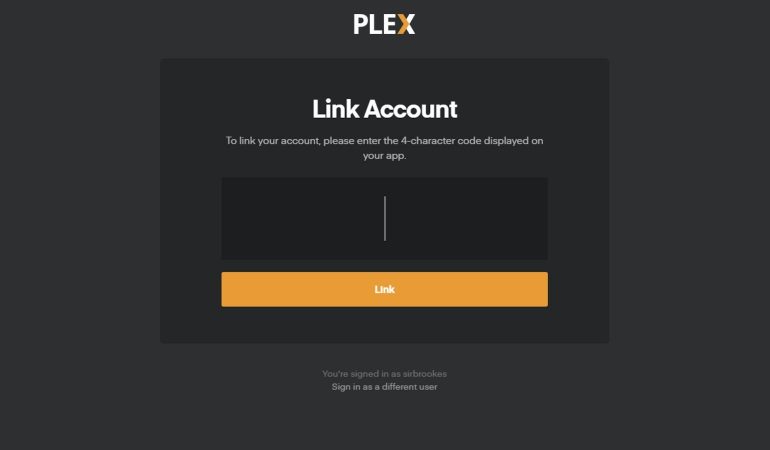
Ziezo, klaar, je kunt van al je films en tv-reeksen genieten.
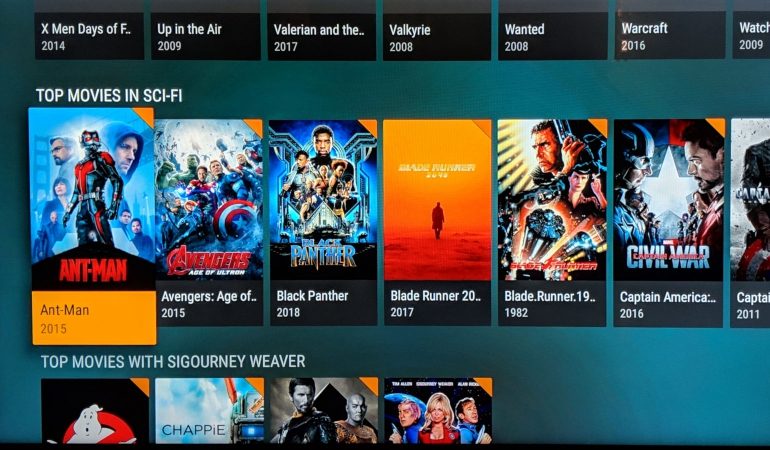
Collections
Wie een grote filmcollectie heeft, moet zeker ‘collections’ leren gebruiken. Zo kan je alle Disney films groeperen, Marvel Comics Universe, DC Universe, Star Wars, enzovoort. Open je filmbibliotheek. Selecteer een film die in de collectie thuis hoort (je kunt er meerdere selecteren door de ‘Control’ toets ingedrukt te houden). Klik op de Edit toets rechts bovenaan (potlood symbool).
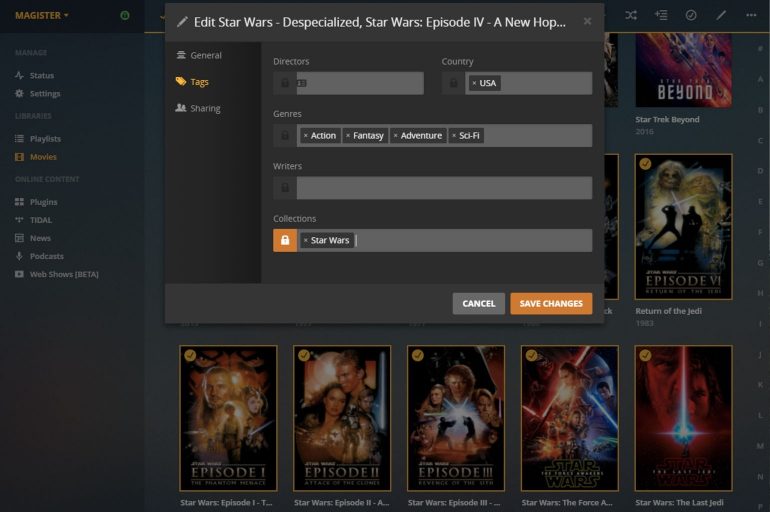
Selecteer links ‘Tags’ en scroll naar onder tot je ‘Collections’ ziet. Type de naam van de collectie en klaar. Uiteraard kan je daarna ook films een per een toevoegen op dezelfde manier.
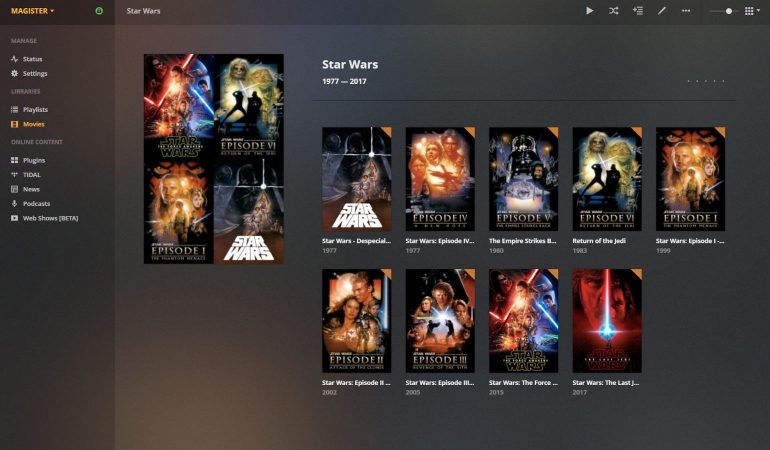
Tot slot kan je in Settings, -> Manage, -> Libraries instellen hoe de Collections getoond worden. Je kunt er kiezen om zowel de collections als de films die er deel van uitmaken in je bibliotheek te zien, of je kunt films die deel uitmaken van een collectie verbergen, zodat je enkel de collection ziet in je bibliotheek.
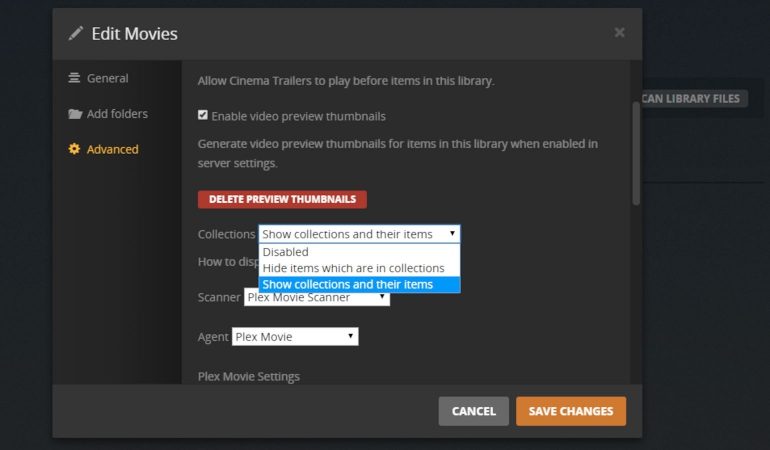
Verdere hulp
Een tip zoals het gebruik van Collections is maar de tip van de ijsberg. Alle functies van Plex volledig leren gebruiken is iets dat je gaandeweg leert. Maar het gebruiksgemak is indrukwekkend, en net dat is de grote troef. Wie specifieke informatie over een onderwerp of instelling zoekt kan ook terecht op de uitstekende support website. Naast zeer volledige faqs en duidelijke artikels over alle belangrijke onderdelen van Plex vind je er ook een erg actief forum. Veel kijkplezier!
Meer informatie
Wil je meer weten over het kopen van apparatuur of over de nieuwste trends, technieken en standaarden? Neem dan onze home cinema informatiegids met alle tips en adviezen door.






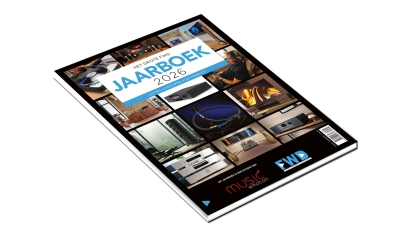



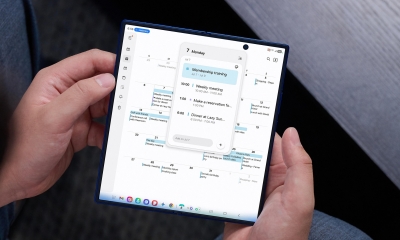

Reacties (0)