Mocht je overigens al een tijdje een tv hebben dan kun je alsnog met deze tips aan de slag.
Je tv kalibreren
Afhankelijk van je wensen en budget kun je een tv professioneel laten kalibreren. Dit houdt in dat je zelf niet met onderstaande tips aan de slag gaat maar dat je een professional inhuurt om het meeste uit de beeldweergave van je tv te halen. Hoe dit werkt, wat je ervoor betaalt en wat het je oplevert hebben we reeds beschreven in ons artikel over het professioneel kalibreren van je tv.
Je tv aansluiten
Voordat een tv ingesteld en afgesteld kan worden moet alles dat je wilt koppelen natuurlijk correct aangesloten zitten. Welke aansluitingen je het beste kunt gebruiken en waar je op moet letten lees je in ons artikel over je tv aansluiten en instellen.
De basis: hoe beginnen we?
Als je zelf aan de slag wilt om de meest optimale instellingen voor je tv uit te zoeken dan kun je met de basis aan de slag. De meeste tv’s staan in de winkel op zo’n manier ingesteld dat dit in je huiskamer totaal geen goede beeldkwaliteit oplevert, met name omdat er zoveel tv’s staan die allemaal met elkaar moeten concurreren en omdat er zoveel verlichting in een winkel aanwezig is dat de helderheid (en het contrast, en de kleuren, en de scherpte, etc.) op een onnatuurlijk hoog niveau staat. Vanuit de doos kan het kiezen van een andere modus dan de winkelmodus je al een flink betere beeldkwaliteit opleveren maar je kunt zelf nog meer stappen zetten om tot de beste instellingen te komen.
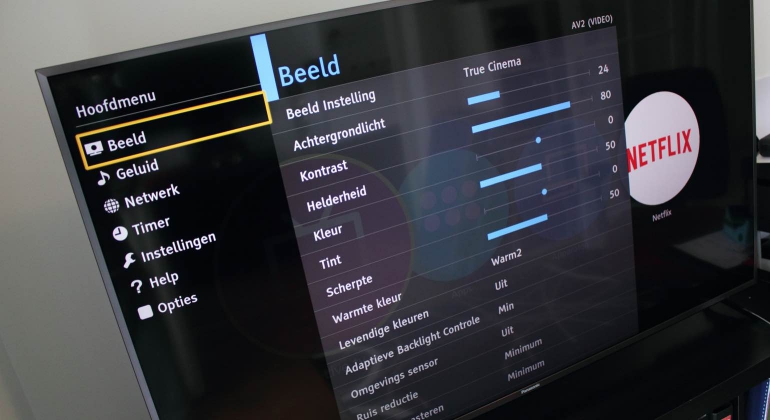
Om je tv te ‘kaliberen’ kun je een zogenaamde kalibratie-disc gebruiken. Dit is een dvd of Blu-ray disc waarop onder meer patronen staan die je helpen bij het instellen van bijvoorbeeld het contrast en de helderheid. Bekende discs zijn die van Digital Video Essentials en Disney World of Wonder. Ook kun je de applicatie THX Tune-up downloaden uit de Apple App Store of Google Play Store, om vervolgens via je tablet of smartphone beelden op tv weer te geven. Echter, je kunt ook gewoon met het blote oog en eigen favoriete content aan de slag gaan, iets dat wij de voorkeur geven. Gebruik vooral verschillende content; een serie, een actiefilm en een komedie bijvoorbeeld. Zorg er daarnaast voor dat deze content in de hoogst mogelijke kwaliteit is, bijvoorbeeld in de vorm van een Blu-ray disc. Gebruik daarbij de beste bron die je tot je beschikking hebt, bijvoorbeeld een Blu-ray speler die via hdmi op je tv aangesloten is. We willen als basis de best mogelijke kwaliteit naar je tv sturen.
De beeldmodus
Zoals hierboven al aangegeven is de winkelmodus, ook wel dynamische modus, niet de beste modus voor een thuisbioscoop. Fabrikanten leveren echter meerdere modi (presets) mee die je kunt gebruiken. De meeste modi zijn alleen geschikt voor een specifieke vorm van content of kunnen compleet genegeerd worden. Over het algemeen zijn de modi die gaan onder namen als ‘bioscoop’, ‘cinema’, ‘true cinema’ of ‘standaard’ het beste te gebruiken als basis. Wat de beste modus voor jouw tv is lees je in ons artikel over de beste beeldmodus voor je tv. Vervolgens ga je dieper de instellingen in om de beeldkwaliteit te optimaliseren aan de hand van jouw ruimte en voorkeuren.
Uitzetten: Motion, dynamisch contrast, ruisreductie, etc.
Op elke tv zitten honderden opties en functies, waarvan er veel ook nog eens standaard aanstaan. Het probleem is echter dat zoveel bewerkingen voor het beeld je uiteindelijk vaak niet de beste beeldkwaliteit bezorgen, zeker wanneer het bronmateriaal van hoge kwaliteit is. Daarom zetten we, ook in onze eigen reviews, bepaalde opties direct uit. Mocht er later toch iets niet helemaal correct zijn aan het beeld kun je deze opties altijd nog (meestal in een lage setting) activeren.
Eén van de meest bekende en meestgebruikte opties is de motion-optie, door fabrikanten verschillend genoemd. Bij de ene fabrikant heet het Motion Plus of Motion Flow, bij de andere Intelligent Frame Creation of True Motion. Het gaat echter allemaal om hetzelfde; het middels software vloeiender laten lopen van snelle bewegingen, van objecten op het scherm of van de camera zelf. Het probleem van het activeren van deze optie is dat films en series al snel een ‘nep’ homevideo-effect meekrijgen omdat het veel te vloeiend en gemaakt is. Deze optie schakelen we dus nagenoeg altijd uit of, in enkele gevallen, gebruiken we de laagste setting als het beeld echt niet vloeiend genoeg loopt.

Maar, de motion-optie is niet de enige optie die je meteen al uit kunt schakelen. Zo zetten wij meestal ook alle ruis reductie- en mpeg reductie-opties uit, gebruiken we de opties die softwarematig de zwartwaarden of kleuren verbeteren zelden en worden ook het dynamisch contrast en de omgevingssensor nagenoeg altijd uitgeschakeld. In onze reviews vind je per merk (en model) welke opties we vaak wel of niet uitschakelen.
Dit gaan we aanpassen; Helderheid, contrast, scherpte, etc.
Ook al heb je verschillende functies en opties uitgeschakeld, er blijven nog steeds een hoop opties over waar je iets aan kunt aanpassen. We gaan echter niet met alle opties aan de slag; alleen die opties die direct invloed hebben op de beeldweergave. Lees vooral ook de handleiding door voor wat alle andere opties en instellingen met de beeldkwaliteit doen en test zelf of dit een positief of negatief effect heeft.
Helderheid
Eén van de opties die in verschillende modi hoog afgesteld wordt en die veel mensen ook direct vol open gooien is de helderheid. Dit is echter een optie waarvoor de juiste balans gevonden moet worden. Een te hoge helderheid zorgt er namelijk voor dat het diepe zwart verloren gaat maar een te lage helderheid geeft onvoldoende grijsgradaties (schaduwtinten) in donkere gebieden. Er is een handige manier om de beste balans te vinden. Zet een film op met zwarte balken boven en onder. Pauzeer de film en zet vervolgens de helderheid helemaal open. Schroef deze nu terug totdat je op compleet zwarte balken uitkomt. Controleer daarna of er voldoende detail in donkere gebieden van het scherm te zien is, bijvoorbeeld in een donkere actiescene van een film.
Backlight (achtergrondverlichting)
Een optie die vaak verward wordt met de helderheid is backight. Het backlight is de achtergrondverlichting van je lcd (of lcd led) tv, de leds die zorgen voor de verlichting van het paneel. Deze optie is echter deels afhankelijk van de ruimte waarin de tv staat. Heb je een tv dichtbij het raam en kijk je vaak overdag tv dan mag het backlight wat hoger afgesteld worden. Kijk je vaak tv in een verdonkerde ruimte, dan mag deze optie laag afgesteld zijn. Bepaal de optimale afstelling op een ‘gemiddeld’ moment, wanneer de zon er niet vol opstaat en het moment dat je waarschijnlijk het vaakst tv kijkt. Qua content kun je het beste een serie of film nemen met veel wit, heldere beelden. Kijk hier even naar en bepaal of de helderheid comfortabel is voor de ogen en dat donkere delen donker genoeg (zwart) blijven.
Contrast
Deze optie zorgt ervoor dat de heldere delen van een beeld van elkaar te onderscheiden zijn. Ook hier moet je weer zoeken naar de balans waarmee er geen details verloren gaan maar het beeld wel levendig en dynamisch is. Voor de beginneling zal een zeer hoog contrast vaak het beste lijken maar let goed op dat bij een te hoog contrast lichte beelden snel veel detail verliezen. Gebruik voor deze instelling dus een wat lichtere scene die bijvoorbeeld buiten plaatsvindt. Detail in witte/lichte objecten moet zichtbaar blijven. Je zult zien dat het contrast ook invloed heeft op de helderheid. Speel met deze twee opties totdat je de optimale balans gevonden hebt.
Kleur en tint
Veel tv’s beschikken over een optie genaamd ‘tint’. Dit is eigenlijk de enige instelling die je bijna nooit hoeft aan te passen en daarbij is het op het oog aanpassen van deze instelling nagenoeg onmogelijk. Vaak staat dit reeds juist afgesteld waardoor je door kunt naar de volgende stap.
De kleur(temperatuur)-instelling is iets lastiger dan de voorgaande instellingen aangezien datgene wat je gaat doen er op het eerste gezicht niet goed uitziet. Maar, wees gerust; de meeste middenklasse en high-end tv’s die je vandaag de dag koopt bieden vanuit de doos een prima kleurweergave.
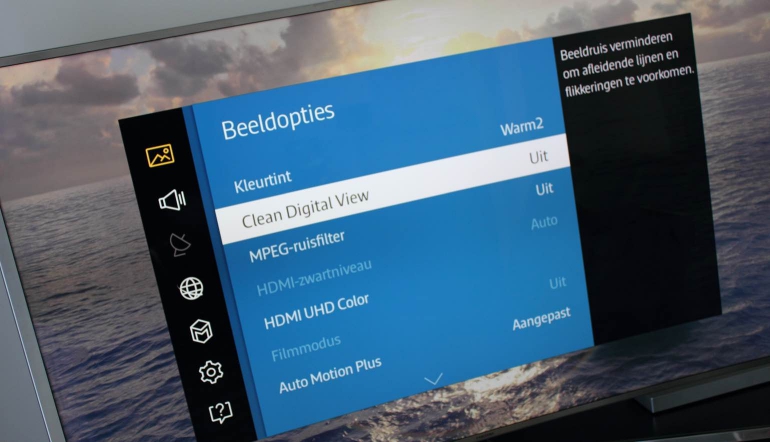
Middels de kleur(temperatuur)-instelling kun je het beeld verder naar de kleur blauw of naar de kleur rood trekken, dus naar kouder of warmer. Vaak kun je hier niet heel veel mee spelen maar krijg je de keuze uit een ‘laag’, ‘gemiddeld/normaal’ en ‘hoog’ optie. De beste instelling is negen van de tien keer de ‘hoog’ optie of net een stapje lager, mocht deze optie er zijn. Het probleem is dat je de tv al aan hebt gehad en dus al “gewend” bent aan de instelling die gebruikt werd. Als de standaard instelling ‘laag’ was dan lijkt zelfs de ‘gemiddelde’ of ‘normale’ instelling te warm. Dit is puur een kwestie van wennen. Mocht na een aantal uren tv kijken het beeld nog te warm overkomen kun je een stap terug. Een goede referentie is een scene met veel gezichten, aangezien we inmiddels ‘weten’ wat de kleur van een gezicht is. Zet de kleurtemperatuur hier vol open en schroef deze terug totdat gezichten er gezond en natuurlijk uitzien. Deze optie is het best aan te passen wanneer je gebruik maakt van een van de hierboven beschreven kalibratie-discs.
Scherpte
De scherpte is één van die opties die velen het liefst helemaal openzetten, want een scherper beeld is beter, toch? Klopt, maar een beeld moet van nature scherper zijn. Als een beeld full hd (1080p) is en op een full hd tv weergegeven wordt dan is er geen enkele mogelijkheid om een beeld daadwerkelijk scherper te maken. Er zijn wel softwarematige aanpassingen die het beeld scherper laten ogen, en die vind je onder deze optie. Het nadeel van veel artificiële scherpte is dat er zogenaamde artefacten geïntroduceerd worden, kleine afwijkingen in het beeld. Het beste kun je een scene opzoeken met veel rechte lijnen, bijvoorbeeld van gebouwen. Draai de scherpte helemaal open en je zult zien dat de lijnen er niet meer strak uitzien. Draai de scherpte terug totdat je echt strakke lijnen, zonder artefacten te zien krijgt.
Eco-modus
Het mooie van een eco-modus is natuurlijk dat je energie bespaart, maar dit wil niet altijd zeggen dat je ook een betere beeldkwaliteit krijgt. Zo wordt bijvoorbeeld het backlight verlaagd of automatisch aangepast en zal het contrast verminderen. Zo hebben wij bij reviews van diverse tv’s gemerkt dat de Eco-optie zorgt voor een onrustig beeld waarbij de helderheid drastisch verandert in een scene. Dat is natuurlijk niet iets wat je wenst en daarom zetten we deze optie in de meeste gevallen uit.
Na het instellen van je tv
Nu je de belangrijkste instellingen van je tv aangepast hebt kun je in principe genieten van een optimale beeldkwaliteit. Zorg er echter voor dat je de instellingen die je aangepast hebt bewaard, liefst op papier, zodat je deze altijd terug kunt zetten.
Maar, kun je nog meer doen voor een optimale beeldkwaliteit? Jazeker, in onze home cinema informatiegids vind je nog tientallen tips en adviezen voor het aansluiten en instellen van je tv. Zo hebben we onder meer geschreven over tv’s en reflecties, de beste tv’s voor lichte ruimtes en firmware-updates voor tv’s.








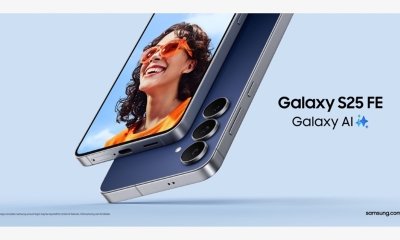


Reacties (2)