De ideale adapter voor je iPhone of iPad
De makkelijkste manier om een iPhone of een iPad aan je televisie te hangen is vermoedelijk met een adapter. Daarmee kan je beelden van je iPhone of iPad weergeven op je televisie. Wat je wel nodig hebt is een HDMI-kabel om de beelden door te zetten naar je tv, maar de kans is groot dat je daar al over beschikt. Ondanks dat dit een makkelijke oplossing is, is het trouwens niet de goedkoopste: als je de officiële Apple-kabel aanschaft ben je 59,99 euro lichter.

iPhone of iPad met Apple TV
Ook dit is geen heel goedkope oplossing, maar wel de beste draadloze manier. Hiervoor dien je de Apple TV aan te schaffen, een kastje van 179 euro (adviesprijs) dat je aan je televisie kunt hangen. Dat is – gelukkig – meer dan alleen een manier om je iPad of iPhone aan je televisie te koppelen. Mocht je – in deze tijd van slimme televisies – nog niet beschikken over een smart tv, dan brengt de Apple TV daar verandering in. Je krijgt namelijk beschikking over verschillende apps, waaronder Netflix en YouTube, en zelfs games. En het is voor de gebruiker van het Apple-ecosysteem, die in huis een Mac, iPad en iPhone heeft liggen, een perfect apparaat. Tot zover de Apple TV zelf: je kunt er zoals gezegd je iPhone en iPad aan koppelen.

Zodra de Apple TV ingesteld is, is het mogelijk om je iPhone of iPad op twee manieren te gebruiken. Enerzijds kan je via AirPlay video’s en foto’s doorzetten naar je televisie en anderzijds is het mogelijk om het complete scherm te spiegelen. Laten we beginnen met het gebruiken van AirPlay.
- Zorg er op de eerste plaats voor dat je iOS-apparaat en Apple TV op hetzelfde wifi-netwerk zitten. Heb je dat geregeld, dan kan je verder naar de volgende stap.
- Veeg op het iOS-apparaat vanaf de onderkant van het scherm naar boven, om het bedieningspaneel te openen.
- In het linkerscherm (horizontaal naar rechts vegen om daar te komen) zie je onder de helderheidsinstellingen het knopje ‘AirPlay-weergave’. Klik daarop om te zoeken naar je Apple TV.
- Zodra de Apple TV in beeld verschijnt, kun je erop tikken om verbinding te maken. Nu verschijnt er bij video’s het AirPlay-icoontje in beeld. Tik daarop om de beelden direct naar je Apple TV door te zetten.
Het beeldscherm van je iOS-apparaat geheel spiegelen naar Apple TV werkt niet veel ingewikkelder.
- Doorloop dezelfde stappen om AirPlay in te schakelen. Zorg ook dat je Apple TV ingeschakeld staat als je dit wil doen.
- Tik nu op ‘synchrone AirPlay-weergave’. Vervolgens verschijnt er een toegangscode op je televisie die je moet invoeren op het iOS-apparaat. Als je dat eenmaal gedaan hebt, wordt je complete scherm op televisie weergegeven.
Chromecast
Een iets minder uitgebreide optie is het aanschaffen van een Chromecast, een HDMI-stick die je op je tv aansluit en draadloos met je netwerk verbindt. Deze kost je een paar tientjes in de winkel. Het gaat om de Apple TV-concurrent van Google, die prima te gebruiken is in combinatie met een iPhone of iPad. Let er wel op dat je hiermee iets minder mogelijkheden hebt dan met je Apple TV, zeker als Apple-gebruiker. Om hem met je iOS-apparaat te gebruiken, dien je de Google Home-app te installeren op je iPhone of iPad. Daarna kun je op meerdere manieren video’s van je iOS-apparaat doorzetten naar je met de Chromecast gekoppelde televisie. Zo kun je vanuit bijvoorbeeld de YouTube-app eenvoudig op het cast-icoontje klikken, waarna je de Chromecast kan selecteren om dan video’s en andere beelden naar je televisie door te zetten. Het is alleen mogelijk te ‘casten’ wanneer de betreffende apps dit ondersteunen. Netflix en YouTube zijn populaire apps met ingebouwde ondersteuning.

Ook met deze kabels kun je ze verbinden
Mocht je denken dat je alleen een lightning-naar-digitale-AV-adapter kunt gebruiken, dan heb je het mis. Er zijn nog andere kabels te gebruiken om je iPad of iPhone met je televisie te verbinden. Belangrijk bij het kiezen daarvan is dat je kijkt naar de kabel die je nodig hebt voor je televisie en voor je iOS-apparaat. De verdere opties zijn:
- Lightning-naar-VGA-adapter: voor 59 euro kan je een VGA-apparaat aan je iPhone of iPad koppelen.
- Apple composite-AV-kabel: deze kabel is vooral geschikt als je een wat ouder apparaat hebt en kost 45 euro.
Mocht je een veel ouder Apple-apparaat hebben, dat nog over de 30-pins adapter beschikt, moeten we je teleurstellen. Daarvoor verkoopt Apple zelf geen kabels meer, omdat het de apparaten ook niet meer ondersteunt. Tegelijk zijn er wel andere opties beschikbaar van andere merken.
- 30-Pin-naar-HDMI: zo kan je deze kabel voor 22 euro aanschaffen.
- 30-Pin-naar-VGA: diezelfde optie is voor VGA-apparaten beschikbaar.
Meer tips
Meer tips en adviezen over het aansluiten van mobiele apparaten op je home cinema-systeem, het streamen van muziek en het weergeven van al je media vind je in onze home cinema informatiegids. Ook kun je verder lezen via onderstaande links.
Google Chromecast Audio en Chromecast built-in: wat is het en hoe werkt het?
Hi-res audio (High resolution audio): alles dat je moet weten
Media streamen naar je tv: alles dat je moet weten
Spotify naar je receiver of home cinema set streamen: hoe werkt het?
Muziek van je smartphone of tablet via je home cinema systeem weergeven
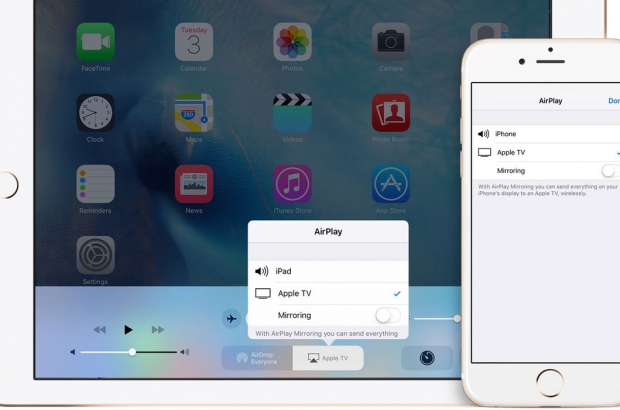













Reacties (0)