Al sinds 2013 maakt LG gebruik van WebOS voor zijn smart tv platform. De veelkleurige interface was toen een echte vernieuwing. Ondertussen is WebOS 3.5 nog steeds een van de toonaangevende interfaces die op eenvoudige en speelse wijze een overzicht biedt van alle content.
Installatie
Onze gids is gebaseerd op een LG OLED55C8. Tijdens de installatie word je begeleid door ‘Bean bird’, de LG WebOS mascotte. Je selecteert taal, land, de omgeving waarin de tv opgesteld staat (thuis of winkel, kies zeker niet winkel die is enkel voor promotionele doeleindes), en vervolgens verbind je hem met het netwerk.

In de volgende stappen accepteer je de gebruiksvoorwaardes en bepaal je hoe je televisie kijkt (via de tuners van de tv en/of via een decoder). Deze stap is enkel beschikbaar als je tijdens installatie Nederland als land kiest. Kies je België als land dan is deze stap (voorlopig) niet beschikbaar.
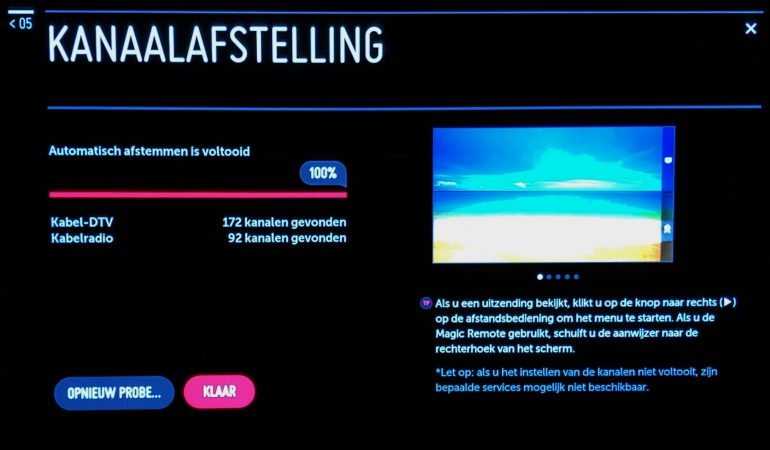
Na het intunen van de kanalen kan je de Magic remote instellen als universele remote voor de decoder. Je kunt dit ook later doen door ‘apparaataansluiting’ op te starten. Installeer alvast ook de mobiele app, ‘LG TV Plus’
Home Scherm
Het Home-scherm van LG was toen het enkele jaren geleden geïntroduceerd werd vrij revolutionair, en het is nog steeds een van de gebruiksvriendelijkste systemen op de markt. Alle bronnen en functies van de televisie zijn beschikbaar via grote tegels in een lint onderaan het beeld.
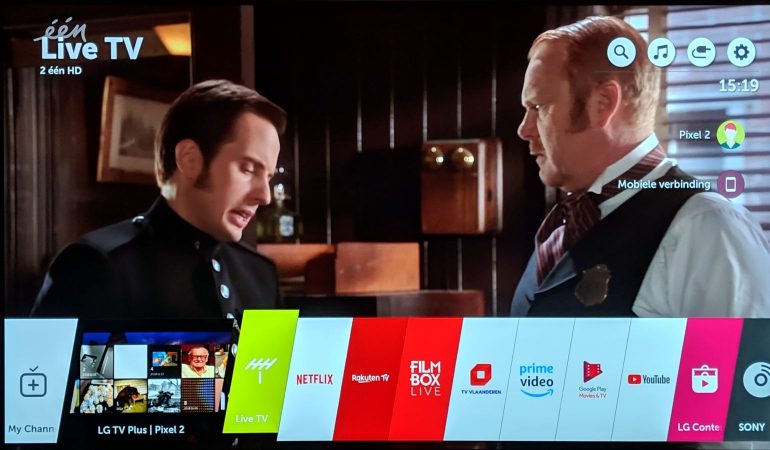
Bovenaan rechts vind je vier iconen: de zoekfunctie, de muziekspeler, de ingangen, en het tandwiel icoon voor alle instellingen (beeld, geluid, netwerk, enzovoort). Voor de ingangen en instellingen is er ook een toets op de remote. En de zoekfunctie kan je ook activeren via de microfoon-toets op de remote. Indien je je smartphone verbonden hebt met behulp van de LG TV plus app, dan verschijnt die onder deze vier iconen.
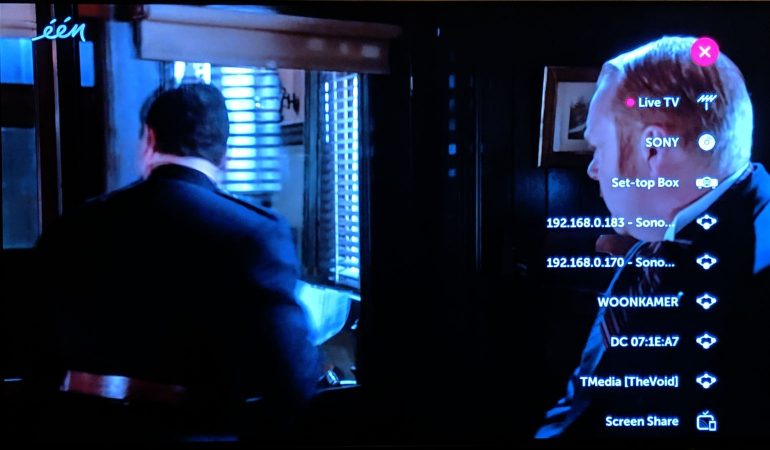
De Magic Remote
De Magic Remote van LG verdient wat aandacht aangezien hij een essentiële manier is om WebOS te bedienen. De remote kreeg het adjectief Magic omdat je er de cursor op het scherm mee bestuurt gewoon door er naar te wijzen. Dat vergt misschien wat oefening, maar het went snel en is in veel gevallen erg handig.

Je hoeft geen weidse gebaren te maken om de cursor te besturen. Wij laten onze hand met de remote meestal gewoon op ons been rusten en maken kleine bewegingen met de pols. Zo hou je je hand (en de cursor) stabiel. De ok-toets in het midden van de d-pad doet ook dienst als scrollwiel. Daarmee kan je bijvoorbeeld snel mee door het Home lint scrollen, of door tv-zenders. Moet je in eender welk onderdeel van de tv snel door veel keuzemogelijkheden lopen, probeer dan zeker of het scrollwiel werkt.
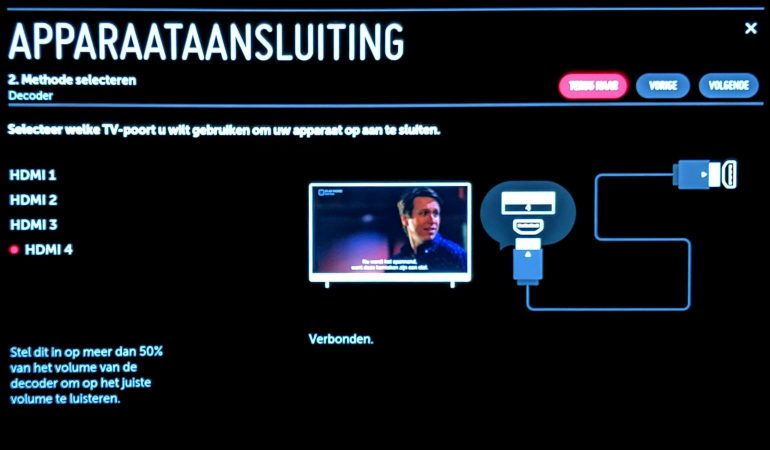
De Magic Remote kan ook gebruikt worden als universele remote voor de aangesloten bronapparaten. Dat doe je door ‘apparaataansluiting’ op te starten (je vindt deze tegel ergens helemaal links in het lint). In drie stappen selecteer je het type van aangesloten apparaat, het merk, en vervolgens krijg je een aantal testen om na te gaan welke ir-commando’s werken. Omdat de Magic remote geen afspeeltoetsen heeft, zal je vaak gebruik maken van de ‘remote’ toets (rechts naast de ‘0’), waarmee je een virtuele remote op het scherm zet.

Het lint
Het lint onderaan het Home-scherm van webOS is waar je werkelijk al je content terug vindt. Het bevat iconen voor Live tv (ingebouwde tuners), alle ingangen, de apps die je wilt gebruiken, en alle ingebouwde functies van de televisies zoals de mediaspelers, maar ook de handleiding, de galerij app, Bluetooth playback, en de multi-view app.
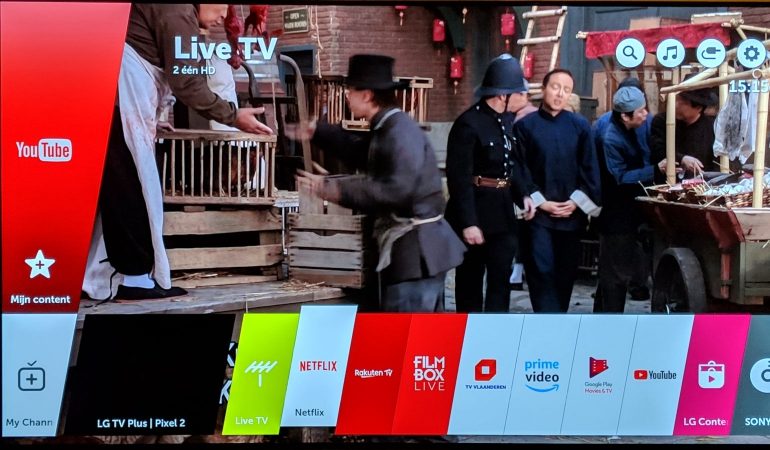
De eerste tegel aan de linkerzijde van het scherm leidt je recht naar je favoriete tv-zenders. Je kunt via ‘Kanaal toevoegen’ kiezen welke zenders er in deze lijst verschijnen. Links bovenaan verschijnt een gelijkaardige tegel voor YouTube. Ook daar kan je favoriete kanalen markeren.
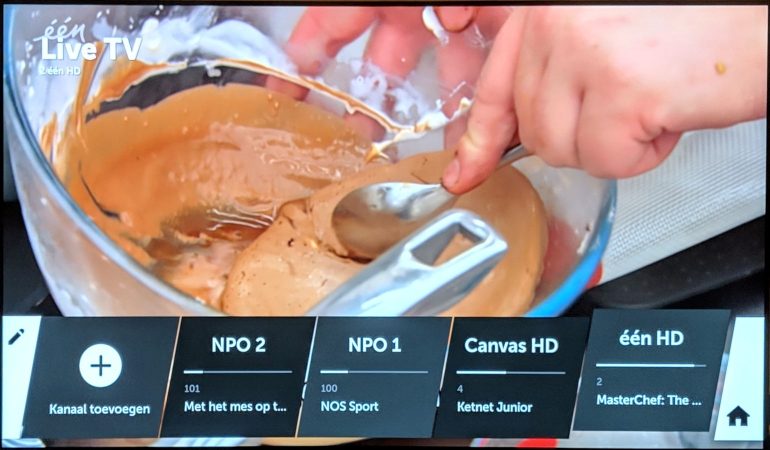
De tweede tegel, herkenbaar omdat hij groter is, toont de vorige bron waar je naar keek. Daarnaast passen er tien tegels op het eerste scherm, voor de rest moet je gewoon naar rechts scrollen (met de pijltjestoetsen, het scrollwiel, of door de cursor met de remote aan de rechterzijde van het scherm te houden).
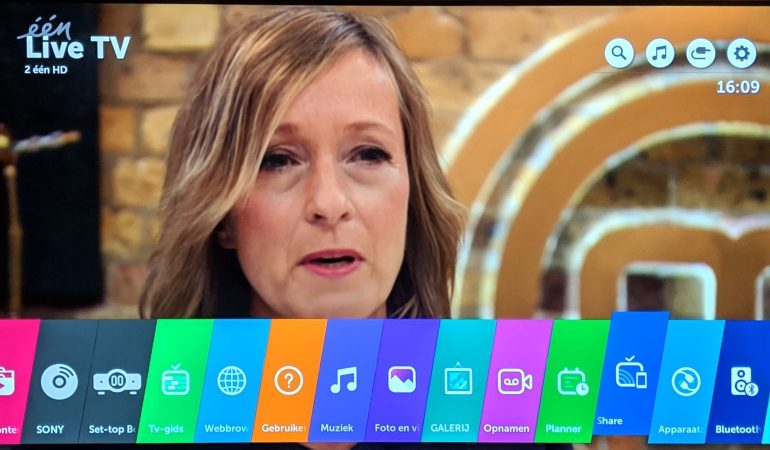
Ordenen
Uiteraard wil je het Home-scherm zo veel mogelijk aanpassen op basis van wat je zelf gebruikt. Je kunt de tegels naar eigen inzicht ordenen. Selecteer een tegel, en hou het scrollwiel lang ingedrukt. Je komt dan in de bewerkingsmodus en kunt de tegel verplaatsen.
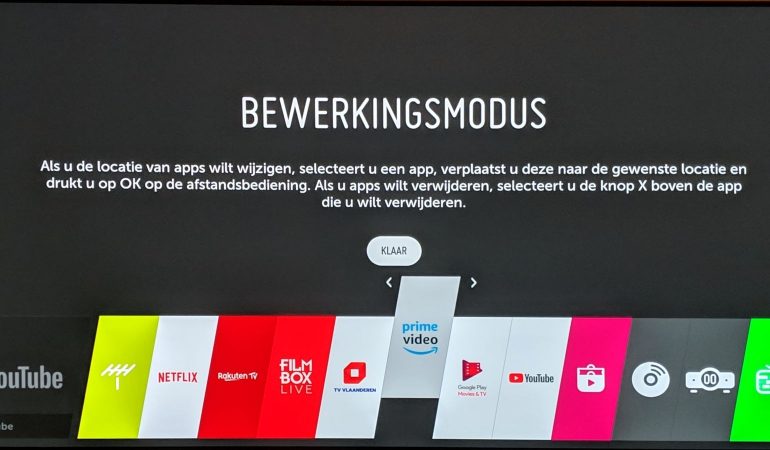
Na een druk op de ok-toets valt de tegel op zijn plaats en zie je een ‘x’ boven de tegel. Druk op het pijltje naar boven en vervolgens op ok als je de tegel wilt verwijderen uit het lint.
Handige apps
In de LG content-store vind je een uitgebreid aanbod toepassingen. Bovenaan kan je kiezen om LG ’s aanbevelingen te zien (‘Aanbevolen’) of om eenvoudig door alle apps te bladeren (‘Apps’).
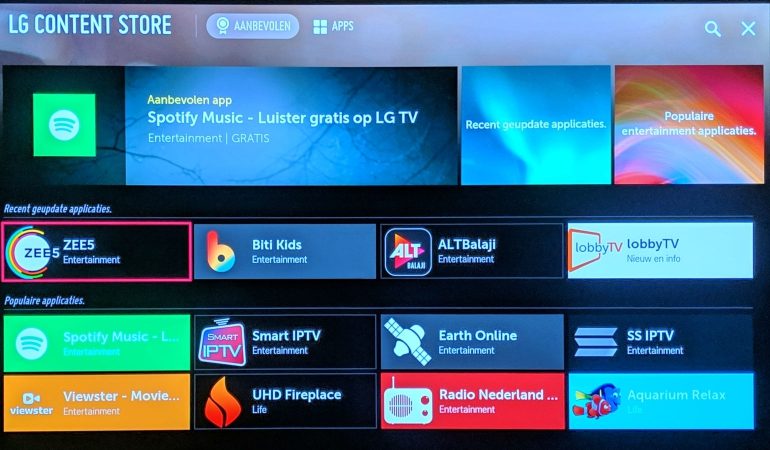
Aanraders
Dit beschouwen we als een goede start selectie voor iedereen. Opgelet; beschikbaarheid van sommige apps hangt af van het geselecteerde land voor LG-services. (instelling: Menu / Algemeen / Locatie / Land van LG-services).
Streaming diensten video: Netflix, YouTube, Amazon Prime Video, Google Play films, Moviemax, Dvdpost, Pathé
Streaming diensten muziek: Spotify, Deezer, Digital Concert Hall (Berliner Philharmoniker)
Voor Nederland zijn er NPO, RTL XL, Kijk, NL Ziet.
Daarnaast heeft de webOS store nog een hele reeks andere streamingdiensten zoals Anixe, Filmbox live, Viewster, Mubi, Rakuten. Er zijn ook verschillende apps voor radio (bvb. Radio Nederland by Mytuner).
Specials
Plex: Kodi is helaas niet beschikbaar op WebOS, maar als alternatieve mediabibliotheek, installeer je Plex (of de alternatieve interface Xplay). Plex vereist wel dat je een Plex-server in je thuisnetwerk hebt die al je media bevat.
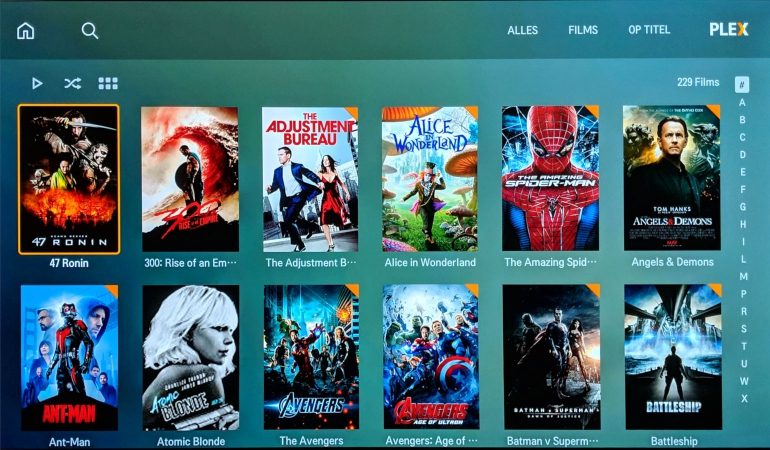
TV Vlaanderen: Met deze app kan je de kanalen van de satellietprovide TV Vlaanderen bekijken, zonder een schotelantenne op je dak. Uiteraard heb je wel een abonnement nodig.
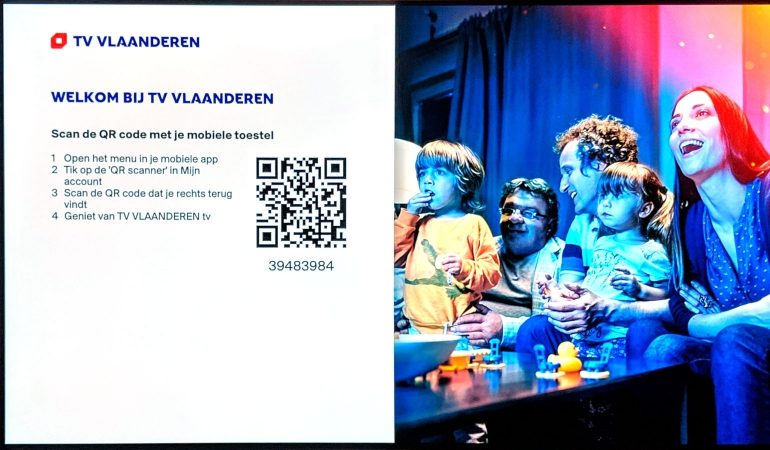
Remote app
Wil je je smartphone als remote voor je webOS tv gebruiken, installeer dan de LG TV Plus app. Je kan er ook makkelijk de inhoud van je smartphone mee delen op de televisie.
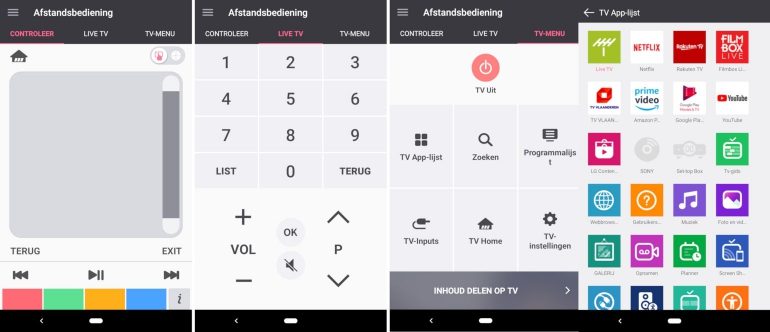
Via de TV app-lijst start je ook makkelijk allerlei apps of interne functies.
Casting
LG webOS tv’s hebben geen ingebouwde Chromecast zoals Android TV’s, maar ondersteunen wel casten vanuit YouTube én Netflix. Dat werkt precies zoals bij Chromecast. Gewoon even klikken op het cast icoon dat op je mobiel verschijnt in YouTube.
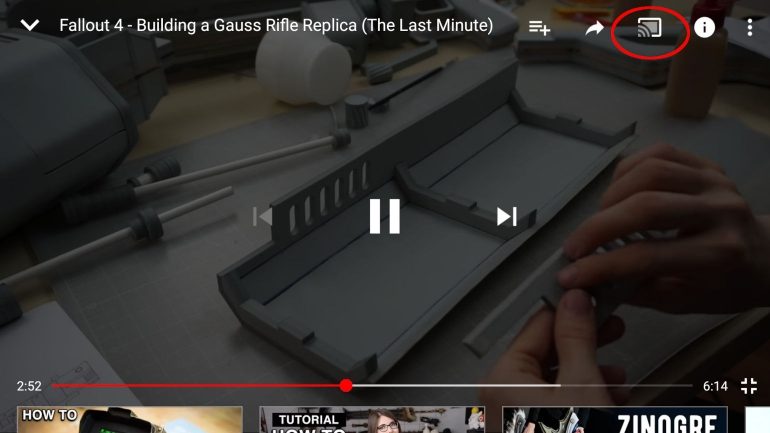
Je kan ook het volledige scherm van je smartphone of laptop (op voorwaarde dat ze Miracast ondersteunen) naar de televisie sturen. Daarvoor activeer je op de televisie eerst Smartshare.
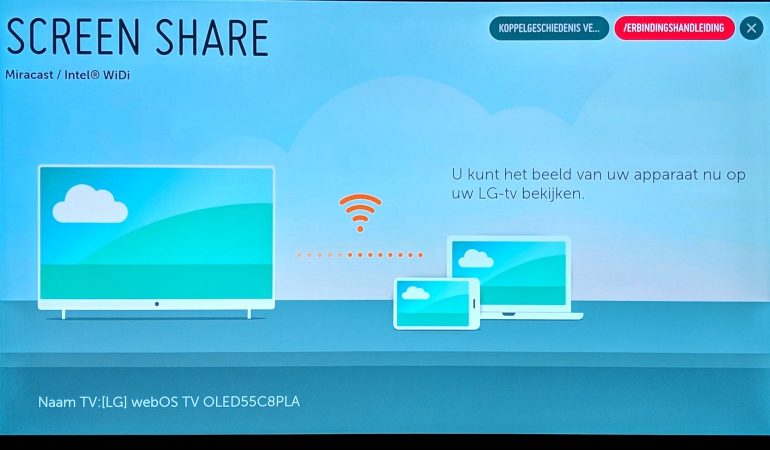
Live zoom
Druk op de Live Zoom toets rechts onderaan op de remote om in te zoomen op het beeld. Je kunt dan van 100% tot 200% inzoomen op een deel van het beeld dat je zelf bepaalt (door het kader te verslepen). Drie toetsen aan rechterzijde laten je toe om het beeld te pauzeren (groen), een screenshot te maken (geel) of de interface tijdelijk te verbergen. Screenshots kan je bekijken in de ‘Foto en Video’ app van de tv.
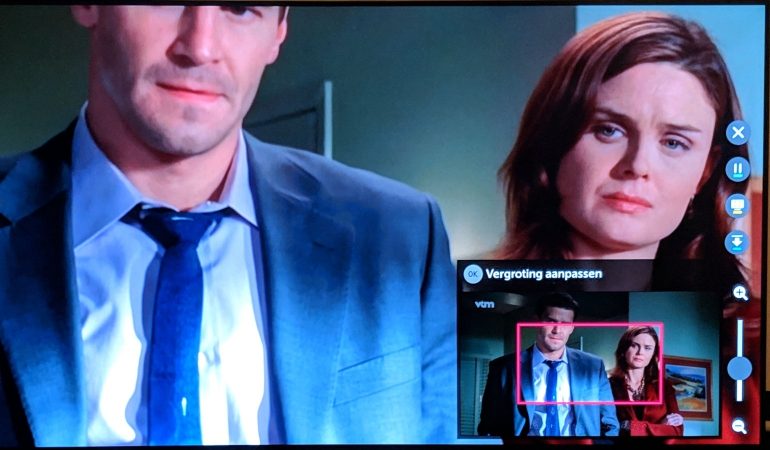
Druk je lang op de live Zoom toets, dan krijg je ander menu, waarbij de cursor een vergrootglas wordt. Live zoom is beschikbaar op de tv-kanalen en op HDMI-ingangen.
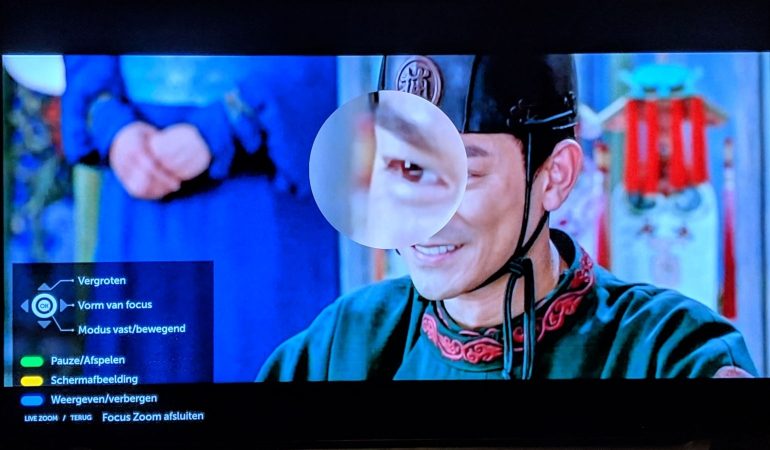
Quick Access
Zoek je een manier om snel bepaalde apps of ingangen op te starten, zonder langs het home scherm te passeren? Dat kan met behulp van Quick Access. Selecteer de gewenste ingang of app, en druk lange tijd op een van de cijfertoetsen (1 – 9) om de huidige bron toe te kennen aan die toets.
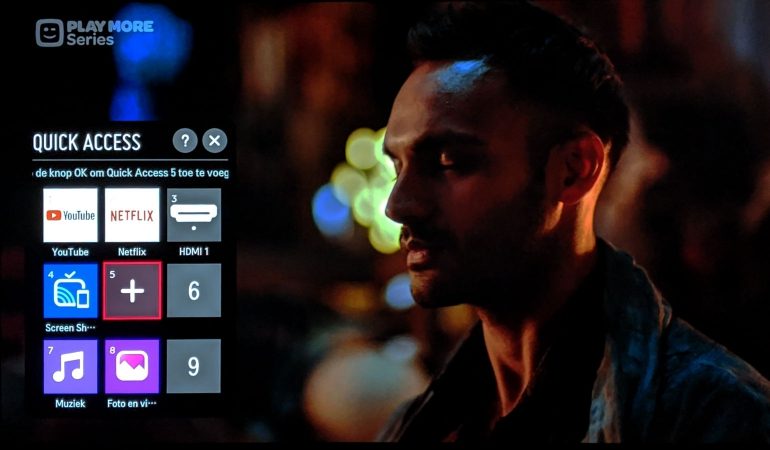
De bronnen die je zo koppelt kun je nu eenvoudig starten door de corresponderende toets lang in te drukken. Of door lang op ‘0’ te drukken roep je het Quick Access overzicht op, waar je eventueel shortcuts kunt verwijderen.
Tips voor het WebOS instellingen-menu
Wie snel een nieuwe beeldmode wilt selecteren hoeft daarvoor niet naar het volledige instellingenmenu van webOS. Klik op het tandwieltje (op het homescherm of op de remote) om het quickmenu op het scherm te brengen.

Daarmee kan je volgende zaken aanpassen: beeldmode, beeldverhouding, audiomode, geluidsuitgang, slaaptimer en netwerk. Wil je het volledige menu, dan selecteer je de drie puntjes onderaan de kolom. Of je kunt ook rechtstreeks naar het volledige menu door de tandwiel-toets lang ingedrukt te houden.
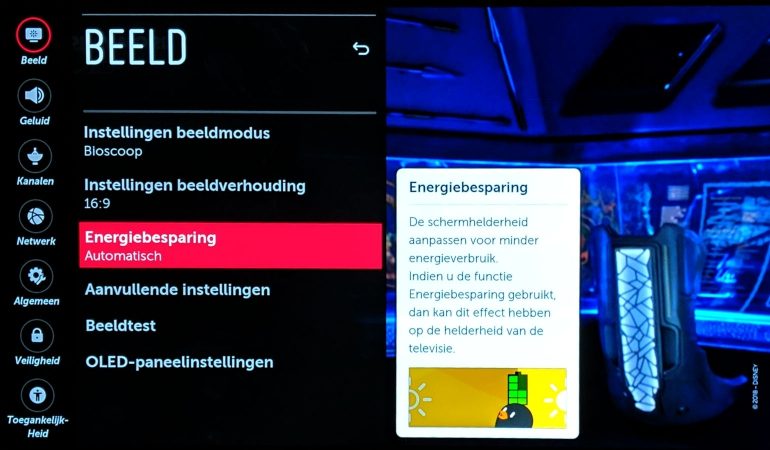
Beeld
- ‘Energiebesparing’: Selecteert ‘automatisch’ als je de lichtsensor wenst te gebruiken. De helderheid van het beeld wordt dan aangepast op basis van het omgevingslicht in de kamer.
- ‘Aanvullende instellingen / Ultra HD Deep Color’: Sluit je een Ultra HD HDR bron aan op een bepaalde HDMI-ingang, activeer op die ingang dan Ultra HD Deep Color zodat je de allerbeste beeldkwaliteit krijgt.
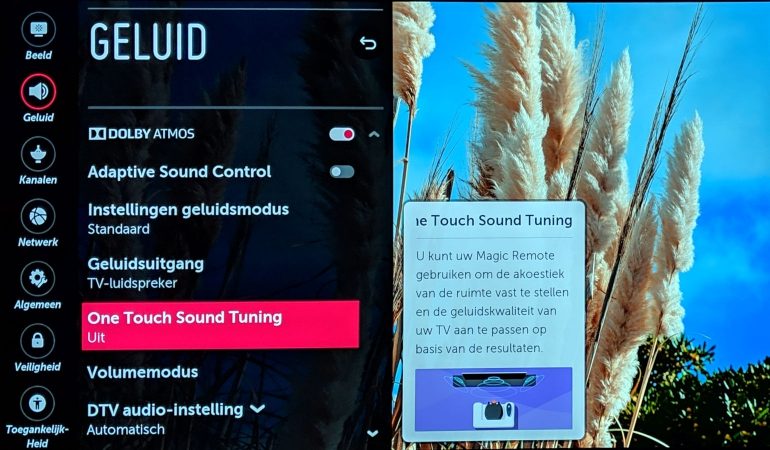
Geluid
- ‘One Touch Soundtuning’: Om het geluid aan te passen aan de kamer akoestiek activeer je deze instelling. Na een kleine test die je uitvoert met behulp van de ingebouwde microfoon in de remote kan je kiezen voor een standaard aanpassing, bassboost, of trebleboost.
- ‘AV Sync-Aanpassing’: is de synchronisatie tussen beeld en geluid fout (komt soms voor als je externe geluidsoplossingen gebruikt) dan kan je hier de nodige vertraging invoeren.
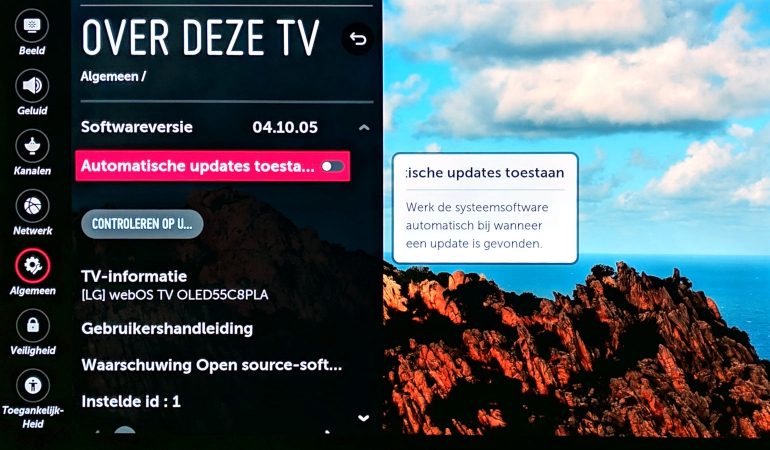
Algemeen
- ‘Locatie’: land van uitzending bepaalt welke zenders er automatisch getuned worden. Land voor LG-services geeft toegang tot bepaalde apps die enkel in selecte landen beschikbaar zijn.
- ‘Simplink (HDMI-CEC)’: Als je aangesloten HDMI-apparaten automatisch wenst uit te schakelen als je de tv uit zet, activeer dan Simplink. Je kan dan ook sommige commando’s van het bronapparaat met de tv-remote uitvoeren.
- ‘Over deze tv’: Open dit submenu om eventuele software updates uit te voeren.

Toegankelijkheid
- ‘Aanwijzeropties’: Hier pas je de snelheid van de Magic remote cursor aan. Je kan ook voor een grotere of kleinere cursor-afbeelding kiezen.
Stemcommando’s
LG ThinQ AI biedt uitgebreide stemherkenning maar voorlopig is die nog niet beschikbaar in het Nederlands. Je kunt de stemherkenning wel al even testen. Daarvoor zet de je de menutaal (Algemeen / Taal / Menu Taal) en de stemherkenning (Algemeen / Taal / Stemherkenning) in het Engels (UK). Je moet ook het land van uitzending (Algemeen / Locatie / Land van uitzending) en het Land van LG-services overschakelen naar Verenigd Koninkrijk, alleen zo kan je alles testen. Let wel: als je de ingebouwde tv-tuners gebruikt om live tv te kijken worden al je zenders gewist. Die zal je dus opnieuw moeten instellen. Na het veranderen van het land van uitzending moet je ook een deel gebruiksovereenkomsten opnieuw aanvaarden. En tot slot, het kan ook zijn dat je een deel van je instellingen (zoals beeldinstellingen) opnieuw moet aanpassen.
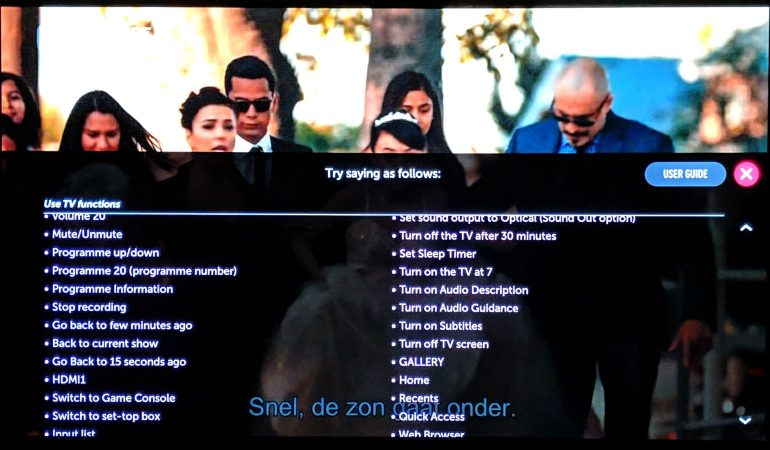
Het eerste commando dat je best even inspreekt is ‘Help’. De televisie toont dan een ruim overzicht van de mogelijkheden. Zo kan je van ingang veranderen, het volume of kanaal aanpassen, maar je kunt ook de beeldmode en geluidsmode aanpassen. Of de tv uit schakelen na het huidige programma. Er zijn enorm veel mogelijkheden, al werken die voorlopig nog niet allemaal (bijvoorbeeld als ze gebruik maken van de programmagids, omdat die met de bovenstaande instellingen een Engelse programmagids verwacht).

LG maakt voor een deel van zijn diensten gebruik van de Google Assistant. Die kan je bijvoorbeeld vragen welk weer het is (What’s the weather today), of om conversies voor je te doen (Convert 15 kg to Stone), Hoeveel afleveringen er zijn in Game of Thrones (How many episodes in Game of Thrones) en nog veel meer. Indien je de Google Assistant configureert met je Google-account kan je ook informatie vragen over je kalender (what’s on my calendar today), of kan je je foto’s bekijken die in Google Photo’s zitten (Show my photo’s). Een zoektocht naar ‘Stranger Things’ bracht ons rechtsreeks naar de reeks op Netflix.
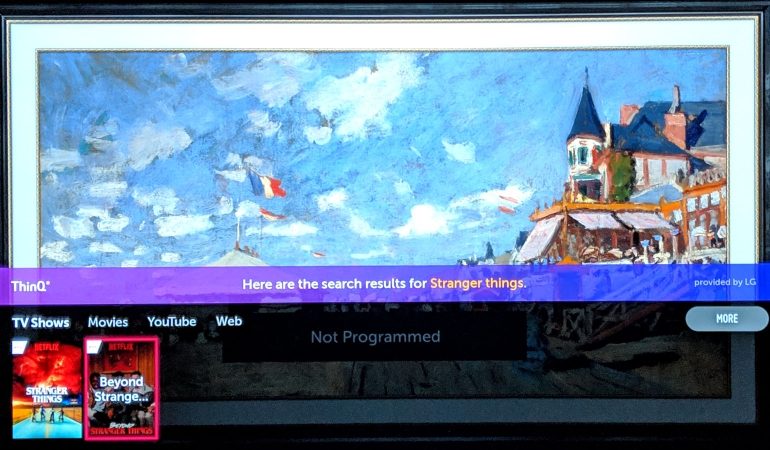
Voor een volledig onderzoek van de stemcommando’s wachten we op de Nederlandse versie.
Meer informatie
Wil je meer weten over waar je op moet letten bij het kopen van een smart tv of welke smart tv-platformen er allemaal zijn? Neem dan onze tv tips en adviezen door. Voor meer tips over homecinema-producten kun je terecht in onze homecinema informatiegids.














Reacties (1)