Nu de Xbox One X uit is en je van plan bent er eentje aan te schaffen (of je hebt dit al gedaan), is het wel handig om te weten hoe je de console kunt instellen. Je kunt een aantal dingen al voorbereiden waardoor de overgang vergemakkelijkt, maar ook vooral versneld kan worden. Het instellen spreekt wellicht redelijk voor zich wanneer je de instellingen van de console bezoekt, maar sommige dingen kunnen tijd schelen, terwijl andere opties juist weer verstopt zitten. In dit artikel een overzicht van de mogelijkheden.
Voordat je begint met het instellen van je nieuwe Xbox One X is het van belang dat je de spelcomputer nog niet hebt ingeschakeld. Heb je dat wel gedaan, dan is dat geen ramp. Maar het proces is veel gemakkelijker wanneer je even wacht en hier de tijd voor neemt.
Xbox One X instellen: 4k-assets vooraf downloaden
De Xbox One X is in staat games in een 4k-resolutie te weergeven, maar dat gaat natuurlijk niet vanzelf. Je dient nog wel eerst de benodigde patches binnen te halen. Je oude Xbox One (S) doet dit niet automatisch (dat is beter voor de mensen die het bij de oude Xbox One willen houden, zodat niet al hun ruimte onnodig wordt opgeslokt door grotere games), dus moet je daarvoor even de instellingen induiken. Wanneer je nu alvast de patches downloadt, dan kun je straks, wanneer je je Xbox One X in huis hebt, meteen beginnen met spelen in 4k.
Druk op je lichtgevende Xbox-knop op je controller. Daarmee open je het menu aan de linkerkant. Druk drie keer op RB zodat je uiteindelijk bij Systeem aankomt en druk vervolgens op Instellingen. Daar kies je links voor Systeem en rechts voor Back-up en overdracht. Rechts zie je nu de optie staan waarmee je 4k-content kunt downloaden naar je console (als je op de Xbox One X zit, dan is die optie er niet – de assets worden dan automatisch gedownload). Ga nu naar Updates (onder Systeem) en druk op Mijn games en apps up-to-date houden.
Als je je (oude) Xbox One nu goed hebt ingesteld, dan kun je onder Games en apps en daarna Updates zien of de assets al worden gedownload. Soms kan dit nog even duren, dus geef de Xbox even de tijd om de informatie te verzamelen. Mocht het toch niet lukken, dan moet je checken of er wel genoeg ruimte is op de (interne) harde schijf. Bekijk ook de lijst met Xbox One X Enhanced-spellen die Microsoft heeft opgesteld, om er zeker van te zijn dat de game die je in 4k zou willen spelen ook daadwerkelijk een update krijgt.

Xbox One X instellen: maak een back-up van instellingen
Voordat we beginnen met het overzetten van je games, doe je er goed aan je instellingen van de console als back-up op te slaan. Dat kun je alleen doen op een externe harde schijf. Hoe je een externe harde schijf aansluit en instelt, lees je hier. Ga vervolgens naar Systeem en Back-up en overdracht. Klik op Back-up van mijn instellingen maken. Vink ook meteen de optie Back-up actueel houden aan, zodat je altijd de meest recente versie van je instellingen hebt. Je weet maar nooit wat er kan gebeuren met je Xbox One X.
In het menu waar je de back-up kunt maken staat ook precies beschreven wat er wordt opgeslagen. Voor nu zijn we hier klaar. Het is van belang dat je op dit moment nog altijd niet de nieuwe Xbox One X hebt aangezet, want anders moet je die console weer opnieuw instellen.
Xbox One X instellen: games overzetten
Als het goed is heb je nu een oude Xbox One helemaal klaargemaakt voor de overgang. De 4k-assets zijn gedownload, de games staan klaar en, wanneer je een externe harde schijf hebt, de instellingen staan opgeslagen in de back-up. Er zijn nu twee manieren waarop je je games kunt overzetten naar de spelcomputer. De ene manier is niet per se beter dan de andere manier. Het is maar net wat je zelf gemakkelijk vindt of tot welke middelen je toegang hebt. Je kunt de games overzetten via een externe harde schijf, maar ook via netwerkoverdracht.

Xbox One instellen: games overzetten via harde schijf
Wanneer je al een harde schijf hebt, dan doe je er goed aan alle gamedata die je hebt op die schijf te kopiëren. Dat kan nogal een tijdrovend proces zijn, maar het is de moeite waard. In dit artikel lees je hoe je games per stuk overzet, dus neem dat even op je gemak door. Weet je zeker dat je alles wil overzetten, dan kun je naar Systeem en daarna Opslag gaan. Selecteer de opslag Intern en druk op A. Vervolgens ga je twee keer naar beneden en kies je voor Overdracht. De Xbox One zal vervolgens alles van die harde schijf overzetten op de externe.
Pak nu je nieuwe Xbox One X erbij. Haal alle kabels die er liggen weg (wanneer je overstapt van de eerste Xbox One) en sluit alles netjes aan. Mocht je overstappen van een Xbox One S, dan kun je dezelfde kabels gebruiken. Voordat je nu de One X aanzet, ontkoppel je de harde schijf van je oude Xbox One en koppel je hem aan de nieuwe One X. Zet de console aan en geef hem een paar minuten. De console herkent direct de aangesloten harde schijf en alles dat erop staat. Kies ervoor dat je deze instellingen wil gebruiken, en de Xbox stelt zichzelf in.
Xbox One X instellen: games overzetten via netwerkoverdracht
Heb je geen harde schijf? Geen probleem. Je kunt de games namelijk ook overzetten via een netwerkoverdracht. Beide consoles moeten dan wel aangesloten en ingesteld zijn (waardoor bijvoorbeeld de back-up van je instellingen nu geen nut heeft, maar nu heb je de console al handmatig ingesteld). Sluit ook beide consoles direct aan, met draad, op de router, om optimaal gebruik te kunnen maken van hogere snelheden. Staan beide consoles aan, ga dan op je oude Xbox One naar Systeem en Back-up en overdracht.
Kies vervolgens voor de tweede optie in beeld, Netwerkoverdracht. Nu staat er een korte uitleg in beeld, met daaronder de optie Netwerkoverdracht toestaan. Ga op je nieuwe One X – nadat je hem helemaal hebt ingesteld en je profiel hebt gedownload – naar Systeem en Back-up en netwerkoverdracht. Daar zul je als het goed is nu je oude Xbox zien staan als console die in het lokale netwerk is gevonden. Selecteer hem, druk op A en kijk welke content je wil overzetten. Als je alles wil overzetten dan druk je op Alles selecteren.
Vervolgens kies je voor de optie waarmee je alle geselecteerde content kopieert van de ene naar de andere Xbox. Dit kan sneller werken dan wanneer je alle content opnieuw zou moeten downloaden wanneer je besluit een fris begin te maken met je Xbox One X. Dus het is wel aan te raden dit te doen wanneer je niet over een externe schijf beschikt. Onder Mijn games en app kun je de voortgang bekijken van je over te zetten games. Wanneer er bij staat vermeld dat de overdracht via het lokale netwerk wordt gedaan, gaat alles goed.

Xbox One X instellen: de juiste hdmi-poort
Heb je alles inmiddels overgezet of is dit je eerste Xbox One in huis, dan moet je nog wel even opletten bij het installeren van de console. De meegeleverde hdmi-kabel moet namelijk wel in de juiste hmdi-poort van de televisie om gebruik te kunnen maken van al die 4k-assets. Meestal is het zo dat de eerste (of eerste twee) hdmi-poorten 4k en hdr ondersteunen. Mocht je er niet helemaal uitkomen, dan moet je even het boekje van je tv raadplegen of contact opnemen met de klantenservice van de fabrikant van je 4k-televisie.
Xbox One X instellen: 4k-opties en meer mogelijkheden
Als het goed is staan de instellingen van je 4k-tv al goed (zo niet, raadpleeg dan wederom de handleiding of zoek even contact met de klantenservice). Voor de Xbox One X dien je nog wel het één en ander te checken. Ga naar Beeld en geluid onder Instellingen en selecteer Video-uitvoer. Onder Display kun je hier 4K UHD uitkiezen. Bij Beeldkwaliteit en video zie je onder Kleurdiepte en Kleurruimte ook enkele opties staan, maar die mag je zo houden. De laatste optie die je na mag lopen is HDTV kalibreren, onder Display.
Wanneer je die optie selecteert, dan krijg je enkele aanwijzingen van de Xbox One X die je kunt volgen. Deze stappen spreken voor zich en zijn best algemeen verwoord, zodat je er waarschijnlijk wel uitkomt. Zo niet, dan kun je het beste contact opzoeken met de klantenservice van Microsoft of je eigen tv-fabrikant, wanneer je een bepaalde optie niet kunt vinden. Dan hebben we nog een opmerking over de game mode op verschillende tv’s. Die minimaliseert inderdaad inputlag, maar halveert ook het aantal beelden per seconde (van zestig naar dertig).
Nog vragen?
Mocht er nog iets niet duidelijk zijn, dan kun je altijd je vragen hieronder stellen. We doen dan ons best antwoord te geven. Wanneer je specifieke vragen over de instelling van een televisie hebt, dan doe je er goed aan contact te zoeken met de klantenservice van de fabrikant.
Meer lezen?
Lees hier wat de verschillen tussen de Xbox One, Xbox One S en Xbox One X zijn. Meer geïnteresseerd in PlayStation en de mogelijkheden wat 4K en HDR betreft? Dan kun je terecht in dit uitgebreid achtergrondartikel. Ook leggen we in dit artikel de Xbox One X en de PlayStation 4 naast elkaar.
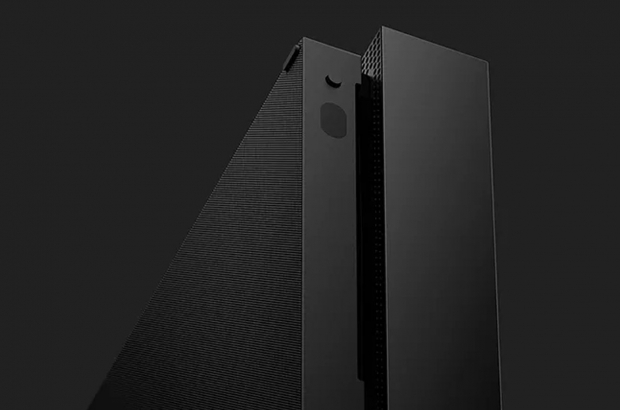
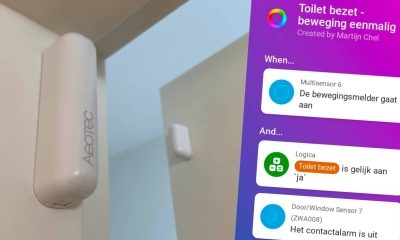
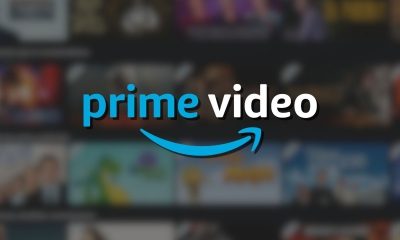



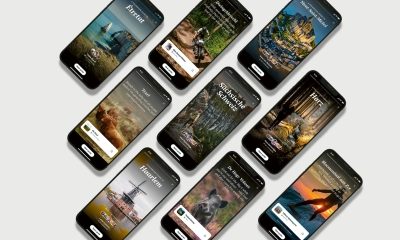







Reacties (7)