HDFury Vertex – Specificaties
- HDMI revisie: HDMI 2.0b (Level A) 600MHz – 18Gbps
- Max Resolutie: 4K60 4:4:4 8b, 4K60 4:2:2 12b, 4K120 4:2:0 8b of 8K30 4:2:0 8b
- I/O: 2 HDMI In, 2 HDMI Out, IR, RS232, USB, Analog Jack, Optical Out
- Upscale port: FHD 1080p tot UHD 2160p & 4K/DCI
- Downscale port: UHD 2160p & 4K/DCI tot FHD 1080p
- Signal Conversie: Resolutie, Chroma Subsampling, Kleurruimte, Kleurdiepte, HDCP
- HDCP Conversie: Eender welke HDCP naar eender welke HDCP met CST1 ondersteuning
- Operating Modes: 18Gbps Scaler, Splitter & Matrix met CEC, ARC and EDID management
- Special Modes: CEC Command, HTPC, Disable HDR, HDMI Doctor en booster
- EDID Modes: 10 EDID Flags, 100 EDID Banks (10 custom)
- Infoframe Modes: Capture, edit, block or replace HDR metadata, AVI & VSIF. Read SPD, Audio, HDMI Vendor, HDMI Forum
- On Screen Display: Aanpasbaar met custom tekst en/of masker (bedekt TV channel logo)
- Oled Display: 3.12″ Diagonaal, 256×64, 32 groen tinten
- Afmetingen: 10 x 6 x 3 cm
- Gewicht: 130g
- Prijs: 349 euro
HDFury Vertex – In het kort
HDFury is ondertussen al 10 jaar actief. Het bedrijf maakt allerlei video-gerelateerde dongles, maar is vooral bekend geworden omwille van zijn HDCP-rippers. Dat zijn apparaatjes die de HDCP-beveiliging van een HDMI-aansluiting strippen, waardoor kopiëren van de HD-stroom mogelijk wordt. HDFury kwam daarvoor wel eens onder vuur te liggen, laatst nog in 2016 voor de Integral, een apparaat dat in staat is om HDCP 2.2 te downgraden naar 1.4. Uiteindelijk won LegendSky (de Chinese fabrikant van HDFury) de rechtszaak omdat downgraden van de HDCP-bescherming een actie is die toegestaan is. HDFury heeft een verdeler in Nederland, hdfury.eu, die de Europese markt bedient, en die ons een Vertex bezorgde samen met vier HDMI-kabels.
Met de Vertex zet HDFury nu een apparaat in de markt met enorme flexibiliteit. De Vertex is voorzien van twee HDMI ingangen en twee HDMI uitgangen. Die kan je configureren als splitter (een ingang naar beide uitgangen) of matrix (een ingang naar een uitgang).
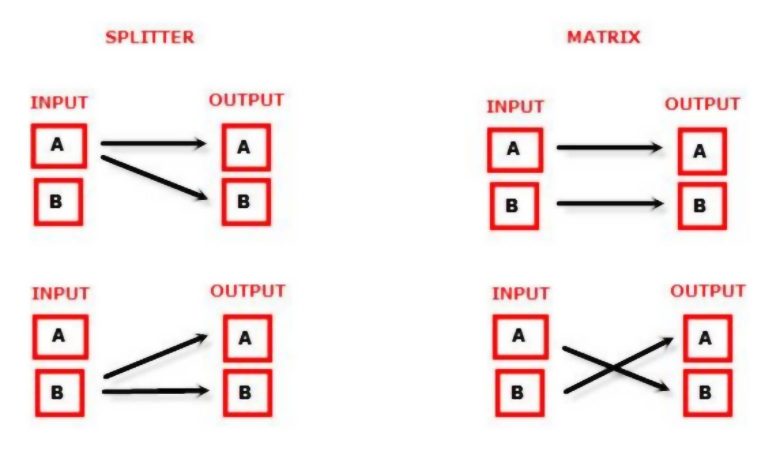
Alle HDMI-poorten zijn v2.0b en uitgerust voor de volledige 18Gbps bandbreedte (600 MHz) van HDMI. Dat betekent dat de Vertex alle mogelijke HDMI 2.0b-signalen kan transporteren tot maximale resoluties van 4K (of zelfs 8K in bepaalde configuraties), met framerates tot 120 fps, alle mogelijke chroma subsampling schema’s, en kleurdieptes van 8 tot 16 bit per pixel, en met ondersteuning van HDR10, HLG en Dolby Vision en alle moderne audioformaten. Bovendien kan de Vertex ook een heleboel conversies: scaling (up- en downscalen van resolutie), chroma subsampling, kleurruimte, kleurdiepte en HDCP, en je kunt zelfs ingrijpen op het HDR-formaat. Tot slot is het een bijzonder uitgebreide diagnosetool voor wat er op je HDMI-verbinding gebeurt.
HDFury Vertex – In de verpakking
De Vertex is een compacte unit van 10x6x3 cm, met bovenaan een OLED-scherm dat je heel wat informatie levert over de aangesloten bronnen en displays.

Naast de twee HDMI-ingangen en twee uitgangen is hij voorzien van een audio-uitgang die kan dienen als analoge stereo-uitgang of optisch digitale uitgang en een rs-232 aansluiting. Hij wordt geleverd met een mini-USB kabel en voeding (die 2A levert langs de USB-poort). HDFury raadt aan om de Vertex op de voeding aan te sluiten, aangezien hij behoorlijk wat stroom vereist als je alle features gebruikt. In de praktijk sluiten we de Vertex aan op onze laptop en heeft dat tot hier toe nooit problemen opgeleverd.
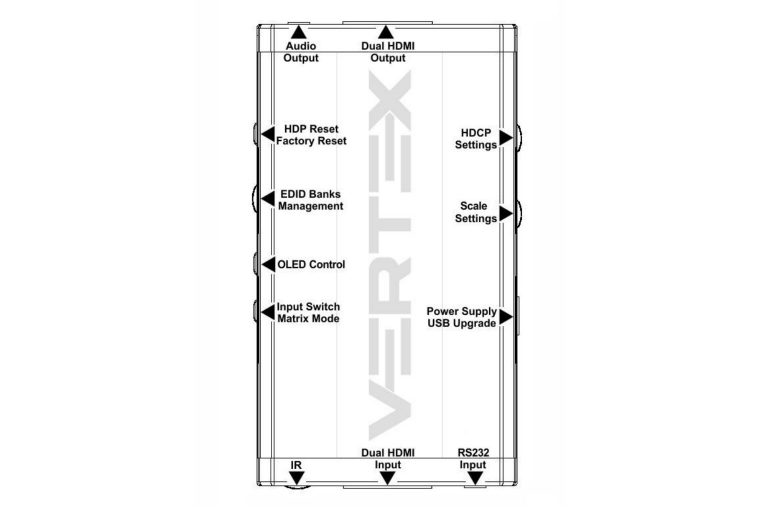
Aan de zijkanten zijn er verschillende toetsen voorzien, waarmee je onder andere het HDCP-niveau van de uitgang kan bepalen, de scaling aanpassen of door de informatie op het OLED-scherm scrollen. Veel van die toetsen zet je een maal in de juiste stand, waarna je alle verdere acties in de bijhorende software aanstuurt.
HDFury Vertex – User interface
De enorme hoeveelheid functies van de Vertex aansturen doe je via de Windows-software (die moet je downloaden op de hdfury.com website). Download onmiddellijk ook de handleiding (een must read!), en de drivers voor het toestel, en kijk goed na welke drivers je moet installeren. Eens dat gedaan is, hoef je enkel de Vertex aan te sluiten via de mini-USB poort en kan je de software beginnen gebruiken.

De Vertex ondersteunt ook besturing via een smartphone app (voor Android en iOS), maar daarvoor moet je de optionele GoBlue accessoire aankopen. Gezien de vele opties van het toestel is de Windows software in veel gevallen een betere keuze.
HDFury Vertex – Informatie
De Vertex geeft je een enorme hoeveelheid informatie over de aangesloten apparaten en de uitgestuurde signalen. Die informatie is ook op heel wat verschillende plaatsen te raadplegen. Zo kan je het OLED-scherm op de Vertex zelf raadplegen en is alle informatie ook beschikbaar in de Windows en GUI App.
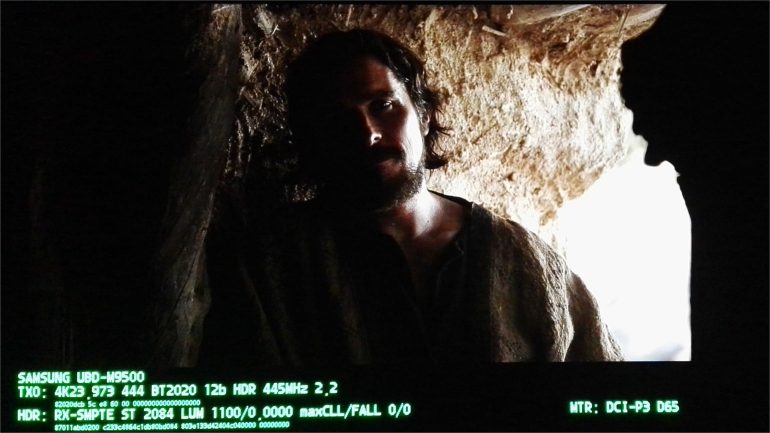
Een erg handige feature is de mogelijkheid om al die informatie ook op het scherm van de aangesloten tv’s of projectoren te tonen (met een On Screen Display of OSD). Via de software kan je aanpassen welke informatie getoond wordt en hoe lang. Langs die weg kan je ook een deel van het scherm maskeren, handig als je bijvoorbeeld een zenderlogo wil verbergen.
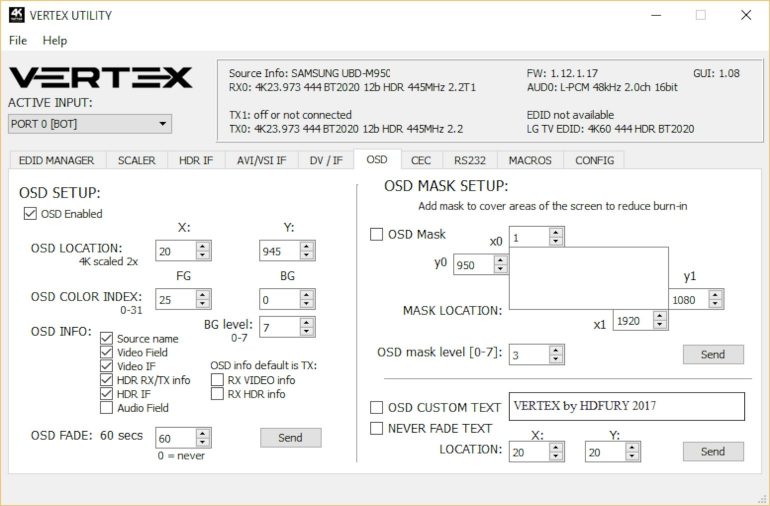
HDFury Vertex – Aansluiten en scalen
Door alle mogelijkheden van de Vertex lopen zou ons veel te ver leiden. Daarom beperken we ons tot de belangrijkste functies.
Op de eerste tab van de GUI kan je bepalen hoe de Vertex de functies van de twee aangesloten displays met elkaar verzoent. Hij doet dat door de EDID (Extended Display Identification Data) van beide schermen uit te lezen en daar op slimme wijze een combinatie van te maken die voor beide schermen werkt. Je kunt daarbij voorrang geven aan maximale compatibiliteit of maximale functionaliteit, en het is mogelijk om bepaalde vlaggen te vereisen. Zo kan je aanvinken dat de Vertex moet rapporteren dat de aangesloten schermen HDR-compatibel zijn, en meer. Je kunt ook een van beide schermen als bepalend aanduiden, of zelf een bepaalde EDID instellen.
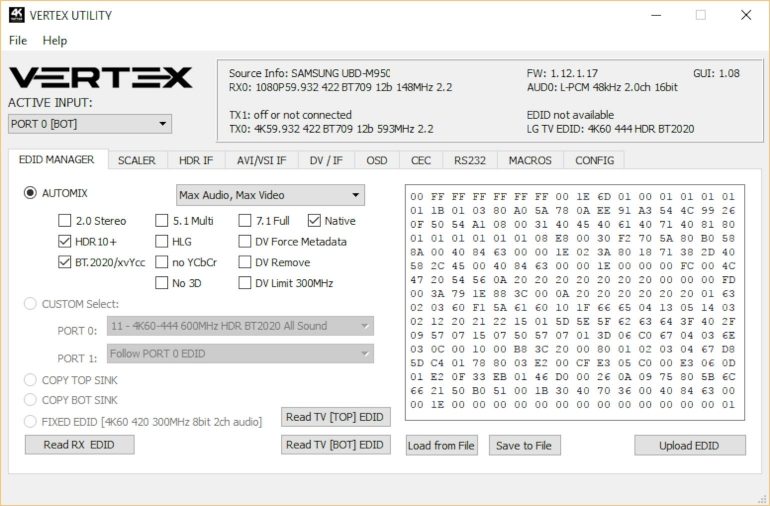
De tweede tab bepaalt alle scaling functionaliteit. Het is belangrijk om te weten dat uitgang 0 enkel kan upscalen en uitgang 1 enkel kan downscalen (ze kunnen uiteraard beiden de ingang gewoon doorgeven). Welke scaling er gebeurt kun je instellen op basis van het binnenkomende signaal. Alhoewel de interface enkel naar 60 en 30 fps verwijst hebben we vastgesteld dat de 1080p60 en 4K60 opties ook werken voor input met 50 fps en dat de 1080p30 en 4K30 input ook werken voor 24 fps input. Uit een dropdownlist kies je dan het gewenste uitgangsformaat.
Op deze tab pas je niet enkel de resolutie aan, maar indien gewenst ook de kleurruimte, chroma subsampling en bitdiepte.
De Autoscaling functies zijn handig als je een Ultra HD televisie hebt die niet over 600 MHz HDMI-poorten beschikt. De Vertex past het signaal dan aan zodat het resultaat binnen het beperktere 300 MHz bereik valt.
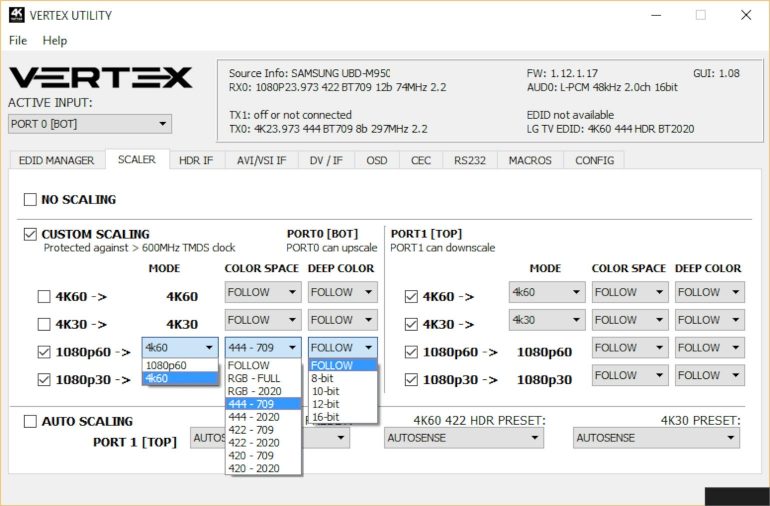
HDFury Vertex – HDR functies
Een van de belangrijkste redenen waarom we de Vertex gebruiken is om inzage en controle te krijgen over de HDR-informatie. Indien je een HDR-bron aansluit, dan geeft de Vertex op deze tab weer welke HDR-paramaters er als metadata meegestuurd worden. Zo kan je bijvoorbeeld de MaxCLL en MaxFALL parameters uitlezen.
Nog interessanter is de optie om custom HDR-metadata mee te sturen. Metadata bepaalt hoe de televisie de HDR-beelden weergeeft. Waar je dat op vroegere toestellen zoals de Integral nog moest doen door zelf een obscuur infoframe te genereren, kan je dat op de Vertex via de handige interface met een paar klikken aanpassen.
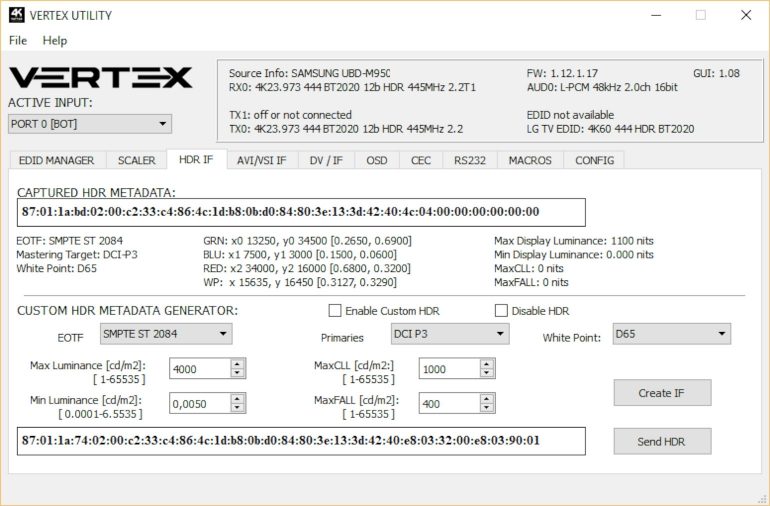
Zo kunnen we inschatten hoe een toestel met de HDR metadata omspringt, door die in real time te wijzigen. Een belangrijke parameter is bijvoorbeeld MaxCLL (maximale luminantiewaarde in heel de content). Indien die vrij hoog staat (of op nul), zullen de meeste schermen de beelden donkerder maken om alle witdetail te kunnen weergeven. Met de Vertex kan je dat overschrijven zodat het beeld iets helderder is, met als compromis wat verdwenen witdetail.
De onderstaande shots van Exodus zijn genomen met identieke camera-instellingen. Het on screen display toont duidelijk welke waarden aangepast zijn. In het orgineel is MaxFALL en MaxCLL niet ingevuld (een situatie die wel meer voorkomt). In de tweede foto hebben we MaxCLL naar 540 gebracht, waardoor de tv iets meer zwartdetail toont, en het beeld wat helderder is.
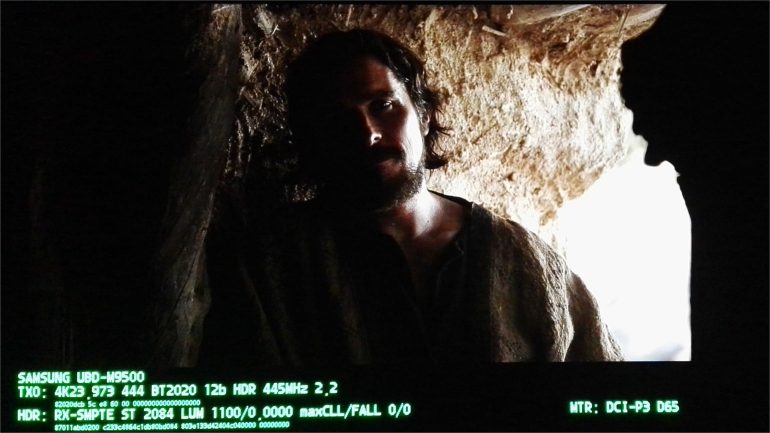

HDFury Vertex – Ondersteuning
HDFury geeft regelmatig nieuwe firmware uit, dus neem regelmatig een kijkje op de website. Daarbij worden nieuwe features toegevoegd, of correcties geleverd. Het updateproces is eenvoudig en neemt amper enkele minuten in beslag. Lees wel aandachtig de handleiding, want zoals bij elke firmware upgrade is het van belang dat je dit op de juiste manier doet.
Wie support zoekt kan die snel vinden op het AVSforum, een engelstalig AV-forum waar zowel HDFury als andere gebruikers je vaak erg snel helpen. Er is ook support via email en 24/7 live chat beschikbaar.
HDFury Vertex – Conclusie
Laten we duidelijk zijn, de Vertex is absoluut niet voor doorsnee gebruikers geschikt. De interface mag dan erg handig zijn, maar een degelijke kennis van wat je exact moet aanpassen, of wat de gevolgen zijn, blijft noodzakelijk. Als woorden zoals EDID, HDR infoframe of 10 bit Rec2020 je als Chinees in de oren klinken zal je toch worstelen om de juiste instellingen te vinden. Een flinke leercurve en behoorlijk wat advies winnen op een goed forum is dan aangewezen.
Beschik je wel over de nodige kennis, als AV-fanaat of professional, dan is de Vertex een echt Zwitsers zakmes voor HDMI. Zo kun je apparaten die tevoren incompatibel of slechts gedeeltelijk compatibel waren met elkaar toch aansluiten in de best mogelijke omstandigheden. De Vertex geeft je diepgaande inzage in welke signalen er doorgestuurd worden, en laat je toe om die uitgebreid te manipuleren. Ideaal voor informatiejunkies of voor wie het allerlaatste beetje prestatie uit zijn opstelling wil wringen. In dat kader is de prijs ook erg redelijk.
Beoordeling
- Zeer uitgebreide informatie
- HDMI matrix en splitter
- Levert scaling, aanpassing van chroma subsampling, bitdiepte en kleurruimte
- Ruime mogelijkheden om HDR te tunen
Niet voor de doorsnee consument
- Bluetooth-controle vereist optioneel accessoire



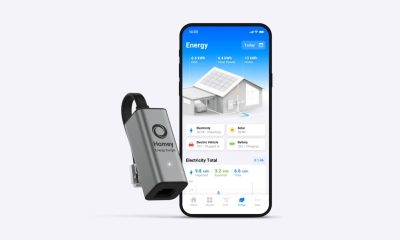










Reacties (4)