Op de Nintendo Switch kun je op twee manieren je games spelen: je koopt fysieke spellen in de winkel of je gaat naar de Nintendo eShop en koopt daar digitale versies van videogames. Veel indiespellen (spellen gemaakt door kleine, onafhankelijke ontwikkelaars) zijn vaak niet zo groot, waardoor er heel veel passen op het interne geheugen van 32 GB. Maar wanneer je ook grotere games downloadt, zoals Super Smash Bros. Ultimate of Xenoblade Chroncles 2, dan kan het zijn dat je zo door de beschikbare ruimte heen bent.
Natuurlijk is het altijd mogelijk om games te verwijderen uit het interne geheugen, zodat er ruimte is voor nieuwe titels. Maar soms wil je gewoon een game kunnen spelen wanneer je er zin in hebt en loop je dus tegen het probleem aan van ruimtegebrek. Middels een micro-sd-kaarten is dat probleem goed op te lossen. In dit artikel gaan we iets dieper op het uitbreiden van het geheugen in voor de Nintendo Switch, zodat je meer games tegelijkertijd kunt meenemen onderweg en dus alles kan spelen waar en wanneer je wil.
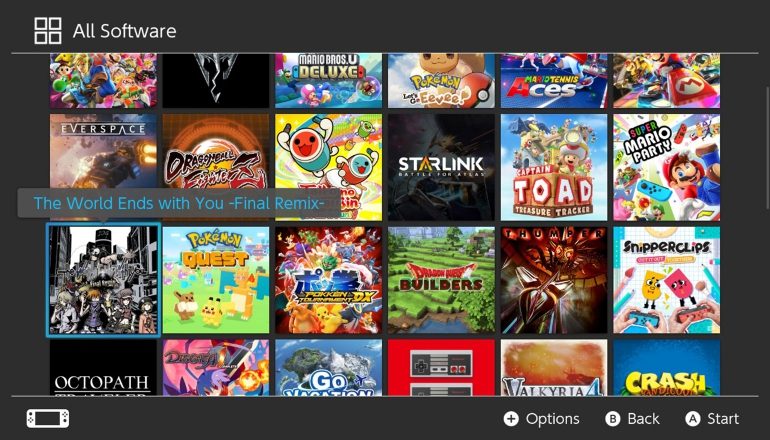
Waarom een micro-sd-kaart?
In het verleden hebben we artikelen geschreven over hoe je het geheugen uitbreidt van de Xbox One en de PlayStation 4. Heel simpel gezegd gaat dit met externe harde schijven. Omdat de Nintendo Switch een hybride console is en dus ook onderweg toegang moet kunnen hebben tot videogames, ondersteunt het apparaat geen externe harde schijven. Daarom ben je aangewezen op micro-sd-kaarten. Let op: dus geen gewone sd-kaarten, aangezien die niet in de Nintendo Switch passen. Het gaat dus alléén om de micro-sd-kaarten.
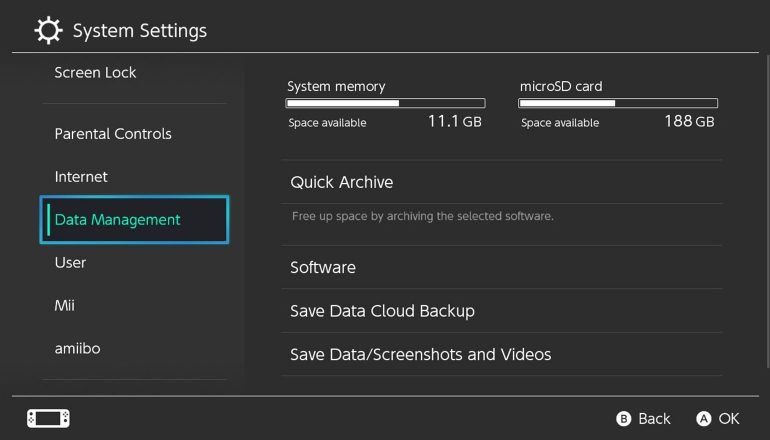
Welke micro-sd-kaarten worden ondersteund?
De Nintendo Switch ondersteunt drie soorten kaarten: micro-sd, micro-sdhc en micro-sdxc. De eerste twee micro-sd-kaarten kunnen zonder moeite gebruikt worden en worden meteen ondersteund door de Nintendo Switch. Wil je de micro-sdxc-kaart gebruiken, dan dient je Switch verbonden te zijn met het internet zodat je een belangrijke systeemupdate kunt downloaden. De beste kaart heeft een hoge snelheid. Ben je dus in de markt voor zo’n kaart, let dan op termen als UHS-I (Ultra High Speed Phase I) en een leessnelheid van 60-95 MB/s.
Hoe plaats je een micro-sd-kaart in de Nintendo Switch?
Heb je een goede micro-sd-kaart uitgekozen? Mooi, dan kunnen we hem in de Nintendo Switch plaatsen. Zet je console helemaal uit (powerknop aan de bovenkant ingedrukt houden) en trek de kickstand uit de achterkant. Dit is dezelfde standaard waarmee je de Switch in tabletopmodus zet. Achter de standaard zit een opening. Daar zie je een logo van een micro-sd-kaart staan. De Switch wordt altijd zonder kaart geleverd, dus je hoeft er niet eerst nog iets uit te halen. Je pakt de kaart uit en kunt hem meteen in de console plaatsen.

Dat kan overigens maar op één manier, dus probeer de micro-sd-kaart niet te forceren. Boven de opening kun je aan het logo zien hoe de sd-kaart geplaatst dient te worden: met de smallere kant naar binnen. Als het goed is heeft de kaart aan de brede kant nog een heel dun randje zitten waarmee je hem ook weer gemakkelijk uit het systeem kunt halen, wat de reden daarvoor ook mag zijn. Stop die kant dus niet in de Nintendo Switch. Wanneer de kaart goed gepositioneerd is, dan zul je een zachte klik horen wanneer alles goed gegaan is.

Micro-sd-kaart formatteren
Zet nu de Nintendo Switch weer aan (zelfde knop aan de bovenkant indrukken). Ga vervolgens naar de systeeminstellingen (tweede optie vanaf rechts op het thuisscherm) en zoek vervolgens de systeemopties op (helemaal onderaan). Helemaal onderaan die pagina staan de formatteeropties. Daar tref je de optie aan voor het formatteren (en dus gereedmaken) van je micro-sd-kaart. Wanneer je dit doet, dan kun je de kaart niet meer voor andere dingen gebruiken. Ook moet je er zeker van zijn dat er niets belangrijks op staat.
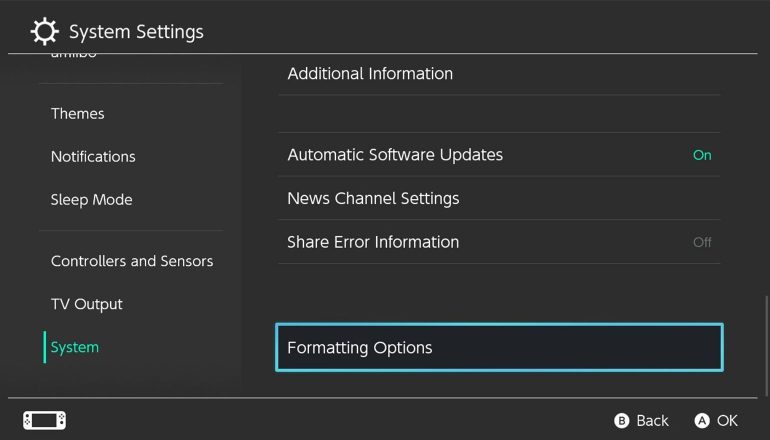
Hoe zet je data over vanaf het interne geheugen?
Het is helaas niet mogelijk data vanaf het interne geheugen over te plaatsen naar de micro-sd-kaart die je net hebt geïnstalleerd in je Nintendo Switch. Wat je wel kunt doen, is de software verwijderen en opnieuw downloaden naar de sd-kaart. Dit wordt dan het nieuwe opslagpunt dat de Switch standaard gebruikt. Ook is het zo dat al opgeslagen savebestanden niet kunnen worden overgezet. Je kunt die data dus niet alsnog back-uppen; wil je dat alsnog doen, dan dien je een abonnement op Nintendo Switch Online te nemen.
Hoe zet je data over vanaf een andere micro-sd-kaart?
Het is wel mogelijk meerdere micro-sd-kaarten tegelijkertijd te gebruiken met de Nintendo Switch. Niet letterlijk natuurlijk, want er is maar ruimte voor één kaart. Wij hebben bijvoorbeeld een micro-sd-kaart van 400 GB in de Switch geplaatst, zodat we er zeker van zijn dat we voorlopig vooruit kunnen. Maar je kunt er ook voor kiezen om goedkopere kaarten van 16, 32, 64, 128 of 256 GB te gebruiken. Wanneer je meerdere kaarten tegelijkertijd gebruikt in combinatie met de Nintendo Switch, dan is data overzetten niet (meer) mogelijk.

Heb je dus bijvoorbeeld eerst een micro-sd-kaart gebruikt met minder opslagruimte en stap je over op een kaart met meer ruimte voor data, zorg er dan voor dat je beide kaarten kunt gebruiken in combinatie met een computer (wellicht heb je hier een aparte sd-kaartlezer voor nodig). Stop eerst de micro-sd-kaart in je computer waar de data op staat die je er al op had gezet. Maak vervolgens een map aan met de naam Nintendo Switch en kopieer de inhoud van de sd-kaart, dus alles dat erop staat, naar de map die je net hebt aangemaakt.
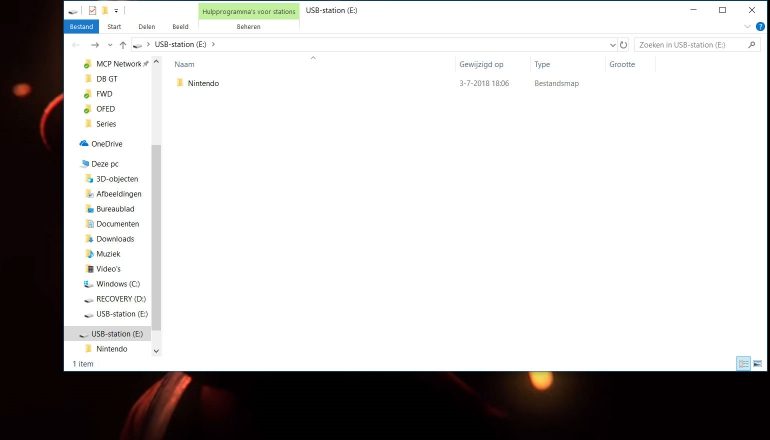
Zorg ervoor dat de data nog niet verwijderd is. Gebruik dus niet de optie ‘knippen’ of ‘verwijderen’, maar houd die kaart nog even zoals die is. Haal de kaart er nu uit en stop de nieuwe kaart (na het formatteren) erin. Kopieer de data uit de map Nintendo Switch (dus niet de map zelf maar de map genaamd Nintendo) naar de nieuwe micro-sd-kaart. Haal de kaart nu uit je pc en stop hem in je Nintendo Switch. Als het goed is moet je nu alle games, screenshots, save data en video’s zien staan die je hebt overgezet van de andere sd-kaart.
Enkele waarschuwingen
We hebben hierboven enkele waarschuwingen gegeven, die we hieronder nog even benadrukken.
- Forceer micro-sd-kaarten niet. Past die niet, check dan eerst of je hem er wel goed instopt.
- Zorg ervoor dat je altijd een back-up maakt van de data die je overzet.
- Verwijder nooit zomaar data van sd-kaarten die je net uit je Nintendo Switch hebt gehaald.
- Gebruik daarom altijd, op een Windows- of Mac-computer, de optie ‘kopiëren’.
- Zorg ervoor dat je Nintendo Switch helemaal is uitgeschakeld voordat je er sd-kaarten instopt of uithaalt.
Vragen?
Mocht je na het lezen van de bovenstaande tekst nog altijd vragen hebben, dan kun je die hieronder in de reacties plaatsen. We zullen ons best doen zo snel mogelijk te reageren. En anders kun je mij altijd bereiken op @wesleyb op Twitter.
Meer lezen?
Wil je ondertussen weten welke games je nu zou moeten spelen op je Nintendo Switch of andere spelcomputers? Check dan ons meest recente beste games-overzicht.




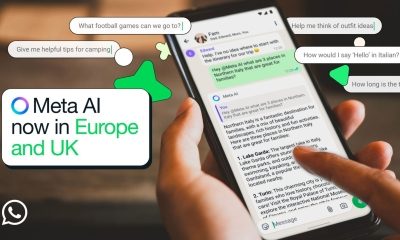








Reacties (40)