In het onlangs uitgebrachte iOS 8 krijgen ontwikkelaars van apps veel meer vrijheid. Wellicht heb je de widgets in het vandaag-scherm bijvoorbeeld al eens gezien. Een andere nieuwe mogelijkheid is het ontwikkelen en verkopen van alternatieve toetsenborden op de iPhone of iPad. Dit zijn de beste apps waarmee je een alternatief on-screen keyboard op je tablet of smartphone krijgt.
Swiftkey
Swiftkey is gratis te downloaden uit de App Store en een leuke eerste kennismaking met de nieuwe toetsenborden. Je kunt Swiftkey als een normaal toetsenbord gebruiken, maar je kunt ook typen door te swipen. In plaats van een letter aantikken en loslaten, trek je een lijn naar alle letters. Wanneer je stopt met de lijn wordt het woord neergezet. Vooral Samsung-gebruikers zullen dit toetsenbord kennen en er goed mee kunnen typen. Daarbij leert de app van de manier waarop je typt en worden zo betere suggesties gedaan.
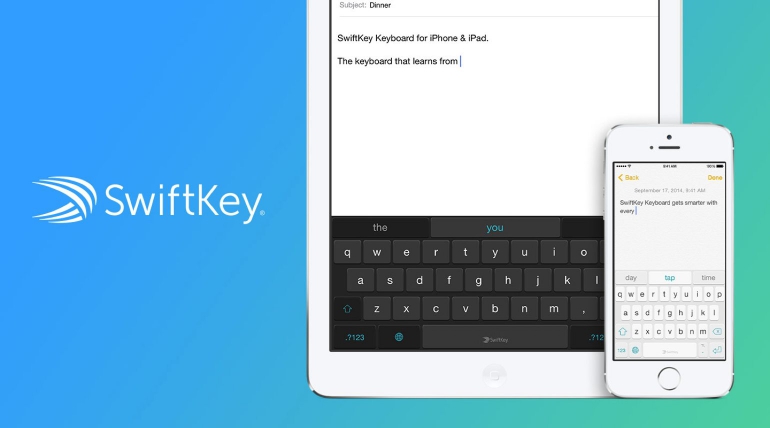
Swiftkey biedt ook thema’s aan. Zo kun je de kleuren van de toetsen aanpassen. Sommige kleuren zijn gratis, andere kleuren moet je kopen door middel van een in-app aankoop. Ook handig is dat je tegelijkertijd in twee talen kunt typen, zonder dat je van toetsenbord moet verwisselen. De SwiftKey Flow-functie, waarmee je met je vinger of letters veegt om woorden te maken, wordt in eerste instantie alleen voor de iPhone, waaronder de nieuwe iPhone 6 Plus, en iPod uitgebracht. Update 4/11/2014: Inmiddels is ondersteuning voor de Nederlandse taal toegevoegd.
Swype
Swype (zie foto bovenaan) kost €0.89 in de App Store en is net als SwiftKey een toetsenbord dat gebruik maakt van de swipe-manier. Als extraatje geeft Swype ook zogenaamde predictions, die een woord voorspellen voordat je een woord af hebt. Zo kun je nóg sneller typen. In tegenstelling tot Swiftkey, zal Swype geen verbinding met het internet zoeken om het woordenboek aan te vullen met meer suggesties; dat houdt ook in dat je voor elk apparaat dezelfde woorden moet toevoegen. Het is een mooie app maar helaas is de ondersteuning voor de Nederlandse taal nog niet aanwezig en dus ontbreken de Nederlandse voorspellingen.
Fleksy
Fleksy was eerder al beschikbaar voor Android, maar is nu ook te koop voor €0.89 in de App Store, waarna je het toetsenbord zowel op je iPhone als je iPad kunt installeren. Het speciale van Fleksy is dat het toetsenbord standaard geen spatiebalk heeft. Om een spatie te typen schuif je met je vinger over de middelste rij letters.
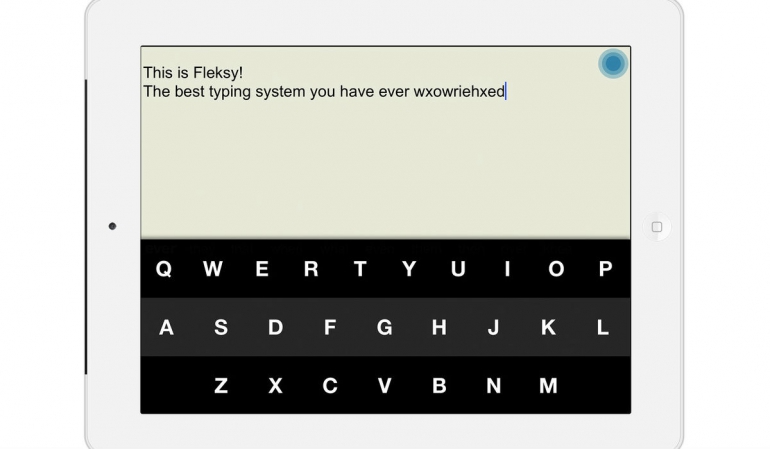
Dit klinkt misschien onhandig, maar je raakt er al snel aan gewend en je zult erachter komen dat het voordelen heeft: zo zijn de vlakken voor elke letter groter waardoor je minder fouten maakt. Hierdoor kun je ook sneller typen. Daarbij kun je met één beweging interpunctie toevoegen en is het mogelijk beter gebruik te maken van de schermruimte door een kleine versie van het toetsenbord te selecteren. De app brengt verschillende thema’s en lay-outs, en het grootste voordeel ten opzichte van de andere apps is dat de Nederlandse taak nu al ondersteund wordt.
Andere toetsenborden
Behalve normale toetsenborden maken ontwikkelaars ook leuke of opvallende toetsenborden. Zo kun je met Gifmoji antwoorden met GIF animaties toevoegen, en met Kaomoji heb je keuze uit honderden Japanse emoticons. Ook handig: met Textexpander kun je vooraf ingestelde teksten, zoals je adres of bankrekeningnummer, met één tik typen.
Toetsenbord toevoegen
Het toevoegen van één van bovenstaande toetsenborden is vrij eenvoudig. Hiervoor downloadt je de betreffende applicatie uit de App Store en vervolgens ga je naar de instellingen van je iPad of iPhone en zoek je onder ‘Algemeen’ het kopje ‘Toetsenbord’ op. Klik vervolgens op ‘Toetsenborden’ en ‘Voeg Toetsenbord toe’. Hier kies je het toetsenbord dat je zojuist gedownload hebt, of je kiest meerdere toetsenborden die je gedownload hebt.
Vervolgens kun je wanneer je het toetsenbord op je iPad gebruikt, bijvoorbeeld in Mail of Safari, op het wereldbol-icoontje klikken. Houd deze knop even ingedrukt en je krijgt de keuze uit de verschillende toetsenborden die beschikbaar zijn. Wil je het toetsenbord als standaard gebruiken, ga dan terug naar ‘Toetsenbord’ in de instellingen van je iPad en pas je voorkeur aan. Bij dezelfde instellingen kun je een toetsenbord ook weer verwijderen.
Meer tips
Wil je meer handige tips en adviezen voor het kopen van of het gebruik van een iPad? Neem dan ons tips en adviezen archief door. Hier vind je ook specifieke tips voor de iPad.














Reacties (2)