Het goedkoopste iPad-model momenteel beschikbaar is de eerste generatie iPad Mini met 16GB opslagcapaciteit, waarvoor je slechts 249 euro betaalt. Een mooie deal, maar veel opslagruimte krijg je niet. Ook andere iPads hebben opslagcapaciteiten die beginnen met slechts 16GB. Het probleem speelt overigens al langer: in 2012 schreef Martijn al over dit probleem met de vraag of Apple de 16GB versie niet meer moet verkopen.
16GB aan opslagruimte is voor velen niet genoeg. Vroeg of laat komt het venstertje weer tevoorschijn dat er te weinig ruimte beschikbaar is, en je bestanden van je iPad moet verwijderen. Na het lezen van dit artikel weet je alles over snel opslagruimte vrijmaken op je iPad.
Opslagruimte vrijmaken: Apps
We beginnen met apps, om de simpele reden dat ze vaak de meeste ruimte in beslag nemen. Veel apps, zoals games, zijn erg grote bestanden, en sinds kort heeft Apple het maximum van 2GB naar 4GB verhoogd.
Apps verwijderen
Een overzicht van al je apps kun je bij instellingen vinden. Door naar instellingen te gaan, vervolgens ‘gebruik’ te openen en ‘beheer opslag’ te kiezen, vind je een overzicht van al je apps, gesorteerd op grootte. Door op een app te tikken krijg je de optie om de app compleet van je iPad, inclusief bestanden in de app, te verwijderen.
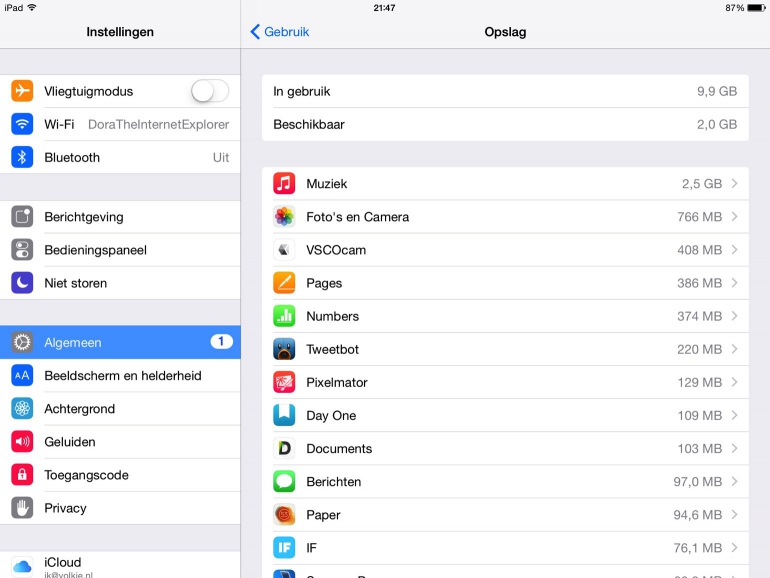
Documenten en gegevens verwijderen
Verwijder je de app liever niet omdat je de app bijvoorbeeld nog nodig hebt, dan kun je ervoor kiezen om de documenten en gegevens in de app te verwijderen en zo toch nog opslagruimte vrij te maken. Hoeveel ruimte de documenten en gegevens binnen een app innemen kun je zien door naar het beheer opslag-overzicht te gaan, en op een app te drukken. Er is helaas geen gemakkelijke manier om al deze documenten en gegevens te verwijderen: je zult zelf de app, zoals Pages of VLC, moeten openen en de bestanden handmatig selecteren en verwijderen.
Opslagruimte vrijmaken: Muziek
Muziek neemt vaak ook veel ruimte in beslag, wat je ook in het beheer opslag-overzicht zult zien. Je kunt individuele nummers verwijderen door weer naar het beheer opslag-overzicht te gaan, en op die muziek-app te tikken. Vervolgens krijg je een lijst met alle artiesten te zien. Door rechtsboven op wijzigen te drukken kun je alle nummers en albums van een artiest in een keer verwijderen. Verwijder je liever niet alle nummers van een artiest, tik dan op de naam van de artiest en verwijder individuele nummers.
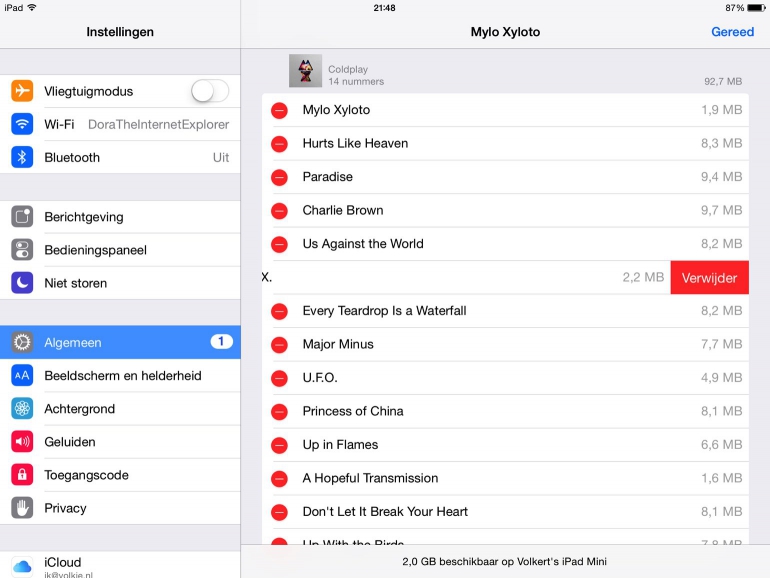
Aankopen verbergen
Heb je ooit muziek in de iTunes Store gekocht maar wil je deze nu niet meer op je iPad hebben? Dan kan je ze verwijderen door ze te verbergen. Open iTunes op je computer, log in en ga naar aankopen. Kies voor muziek, en beweeg je muis over muziek tot er een X verschijnt. Klik hierop en het nummer wordt verborgen, en zal dus niet uit je iTunes aankopen verdwijnen. Nog even je iPad laten synchroniseren en het nummer zal van je iPad verdwijnen, maar je behoudt het nummer nog wel als aankoop.
Om een nummer weer weer te geven open je iTunes en ga je naar de iTunes Store, log je in en kies je voor Store, Toon account en scroll je naar beneden tot je beheer tegenkomt, onder het kopje iTunes in de cloud. Klik hierop, ga naar muziek en je kunt nummers of albums weer tevoorschijn toveren. Vanaf dat moment worden ze opnieuw gedownload vanuit iTunes (je betaalt niet opnieuw) en nemen ze dus weer opslagruimte in beslag.
iTunes Match gebruiken
Een laatste goede optie voor het vrijmaken van ruimte is door gebruik te maken iTunes Match. Deze service van Apple scant alle nummers die je hebt, en installeert automatisch een versie van hoge kwaliteit. De reden dat je ruimte kunt vrijmaken met iTunes Match is de koppeling met iCloud: je nummers zijn beschikbaar vanuit de cloud, en je kunt ze dus van je iPad verwijderen. Vervolgens blijft je muziekcollectie beschikbaar, maar je streamt het dan uit de cloud. iTunes Match kost €24,99 per jaar.
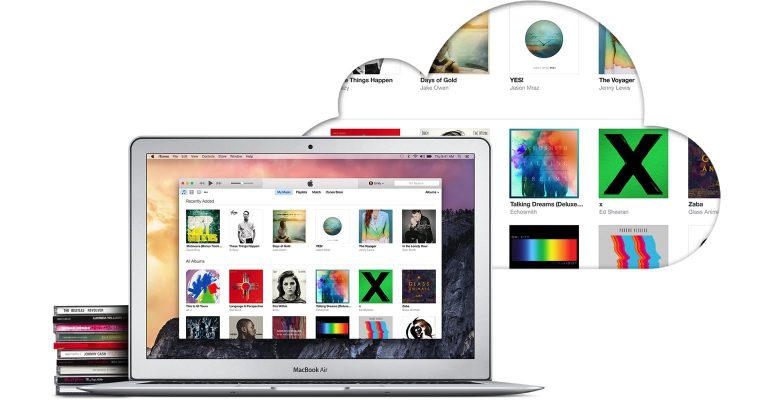
Opslagruimte vrijmaken: Foto’s
Als je graag een paar kiekjes met je iPhone of iPad maakt zal je fotobibliotheek zich al snel vullen, en de vrije opslagruimte op je iPad afnemen. Gelukkig is er met de komst van iOS 8 naast het maken van een reservekopie en vervolgens de bestanden verwijderen een extra optie bijgekomen om ruimte vrij te maken.
iCloud Photo Library
iCloud Photo Library is een nieuwe functie die momenteel nog getest wordt, en het gaat dus nog om een beta-versie. Ik heb zelf echter gemerkt dat de software goed werkt en geen problemen heeft. iCloud Photo Library biedt de mogelijkheid om op je iPad of iPhone een klein formaat van al je foto’s op te slaan, en wanneer je de grote versie nodig hebt kun je deze downloaden vanuit de cloud. Dit werkt allemaal automatisch, is gratis en bespaart veel ruimte.
Om iCloud Photo Library in te schakelen ga je naar ‘instellingen’, kies je voor ‘iCloud’ en vervolgens ‘foto’s’. Schakel iCloud Photo Library in, en kies vervolgens voor ‘optimaliseer opslag’. Bestanden op je iPhone of iPad worden nu geoptimaliseerd, en de originele versie wordt opgeslagen in iCloud. Het is wel belangrijk dat je dus genoeg iCloud opslagruimte tot je beschikking hebt.
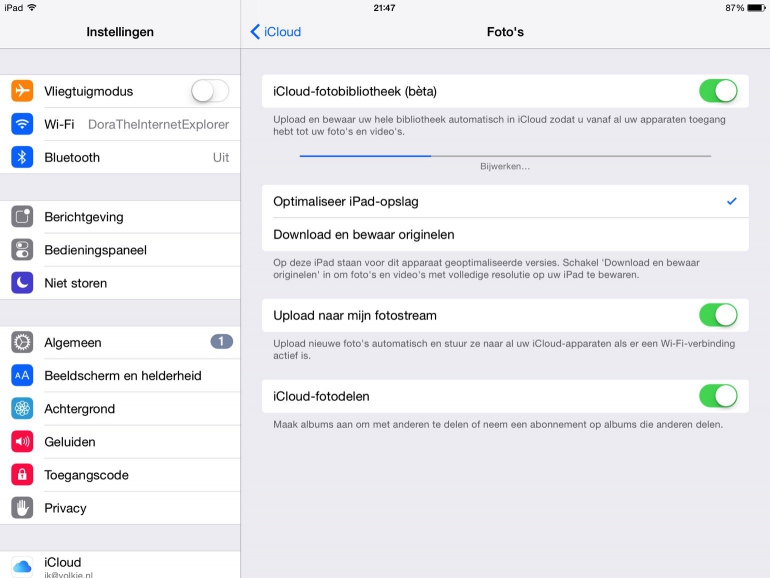
Importeren op computer
Mocht je liever geen gebruik maken van iCloud Photo Library omdat het nog een beta-versie is, dan kun je ook de oude manier gebruiken om foto’s te verwijderen, maar nog wel tot je beschikking te hebben. Sluit hiervoor je iPad of iPhone aan op je computer, en importeer alle foto’s en video’s. Voor Mac-gebruikers zal iPhoto hiervoor openen, Windows gebruikers moeten dit handmatig doen. Zodra al je foto’s zijn opgeslagen op je computer kun je alle bestanden verwijderen. Houd er wel rekening mee dat er sinds iOS 8 een mapje ‘onlangs verwijderd’ is. Als je een foto verwijderd hebt is deze nog niet direct weg, je moet hem ook nog verwijderen uit dit mapje, te vinden in de foto’s-app.
Meer tips
Wil je meer handige tips en adviezen voor het kopen van of het gebruik van een iPad? Neem dan ons tips en adviezen archief door. Hier vind je ook specifieke tips voor de iPad.
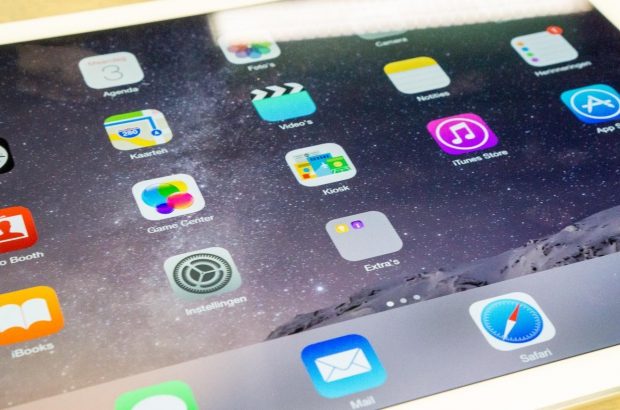












Reacties (21)