KlikAanKlikUit is een gemakkelijk te installeren smarthomesysteem dat je zelf kunt vormgeven en gebruiken zoals je wil. In principe kun je veel producten zonder applicatie gebruiken en met meegeleverde afstandsbedieningen, bijvoorbeeld. Maar wanneer je de slimme functies ontgrendelt met de ICS-2000 Internet Control Station, dan opent zich een wereld van mogelijkheden. In dit artikel bespreken we hoe je dat station koppelt aan de Google Assistent. Maar eerst moeten we het systeem online krijgen. Gelukkig is het allemaal zo gebeurd.
ICS-2000 Internet Control Station installeren
Voordat je de producten aan het internet en de Google Assistent kunt koppelen, dien je eerst de KlikAanKlikUit ICS-2000 Internet Control Station te kopen. Dat is een extra investering van 129,99 euro, die misschien niet voor elke gebruiker waardevol is. Heb je echter al flink geïnvesteerd in dit systeem – in apparaten die gekoppeld kunnen worden aan het station – en ben je van plan meer van hetzelfde merk te kopen, dan kan het wel degelijk een toevoeging zijn. De smarthomehub maakt bediening via internet mogelijk.

Heb je de Control Station in huis? Mooi, dan kunnen we beginnen. Het installeren van de hub is zo gepiept. Je stopt de stekker in het stopcontact en koppelt het station met de meegeleverde kabel aan je router of modem. Vervolgens geef je het apparaat een paar minuten de tijd. Als het goed is zijn de ledlampen aan de bovenkant nu groen en draaien ze rond. Wanneer het proces voltooid is, dan bijven de lampen enkel groen branden. Gaat er ondertussen iets mis, dan herken je dat aan de rode ledlampen die oplichten op dat moment.
Geef het systeem van KlikAanKlikUit even de tijd om zichzelf te configureren en updates te downloaden. Download ondertussen de app van KlikAanKlikUit uit Google Play of de App Store en registreer jezelf als nieuwe gebruiker wanneer je nog geen inloggegevens hebt. Heb je die gegevens wel, dan kun je inloggen met je bestaande account. Binnen de app kun je nu het Internet Control Station toevoegen. Volg de stappen op het scherm op. Zorg ervoor dat de smarthomehub verbonden is met hetzelfde netwerk als op je mobiele telefoon.

KlikAanKlikUit toevoegen aan Google Assistent
Als alles goed gegaan is (zo niet, doorloop de stappen dan opnieuw of neem contact op met de klantenservice) dan kunnen we het systeem toevoegen aan de Google Assistent. Dat werkt in principe op dezelfde manier als normaal. Je opent de Google Home-app op je smartphone en drukt op het knopje voor het toevoegen van nieuwe apparaten (heb je het nieuwe design van de Home-app al, dan vind je dat knopje links bovenin). Druk op Apparaat instellen en vervolgens op de optie Heb je al iets ingesteld?.
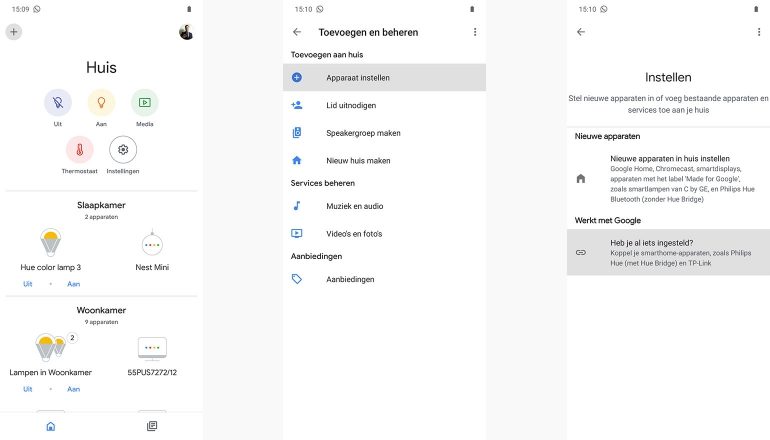
Je komt nu in een nieuw scherm terecht, met een lijst aan beschikbare merken en fabrikanten. Rechts bovenin zie je een vergrootglas staan. Als je daarop drukt kun je vervolgens zoeken op KlikAanKlikUit. Tijdens het typen van de naam komt het juiste merk naar boven. Tap daarop en log vervolgens in met de gegevens die je zojuist aangemaakt hebt of waarmee je net bent ingelogd. De KlikAanKlikUit Internet Control Station, ook wel Octopus genoemd, staat niet in de lijst met beschikbare apparaten — maar geen nood, dat hoort zo.
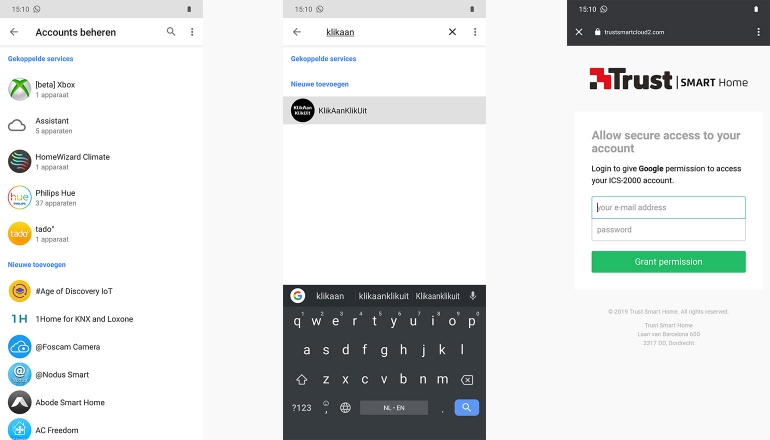
Terug naar de KlikAanKlikUit-app
Nu het station aan het internet gekoppeld is en samenwerkt met de Google Assistent, kunnen we teruggaan naar de KlikAanKlikUit-app. Binnen de app kun je nu kamers aanmaken waar je producten aan kunt toevoegen. Voor dit voorbeeld maken we gebruik van de kamer Keuken en voegen we een Set draadloos schakelen toe (dat zijn slimme stopcontacten). Na het toevoegen van de kamer in het beginscherm, open je de kamer en druk je rechts bovenin op het plusteken. Vervolgens selecteer je het merk KlikAanKlikUit.
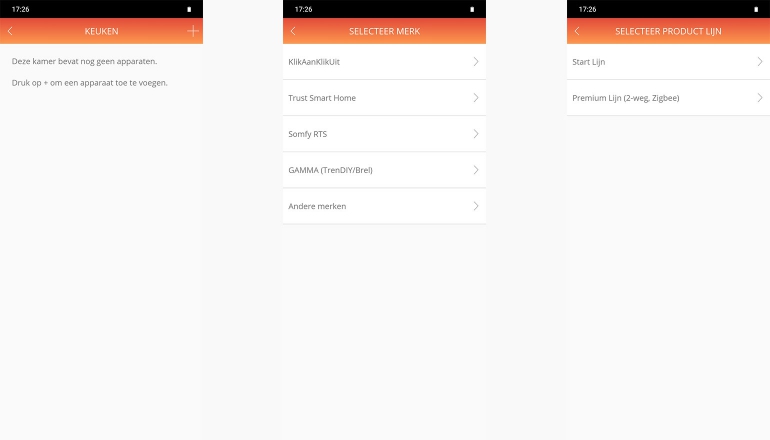
Nu moet je een keuze maken uit de beschikbare lijnen van KlikAanKlikUit. Op de doos staat onder welke lijn de producten vallen. In het geval van de Set draadloos schakelen gaat het om de Start Lijn, die kiezen we dan ook. Per product kan het verschillen hoe je het toevoegt aan de app. In dit geval moeten we de slimme stopcontacten eerst verbinding laten maken met de meegeleverde afstandsbediening. Hoe je dat moet doen lees je in het instructieboekje. Gelukkig is dit ook niet heel moeilijk en heb je dit binnen een minuut geregeld.
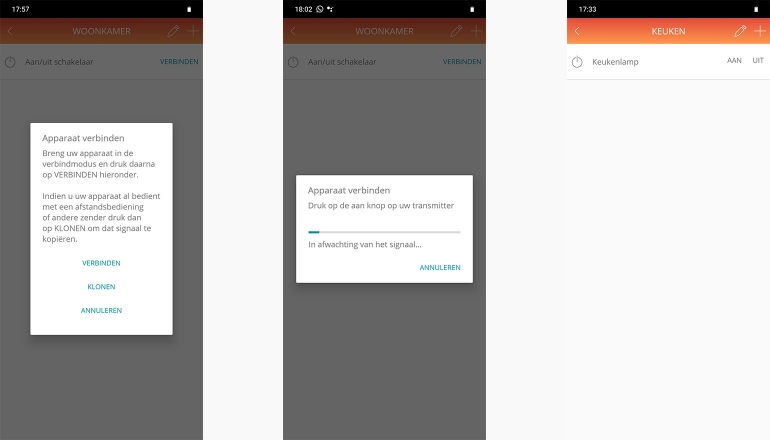
Binnen de KlikAanKlikUit-app kun je producten op twee manieren toevoegen: via de optie Verbinden en Klonen. In ons geval kunnen we het signaal klonen, omdat het apparaat al aan de afstandsbediening gekoppeld is. Door wederom de instructies op het beeld te volgen na het maken van de keuze, is het product gekoppeld aan de app, en dus ook het Internet Control Station en de Google Assistent. Als je nu teruggaat naar Google Home, dan staat er een nieuw icoontje: in dit specifieke geval is het er eentje voor zo’n slim stopcontact.
KlikAanKlikUit-producten bedienen
Omdat wij nog geen slim apparaat in de keuken hadden staan, is er bij ons nu een kopje Keuken bijgekomen. De sectie staat bij ons tevens bovenaan op het thuisscherm. Wij hebben er een domme keukenlamp aan gekoppeld, waardoor die nu dus op afstand – ook van buitenshuis – bediend kan worden. Door op het icoontje te tappen, krijg je de bediening op een groot scherm te zien. Wanneer je dan rechts bovenin op het tandwieltje tapt, kom je uit bij de overige opties. Hier kun je het slimme stopcontact ook weer verwijderen uit je eigen Huis.
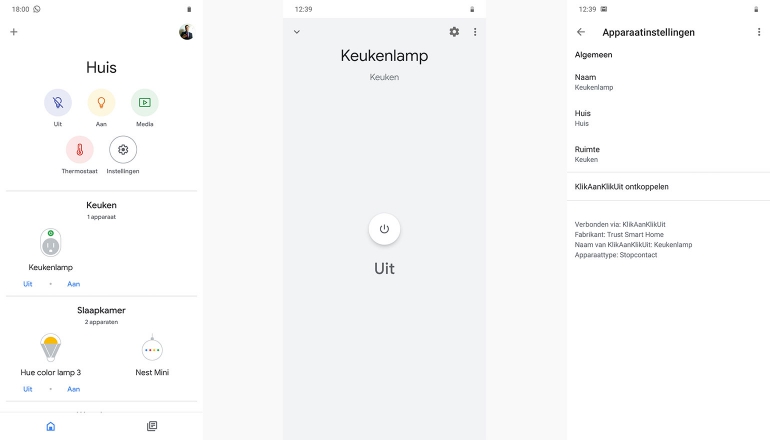
Je kunt het slimme stopcontact ook bedienen met stembesturing. Wij hebben het eerste stopcontact Keukenlamp genoemd en het tweede Beeldscherm, omdat die gekoppeld is aan een computermonitor. Door te zeggen “Hey Google, zet de keukenlamp aan” weet de Google Assistent dat je daarmee het KlikAanKlikUit-stopcontact bedoelt. Vervang ‘keukenlamp’ in dit geval door een ander gekoppeld apparaat (bijvoorbeeld ‘beeldscherm’ of wat je zelf prettig vindt) en de Assistent weet precies welk stopcontact die moet aansturen.
Het is echter niet zo dat de Google Assistent weet dat het ook daadwerkelijk een lamp is. Wanneer je zegt “Hey Google, zet alle lampen uit”, dan zal in dit geval Keukenlamp aan blijven staan. Dat is natuurlijk omdat het voor de stemassistent geen lamp is, maar een slim stopcontact. En via dat stopcontact kan niet achterhaald worden welke product er in zit. Wel kun je zeggen: “Hey Google, doe alle stekkers uit” of “Hey Google, doe alle stopcontacten uit”. De digitale assistent schakelt dan alle slimme stopcontacten in huis uit.
Meer lezen?
We hebben een grote hoeveelheid artikelen geschreven die je allemaal kunt terugvinden in onze sectie voor tips en advies, waarin we verschillende dingen uitleggen. Ben je naar iets specifieks of juist iets algemeens op zoek, dan is de kans groot dat we erover geschreven hebben. Mocht je iets niet kunnen vinden of mis je iets, dan kun je altijd terecht in onze sectie voor vragen en antwoorden.



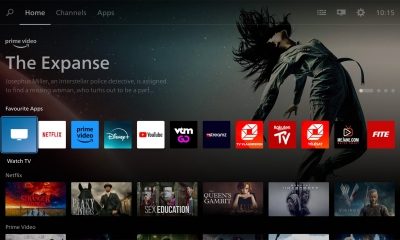






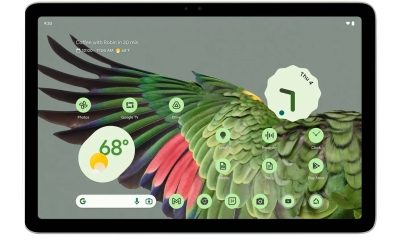


Reacties (13)