Een Android-tablet is vaak beter kindvriendelijk te maken dan een iPad. Dit komt omdat er op een Android-tablet gemakkelijk verschillende profielen te maken zijn waar je snel tussen kunt wisselen. Je kunt je kinderen daarnaast goed in de gaten houden met de Google Family Link-app. In dit artikel gaan we kijken naar de verschillende mogelijkheden om een Android-tablet kindvriendelijk te maken. Aangezien er zoveel verschillende fabrikanten zijn met allemaal net een andere softwareschil over Android heen, kunnen de genoemde stappen in dit artikel net wat anders zijn dan op jouw tablet. De basis is echter hetzelfde, waardoor je snel de juiste stappen zult vinden.
In navolging van de iPad kindvriendelijk maken gaan we dit keer aan de slag met een Android-tablet kindvriendelijk maken. En aangezien er zoveel verschillende fabrikanten actief zijn in de wereld van de tablets die draaien op het Android-besturingssysteem, kan het soms best ingewikkeld en verschillend zijn.
Vergrendel je tablet
Een tablet en een smartphone heeft toch altijd een grote aantrekkingskracht op kinderen. Ze zien papa en mama continue met die mobiele apparaten bezig, dus dat willen ze natuurlijk zelf ook. Wil je dit nu echt niet omdat het kind bijvoorbeeld nog veel te klein is? Zorg dan voor een goede vergrendeling. Dan kan het kind de tablet in ieder geval niet ontgrendelen. Dit stel je in bij Instellingen > Beveiliging of een variatie hierop. Dankzij softwareschillen van fabrikanten kan er net een andere naam gebruikt worden of staan functies net op een andere plek, dit is ook afhankelijk van de gebruikte versie van Android. Vaak kun je kiezen uit een wachtwoord bestaande uit cijfers, een patroon, gezichtsherkenning of een vingerafdruk.
Mag je kind ook op je tablet? Dan is een stevige hoes wel fijn, want die tablet gaat ongetwijfeld vallen. Daarnaast is het natuurlijk fijn dat er een kindvriendelijke omgeving op de tablet getoond wordt, waar het kind niet per ongeluk aankopen kan doen en waar het kind niet blootgesteld wordt aan ongewenste content. Je hebt verschillende manieren om dit te bewerkstelligen op een Android-tablet.
Maak een nieuw profiel aan
Je kunt natuurlijk een oude tablet aan je kinderen geven, maar vaak is er een gezinstablet die door iedereen gebruikt kan worden. Gelukkig kun je meerdere profielen aanmaken, zodat ieder gezinslid een eigen omgeving met eigen apps en bijbehorende restricties op de tablet heeft. Het aanmaken van een nieuw profiel kan nogal verschillen per fabrikant, dus we geven een aantal opties waar je het aanmaken van een nieuw profiel kunt vinden. Kijk bij Instellingen > Accounts, Gebruikers (of een variant hierop) of je een nieuwe gebruiker op de tablet kunt instellen of open het snelmenu door van bovenaf het scherm naar beneden te swipen. Zie je een gebruiker staan? Vaak is het een afbeelding van een poppetje. Druk hierop en je kunt een gebruiker toevoegen. Beide mogelijkheden leiden naar hetzelfde scherm waar je een nieuw profiel op je Android-tablet aan kan maken.
Beperkt profiel
Heb je eenmaal geklikt op het aanmaken van een nieuw profiel voor een nieuwe gebruiker, dan heb je verschillende opties. Je kunt een volledig nieuwe gebruiker maken met eigen apps en content, maar ook een beperkt profiel instellen waarbij toegang tot apps en content vanuit je account beperkt worden. Voor een kind is deze laatste optie vaak voldoende. Bij een beperkt profiel hoef je namelijk geen Google-account voor het kind te maken. Dit moet wel wanneer je een volledig nieuwe gebruiker kiest. In de meeste gevallen is het beperkte profiel echter ruim voldoende, want je kan gewoon per app instellen of er toegang tot is voor het kind. Geen toegang? Dan staat de app helemaal niet op het profiel van het kind, dus per ongeluk YouTuben of Netflixen is dan echt niet mogelijk. Ook de Google Play Store kun je makkelijk blokkeren, dus eventuele aankopen zijn echt niet mogelijk. Wil je kind een bepaalde app? Dan kan jij die op jouw account installeren en via de instellingen voor het kinderaccount geef je al dan niet toestemming. Hier houden echter de verdere mogelijkheden wel op. Wil je meer controle kunnen uitoefenen? Dan is het zaak om echt een nieuwe gebruiker aan te maken.
Nieuwe gebruiker en de Google Family Link-app
Net als bij het kindvriendelijk maken van een iPad, waar je een Apple ID voor je kind moet aanmaken, moet je ook bij Android een Google-account voor je kind maken. Overdreven wat ons betreft, maar je ontkomt er niet aan wanneer je ouderlijk toezicht zoals schermtijdlimieten wil instellen. Het nieuwe kinderaccount is namelijk gekoppeld aan het account van de ouders. Het maken van het nieuwe account is niet moeilijk, maar kost wel even wat tijd. Maak een Google-account aan voor een kind via de optie Nieuwe gebruiker, koppel het aan je eigen account en begin met het selecteren wat het kind wel of niet mag doen. Je wordt tijdens het aanmaken van het account gevraagd om de Google Family Link-app te gebruiken.
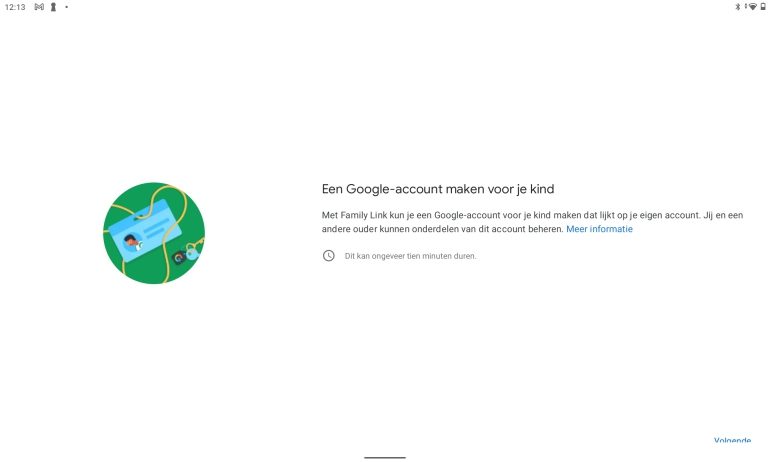
De Google Family Link-app is jouw portaal als ouder om de tablet voor je kind in te stellen. Je kunt hier onder andere instellen welke content mag worden bekeken of dat er apps of andere aankopen gedaan mogen worden. Je kunt zien hoe vaak en hoe lang apps door het kind worden gebruikt. En is het tijd om te spelen, huiswerk te maken of te slapen? Je kunt het apparaat gewoon op afstand vergrendelen met de Google Family Link-app.
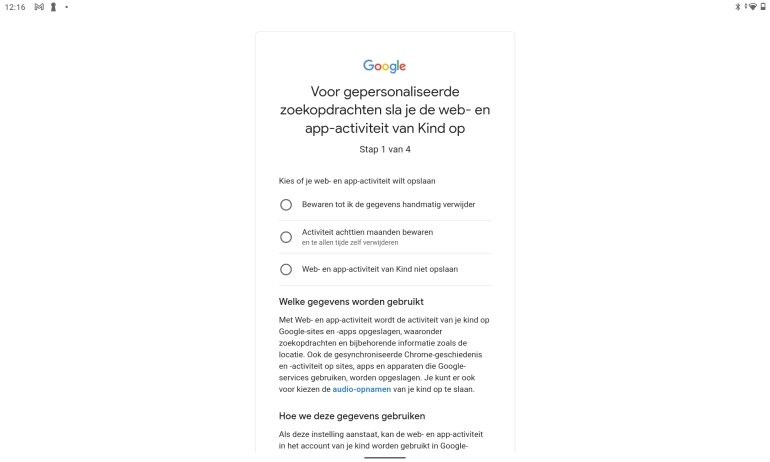
Alhoewel de Family Link-app goed werkt, is het soms wel een beetje een rommeltje. Ook voor de ouders blijkt Google gekozen te hebben voor grote blokken, waardoor je het overzicht soms kwijt raakt. Je kunt opties beheren voor content en dit eventueel aanpassen per leeftijdscategorie, zodat het kind wel apps mag downloaden of video’s mag kijken voor 3-jarigen, maar niet voor bijvoorbeeld 6-jarigen. Ook kan je toegang instellen voor de locatie. Je kunt dan altijd zien waar de tablet (of smartphone) van het kind is. Je kunt per app instellen wat de rechten zijn en of het kind daar toegang tot heeft. Iedere dag krijg je een overzicht van de schermtijd van het kind en kun je ook limieten of bedtijd instellen, waarna de tablet niet meer te gebruiken is na een bepaalde tijd. Ook kun je goedkeuringsverzoeken instellen waarbij jij als ouder toestemming moet geven om bepaalde apps te downloaden. Google geeft je veel mogelijkheden voor contentbeperkingen voor het kind, maar het is soms even zoeken hoe het werkt.
Kids Space
Google heeft een eigen omgeving genaamd Kids Space voor kinderen, maar deze is helaas niet voor ieder merk tablet beschikbaar. De tablets van onder andere Lenovo en Nokia wel. En dat maakt deze merken bij uitstek geschikt voor kinderen. Het is een educatieve omgeving waar (kleine) kinderen al spelend kunnen leren door middel van spelletjes en filmpjes en het is te gebruiken via de Family Link-app voor de ouders. Een lijst met ondersteunde tablets voor Google Kids Space vind je op de ondersteuningswebsite van Google.
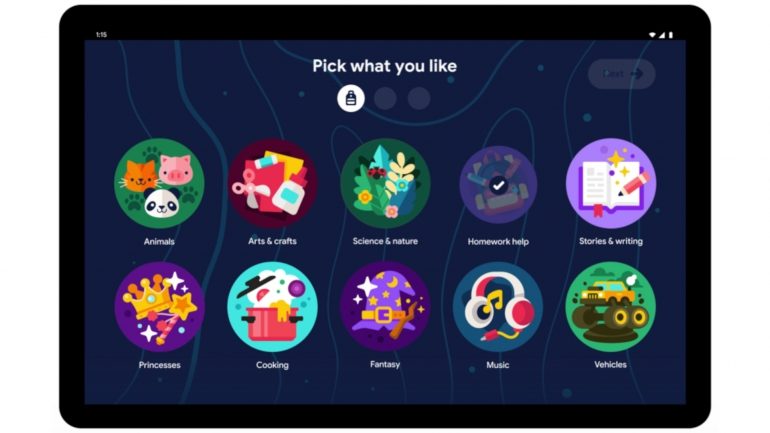
Start de tablet op en wordt het kinderprofiel gestart? Dan krijgt het kind direct de eigen Kids Space-omgeving te zien waar het kind een eigen avatar kan maken. Hier vind je veel educatieve spelletjes en filmpjes, maar kan het kind ook toegang krijgen tot YouTube Kids en andere apps. Het is voor het kind ook niet mogelijk om Kids Space uit te zetten en bijvoorbeeld naar de reguliere interface van de tablet te gaan, dus bang te zijn voor aankopen of 18+-content via de Chrome-browser hoeft niet. Daar kan het kind helemaal niet bij.
Meer lezen?
Heb je geen Android-tablet, maar een iPad en wil je weten hoe je die kindvriendelijk moet maken? Dat lees je in het artikel iPad geschikt maken voor kinderen. Bij Tips en Advies vind je daarnaast allerlei handige achtergrondartikelen over mobiele apparaten. De laatste recensies over de nieuwste tablets en smartphones lees je bij Reviews.

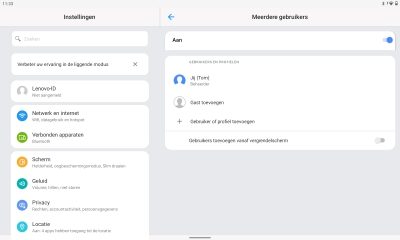
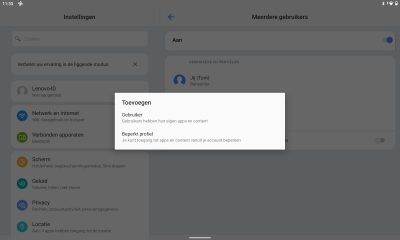
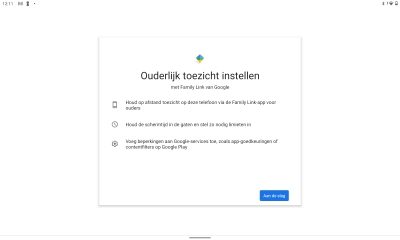
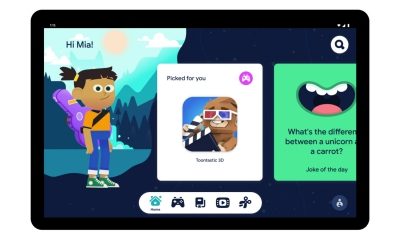









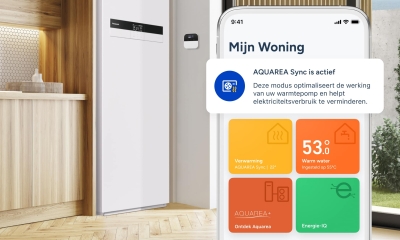


Reacties (8)