iTunes synchroniseren met de hand
Het kan misschien omslachtig aanvoelen, maar je kunt je iTunes-muziek gewoon met de hand verslepen naar je Android-tablet of -telefoon. Het enige wat je daarvoor nodig hebt is een microUSB-kabel die je bij de meeste Android-apparaten krijgt, en natuurlijk de PC of Mac waar je iTunes-bibliotheek op staat. Vervolgens is het relatief gemakkelijk om je bestanden over te zetten:
Windows
Op een Windows-computer heb je geen extra programma nodig om je muziek over te zetten, en hoef je enkel je tablet of smartphone middels je microUSB-kabel te verbinden met je computer. Controleer vervolgens even of je Android-apparaat ook daadwerkelijk herkend wordt door je computer, door even bij ‘deze computer’ (Windowsknop + E) te kijken. Als je een andere manier wilt gebruiken om de bestanden over te zetten kun je het volgende artikel gebruiken: Hoe plaats je bestanden en media van een computer op je tablet?
Vervolgens moet je de map zien te vinden op je computer waarin al je muziekbestanden opgeslagen zijn. Standaard kun je die bestanden vinden op de volgende locaties:
- Windows XP: C:\Documenten en Instellingen\’gebruikersnaam’\Mijn Documenten\Mijn Muziek\iTunes\
- Windows Vista: C:\Gebruikers\’gebruikersnaam’\Muziek\iTunes\
- Windows 7: C:\Gebruikers\’gebruikersnaam’\Mijn Muziek\iTunes\
- Windows 8: C:\Gebruikers\’gebruikersnaam’\Mijn Muziek\iTunes\
Als het goed is kun je vervolgens muziek selecteren, kopiëren en daarna plakken in een mapje op je tablet. Je tablet kun je vinden via ‘deze computer’ (Windowsknop + E). De meeste muziek-apps op Android herkennen vervolgens automatisch je muziek, waardoor je gewoon op je tablet naar je itunes-muziek kunt luisteren.
Mac
Als je iTunes-muziek van een Mac naar een Android-apparaat wilt overzetten heb je een programma nodig, genaamd Android File Transfer. Het is een betrouwbaar en handige toepassing voor OS X, gemaakt door Google zelf. Je moet een aantal stappen volgen als je wilt beginnen met het kopiëren van bestanden.
- Download de app voor OS X.
- Open androidfiletransfer.dmg.
- Versleep Android File Transfer naar Applications.
- Gebruik de microUSB-kabel om je Android-tablet te verbinden met je Mac.
- Dubbelklik op Android File Transfer.
- Vervolgens kun je bestanden kopiëren, met een limiet van 4GB per keer.
Je iTunes-muziek staat meestal in de volgende map opgeslagen: kies in je Finder Go > Home > Music > iTunes.
DoubleTwist
DoubleTwist is een muziek-app voor Android waarmee je niet alleen je muziek af kunt spelen, maar ook je iTunes-bibliotheek kunt synchroniseren. Je hebt een klein computer-programmaatje nodig op zowel Mac en PC om de app te laten communiceren met je computer, maar dan heb je ook wat: je krijgt een handige interface op je computer waarmee je muziek kunt selecteren en synchroniseren, en je kunt zelfs specifieke playlists overzetten. Als je vervolgens die playlists op je computer verandert, kun je er zelfs voor kiezen dat de corresponderende playlist op je tablet of smartphone ook automatisch geüpdatet wordt. Vervolgens kun je zelfs je muziek streamen naar een Chromecast of via Airplay, en vult DoubleTwist automatisch je missende album-art toe.
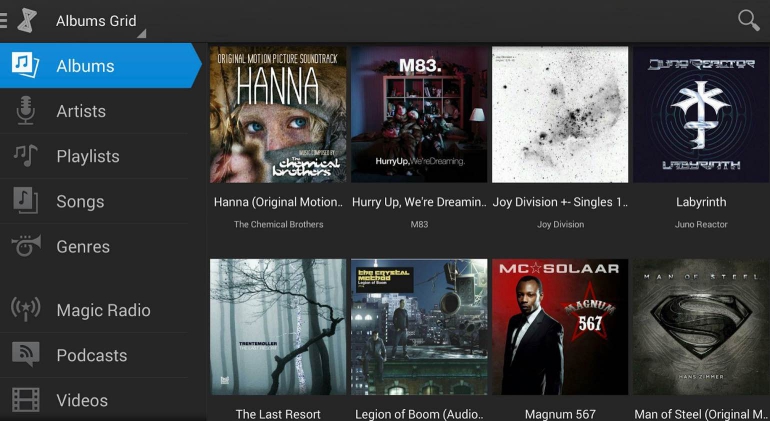
Als je liever draadloos te werk gaat kun je AirSync voor Mac of PC aanschaffen, een applicatie die samenwerkt met DoubleTwist. Dat kost €4,99, maar daar krijg je wel functionaliteiten voor terug die bijna gelijk zijn aan de manier waarop iTunes met iPads en iPhones kan communiceren. Het prachtige aan de combinatie tussen Doubletwist en Airsync is dat je echt een compleet werkend pakket hebt: je muziek wordt automatisch gesynchroniseerd met iTunes, en je kunt je muziek middels een prachtige en handige muziekspeler afspelen. De manier van overzetten is verder gelijk aan de niet-draadloze optie, dus je hebt nog steeds een programma voor je Mac of PC nodig.
iTunes synchroniseren met Google Music
Dit is de handigste en makkelijkste methode als je eenmaal alles ingesteld hebt. Google Play Music is een muziek-service die je kunt vergelijken met Spotify en Apple Music, wat dus betekent dat je onbeperkt muziek kunt streamen met een abonnement. Gratis gebruikers kunnen echter de website en app ook gebruiken om hun eigen muziek mee te beluisteren, die opgeslagen wordt in de cloud of lokaal op je computer of Android-apparaat. Vervolgens kun je albums en playlists offline downloaden, waardoor je ook zonder internet-verbinding kunt luisteren naar je favoriete muziek. Gratis gebruikers kunnen meer dan 20,000 nummers uploaden en beluisteren vanaf maximaal tien apparaten.
Maar wat heeft dat te maken met iTunes? Google Music heeft net als DoubleTwist een desktop-applicatie waarmee je automatisch een bepaalde map op je computer kunt laten synchroniseren met je Google Play Music account. Je kunt het vergelijken met de functionaliteit van Dropbox, maar dan voor muziek. Het kleine programmaatje laat je een bepaalde map selecteren die automatisch wordt gesynchroniseerd als je nieuwe mp3-bestanden toevoegt, waardoor je moeiteloos je muziek in de cloud en dus ook op je tablet kunt krijgen. Als je dus de map van je iTunes-bibliotheek selecteert, zal je iTunes-muziek automatisch gesynchroniseerd worden met je account. Je kunt ook met de hand bestanden naar de Google Music website verslepen, al is dat nogal omslachtig. Je kunt je iTunes-map op de volgende locaties vinden:
- Windows XP: C:\Documenten en Instellingen\’gebruikersnaam’\Mijn Documenten\Mijn Muziek\iTunes\
- Windows Vista: C:\Gebruikers\’gebruikersnaam’\Muziek\iTunes\
- Windows 7: C:\Gebruikers\’gebruikersnaam’\Mijn Muziek\iTunes\
- Windows 8: C:\Gebruikers\’gebruikersnaam’\Mijn Muziek\iTunes\
- Mac: Finder Go > Home > Music > iTunes.
Als je alles hebt ingesteld wordt je iTunes-muziek of zelfs specifieke playlists automatisch gesynchroniseerd met de cloud, waarna je enkel nog via de Android-app van Google Play Music de betreffende muziek hoeft op te zoeken en offline op te slaan. Ik zal nog een voorbeeldje geven: als ik nu een nieuw album in iTunes zet, kan ik vervolgens mijn smartphone pakken en de Play Music app openen, waar het album dan gelijk bovenaan staat. Vervolgens kan ik gelijk beginnen met luisteren, waar en hoe ik maar wil.
Meer informatie
Heb je de knoop doorgehakt en ga je een tablet, een hybride of een convertible aanschaffen? Neem dan eerst ons artikel met vijf fouten die je niet moet maken bij het kopen van een tablet nog even door. Meer informatie over het kopen van een tablet vind je in ons archief met tablet tips en onze pagina met informatie voor beginners. Mocht je al weten wat je zoekt maar meerdere modellen willen vergelijken, dan kun je terecht in onze tablet database. Neem voordat je tot aankoop overgaat ook onze pagina over een tablet kopen nog even door.



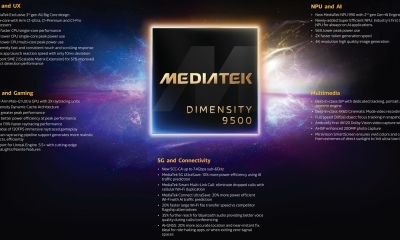



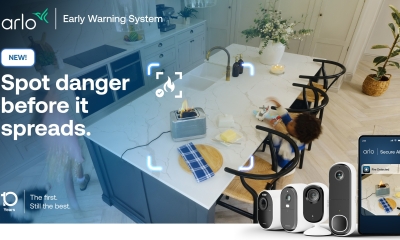






Reacties (2)