We hebben al een uitgebreid archief opgebouwd met tips voor zowel Android tablets als Apple’s iPad. Ook Windows tablets gaan we vanaf nu uitgebreid behandelen en omdat het instellen van e-mail op een Windows tablet soms wat lastig kan zijn leggen we dat in dit artikel haarfijn uit.
E-mail op Windows 8 tablets
De meegeleverde Mail-applicatie is qua functionaliteit prima en heeft een handige live-tile waar de laatste ongelezen e-mails in getoond worden. Sinds Windows 8.1 is het ook mogelijk om de tile de laatste 3 a 4 ongelezen e-mails met onderwerp en de eerste regel van de inhoud van de e-mail weer te geven. De Mail-app hoort bij de Mail, Kalender en Personen suite.
Mocht je de Mail-applicatie niet kunnen vinden dan kun je altijd vanuit het startscherm van boven naar beneden swipen. In het zoekveld wat rechtsboven dan verschijnt kun je vervolgens “Mail” intikken. Als het goed is verschijnt dan de Mail-applicatie (blauw icoontje met een witte envelop). Mocht je de applicatie per ongeluk verwijderd hebben, dan kun je hem via onderstaande link link opnieuw downloaden uit de Windows Store.
Nieuw account toevoegen
Het toevoegen van een account is heel makkelijk. Open het “Charms”-menu aan de rechterkant door vanaf de rechterkant naar binnen te swipen. Druk daarna op Accounts. Onderaan staat in het blauw nu de optie om een nieuw account toe te voegen.
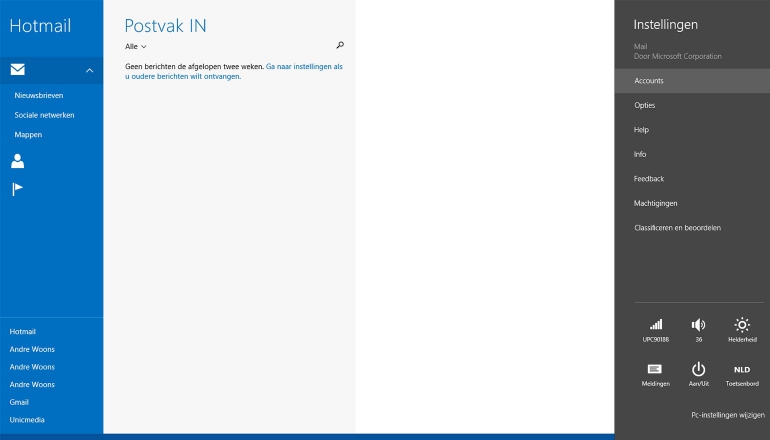
Je kunt nu uit het submenu kiezen wat voor soort account je wilt instellen. De instelwizards voor Google, Yahoo of Microsoft(Outlook, Hotmail of Live) zijn straight-forward en leveren normaliter geen problemen op. Je logt gewoon in met je account en daarna is je mail gekoppeld aan je tablet of pc. Je hoeft in dit geval geen extra gegevens in te vullen zoals IMAP of POP3 gegevens. De Mail applicatie zoekt deze gegevens automatisch voor je op, dus dat scheelt een hoop gedoe.
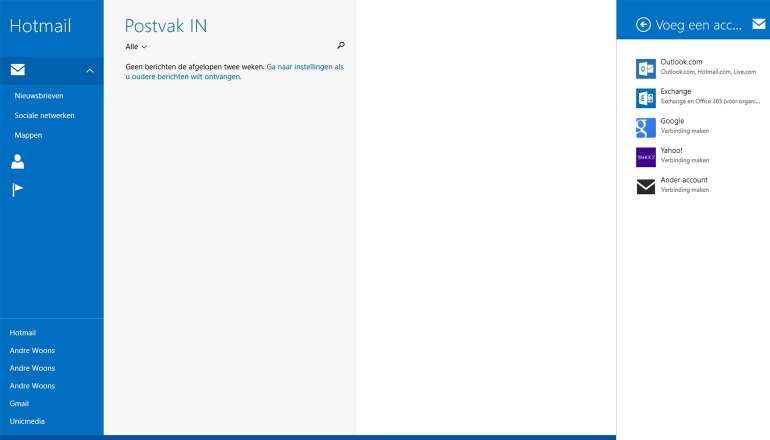
Indien je geen Google, Yahoo of Microsoft (Outlook, Hotmail of Live) mail account wilt toevoegen, kies dan voor Ander. Je krijgt nu twee opties te zien; Exchange ActiveSync of IMAP. In de meeste gevallen wil je voor IMAP kiezen, behalve als je 100% zeker weet dat je provider of werkgever Exchange ActiveSync ondersteunt. Helaas hebben sommige providers, zoals KPN en UPC, geen ondersteuning voor IMAP. Die werken alleen met POP3. Ziggo ondersteunt bijvoorbeeld wél IMAP. Mocht je een account bij Ziggo hebben dan moet je die optie kiezen.
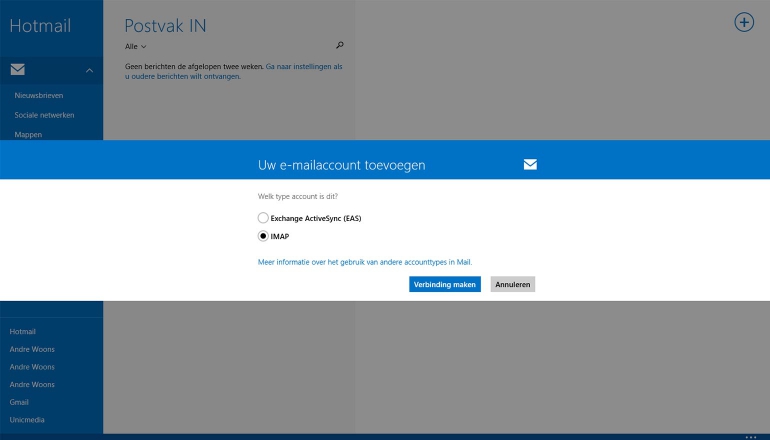
Vervolgens vul je de gegevens in. Het kan voorkomen dat de applicatie vraagt om extra gegevens als de server voor binnenkomende mail. Normaliter heeft je provider op haar website staan wat je daar moet invullen. Hieronder volgt een lijstje met de instellingen voor de meest gebruikte providers:
- Gmail
- Live/Hotmail/Outlook
- UPC (let op: UPC ondersteunt geen IMAP, hier zijn enkel de POP3 instellingen te vinden)
- Ziggo
- KPN (let op: KPN ondersteunt geen IMAP, hier zijn enkel de POP3 instellingen te vinden)
- Tele2 (let op: Tele2 ondersteunt geen IMAP, hier zijn enkel de POP3 instellingen te vinden)
Wat als mijn provider geen IMAP ondersteunt
Wanneer je provider geen IMAP ondersteunt kan je deze app helaas niet gebruiken. Je hebt dan een tweetal opties: Je kunt de Outlook desktop-app gebruiken, die enigszins geoptimaliseerd is voor gebruik op tablets, maar lang niet zo fijn werkt als deze app. Daarnaast kun je ook op de website van je provider je e-mail openen. Helaas is er in de Windows Store op dit moment nog geen andere app aanwezig die POP3 ondersteunt.
Wat is het verschil tussen Exchange, IMAP en POP3
Bij de IMAP methode blijven je mails op de server staan en worden ze lokaal naar ieder apparaat gedownload. Alle wijzigingen die je maakt, e-mails die je verzendt en mappen die je aanmaakt worden doorgevoerd op de server. Bij POP3 wordt je email éénmalig naar een apparaat gedownload en daarna van de server verwijderd. Alle wijzigingen, mappen en nieuwe mails worden niet gesynchroniseerd met de server en worden lokaal opgeslagen. Vooral als je op meerdere apparaten mail gebruikt is IMAP vele malen handiger dan POP3. POP3 is ook een verouderde standaard, die steeds meer uitgefaseerd wordt.
De Exchange methode wordt vaak gebruikt door bedrijven. Agenda, mail, taken en contacten worden op deze manier gesynchroniseerd met de server, waardoor je op alle apparaten beschikt over de laatste data.
Instellingen
Om de instellingen te veranderen van een mailaccount, bijvoorbeeld hoe vaak er wordt gecontroleerd op nieuwe e-mail, open je weer het instellingen menu. Vervolgens tik je weer op ‘Accounts’ alleen nu selecteer je het account waarvan je de instellingen wilt veranderen. Vervolgens kun je allerlei instellingen veranderen:
- Accountnaam
- Naam van de afzender
- Hoe vaak er nieuwe mail opgehaald wordt
- Tijdsperiode waarvan mail opgehaald wordt (standaard de laatste twee weken)
- Handtekening
- Notificaties
Mocht je het account willen verwijderen van je tablet of pc, dan kun je onderaan op de knop ‘Account verwijderen’ klikken.
Meer tips en adviezen
Wil je meer weten over het gebruik van je Windows tablet? Neem dan ons archief met tips en adviezen door. Mocht je na het lezen van de artikelen met tips en adviezen nog vragen hebben over het gebruik van je tablet of geen idee hebben welke tablet nu geschikt is voor je, dan kun je terecht in onze Tablets Vraag & Antwoord.













Reacties (0)