De feestdagen breken alweer bijna aan en ook tijdens Sinterklaas worden veel cadeaus gegeven. De perfecte tijd dus om een nieuwe tablet aan te schaffen of cadeau te doen. Maar wat voor tablet wordt het dan? De keuze die men tot op heden moest maken was die van Android of iOS (met hier en daar een uitzondering als Windows 7 of BlackBerry), maar nu is daar dus een derde optie bijgekomen: Windows 8.
In deze tweedelige serie zal ik me daarop focussen. Wat zijn de voor- en nadelen van Windows 8? Wat doet het beter dan Android en iOS? Welke apparaten zijn er vanaf 26 oktober beschikbaar? Kortom: ik ga de vraag “is een Windows 8 tablet wat voor mij?” proberen te beantwoorden. Dit doe ik door middel van een zo simpele mogelijke uitleg van het besturingssysteem, de meegeleverde software, de functies en mogelijkheden, de verschillende versies, de te verwachten tablets en natuurlijk de prijzen.
Windows 8.1
Update: Inmiddels (oktober 2013) is er een grote update voor Windows 8 uitgerold, welke de naam Windows 8.1 gekregen heeft. Lees verder voor alle verbeteringen en vernieuwingen binnen Windows 8.1
Wat is Windows 8?
De trouwe lezer heeft zoals gezegd waarschijnlijk al wat afbeeldingen en artikelen van Windows 8 voorbij zien komen. Voor degenen die nog niet weten wat Windows 8 is een korte uitleg;
Windows 8 is het nieuwe besturingssysteem van Microsoft, de opvolger van Windows 7, en is geschikt voor pc’s, laptops en tablets. Microsoft richt zich bij deze nieuwe versie veel op het optimaal gebruik middels touch-bediening en dus tablets. De interface is bij alle apparaten gelijk, namelijk in de stijl die voor het eerst werd geïntroduceerd in Windows Phone 7: Metro (inmiddels Windows 8 Touch interface genoemd).
Grote iconen en zogeheten “live tiles”. Live tiles geven up-to-date informatie weer van de desbetreffende applicatie. De live tile van je mail geeft de onderwerpen van de ongelezen e-mails weer, de foto live tile geeft steeds een nieuwe foto weer en de Twitter live tile geeft bijvoorbeeld je laatste mentions weer. Bijna iedere applicatie heeft ondersteuning voor Live Tiles wat er voor zorgt dat het startscherm erg dynamisch is. Een voorbeeld:
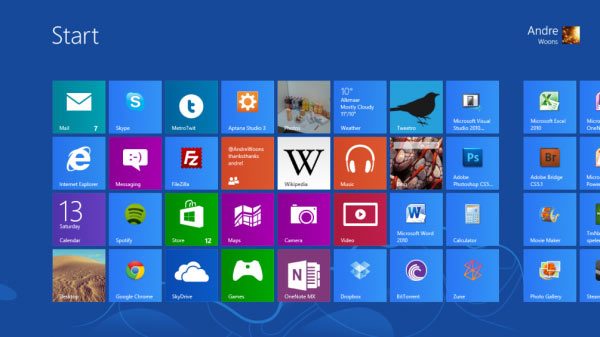
Zoals je ziet kun je in één opslag de belangrijkste informatie van iedere applicatie zien. Hoeveel nieuwe mails heb ik? Hoeveel nieuwe berichten heb ik? Zijn er updates voor applicaties?
Desktop interface
Raak niet in paniek, de oude vertrouwde desktop omgeving is er gewoon nog. De desktop is te benaderen via een icoon op het startscherm of uit de lijst van alle programma’s (in bovenstaand screenshot vind je de desktop linksonder terug).
De desktop interface heeft afstand gedaan van de “Aero” look en heeft dezelfde strakke afwerking als de Metro interface, al is het nog echt herkenbaar als desktop interface. Internet Explorer (versie 10) wordt standaard meegeleverd op zowel de desktop als de Metro interface en uiteraard zul je met Windows 8 de welbekende desktop applicaties kunnen draaien. Op dit laatste is echter wel een uitzondering wanneer je een Windows RT apparaat hebt. Daarover in deel 2 meer. De verkenner is ook iets veranderd, vooral voor touch gebruik, en geeft meer informatie bij het verplaatsen of verwijderen van bestanden.

Snelmenu
Wanneer je de desktop opent zal het opvallen dat de bekende startknop verdwenen is. In het begin zal dit misschien even wennen zijn, maar ik moet zeggen dat ik hem nu al niet meer mis. De functies waar je vooral toegang tot had met de startknop was het zoeken naar programma’s, het afsluiten / herstarten van je computers en het openen van documenten / verkenner.
De functies uit het startmenu zijn nu te bereiken via een snelmenu aan de rechterkant van het scherm. Dit snelmenu is vanuit iedere applicatie te bereiken (hoe je dat precies doet kun je verderop lezen) en zowel in de desktop als de Metro interface te vinden.
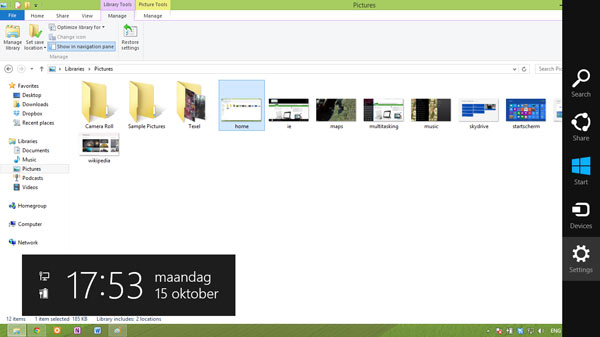
In het snelmenu zul je onder andere een vergrootglas vinden waarmee je kunt zoeken in alle applicaties die op je tablet geïnstalleerd zijn. Ook is dit een snelkoppeling naar de verkenner. In hetzelfde menu zul je ook een snelkoppeling voor je instellingen / configuratiescherm vinden en een knop om Windows af te sluiten of te herstarten. Nadeel is natuurlijk dat het snelmenu veel minder uitgebreid is dan het oude vertrouwde startmenu, maar na een korte gewenningsperiode moet ik zeggen dat ik het verschil niet of nauwelijks merk. Natuurlijk kan het verschil voor mensen die volledig vertrouwden op de startknop groter zijn.
Store
Een belangrijk onderdeel van Windows 8 is de Store. Windows 8 gebruikt namelijk, net zoals Android en iOS, applicaties. Op dit moment zijn er nog niet super veel apps te vinden in de Store. Dat is natuurlijk logisch, aangezien Windows 8 nog niet eens verkrijgbaar is. Dat betekent echter niet dat er totaal geen apps beschikbaar zijn: er zijn op dit moment een aantal duizend apps beschikbaar in de Store.
Via de Store zullen zowel desktop apps als native Windows 8 apps (of Metro apps) beschikbaar zijn. De Store ziet er zo uit:
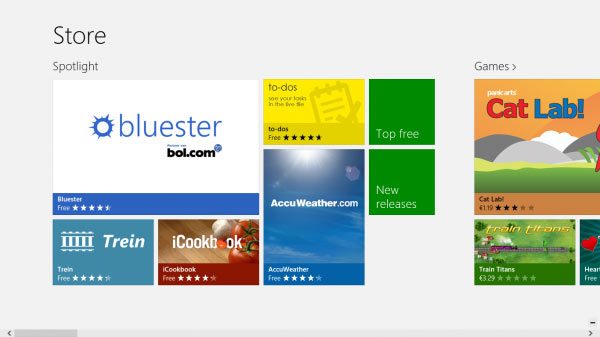
Dit is meteen ook een voorbeeld van een native Windows 8 app, een app die met Windows 8 geleverd wordt en ontwikkeld is door Microsoft. De volgende apps worden standaard meegeleverd:
- Maps
- Music
- Video’s
- Internet Explorer 10
- Store
- Camera
- Xbox Games
- Calendar
- Settings
- Sports
- Finance
- SkyDrive
- Travel
- News
Maps met live file-overzicht
Maps (of Bing Maps) is de locatie applicatie van Microsoft. Je kan met Maps onder andere locaties opzoeken, routes plannen en live zien of er ergens files staan.
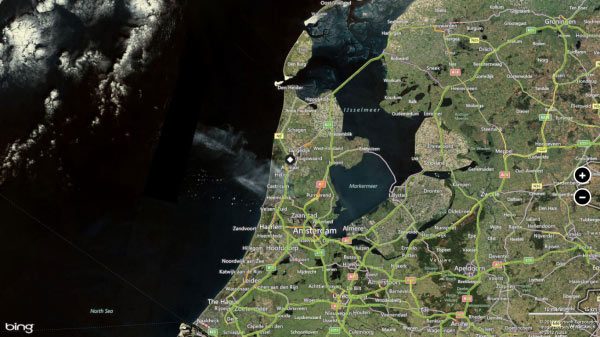
SkyDrive
SkyDrive is vergelijkbaar met Dropbox of Google Drive: het is Microsoft’s cloud based data service. Je kunt documenten, afbeeldingen, muziek en andere bestanden uploaden naar SkyDrive, wat vervolgens automatisch gesynchroniseerd wordt met al je apparaten.
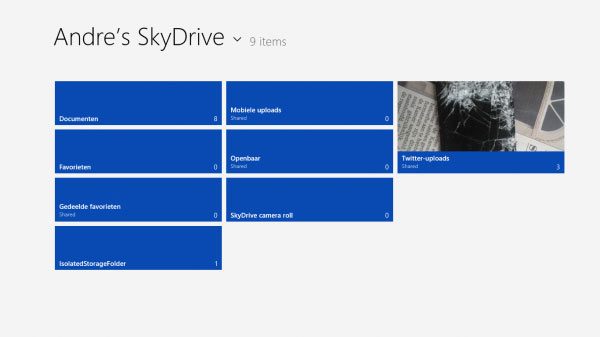
Music
Music kun je de vervanger van Windows Media Player noemen, wat niet aanwezig is in Windows RT (in Windows 8 wel). Het gebruik van deze app zal zich dus voornamelijk focussen op het afspelen en beheren van je muziek.

Wikipedia
Zoals je ziet hebben alle apps die standaard met Windows 8 geleverd worden dezelfde stijl. Third-party apps (applicaties die niet door Microsoft maar onafhankelijke ontwikkelaars ontwikkeld zijn) hebben ook dezelfde stijl, zoals bijvoorbeeld Wikipedia:
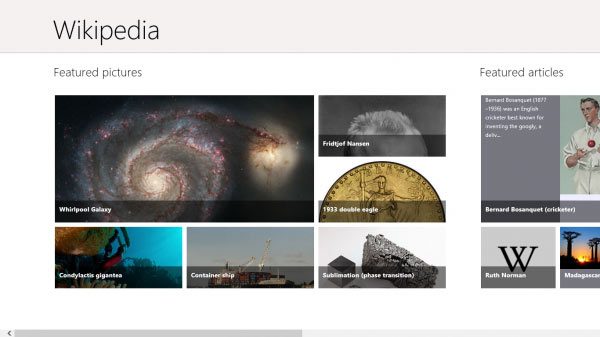
Customizable
Windows 8 is heel customizable (aan je eigen wensen aan te passen) als het gaat om je eigen gegevens. Je kunt ervoor kiezen om documenten, instellingen enzovoorts automatisch te synchroniseren met je andere apparaten, of juist niet. Ook kun je instellen welke applicaties er gebruik mogen maken van de zoekfunctionaliteit en kun je instellen welke applicaties notificaties mogen weergeven. Het gebruikmaken van je locatie kun je ook met één druk op de knop voor alle applicaties uitschakelen.
Uiteraard kun je zelf je startscherm indelen en zelf een achtergrond kiezen. De grootte van de live tiles kun je aanpassen, zodat je startscherm exact datgene weergeeft wat voor jou belangrijk is.
Meer vernieuwingen
Er zijn nog een aantal extra vernieuwingen, waaronder:
- Om de integratie tussen alle verschillende Microsoft diensten en je verschillende apparaten te bevorderen kun je inloggen met één Microsoft-account, waardoor al je instellingen direct worden overgenomen door je tablet.
- Het rare updateschema van de vorige versies van Windows is veranderd in 1 keer per maand: elke “patch tuesday” zullen nieuwe updates te downloaden zijn via Windows Update.
- Windows RT tablets (meer hierover in deel 2) kunnen gebruik maken van de zogeheten “hybrid boot” modus. Op deze manier kan het besturingssysteem sneller opstarten (de opstarttijd is echt heel kort kan ik opmerken uit eigen ervaring).
- Standaard ondersteuning van USB 3.0.
Drivers
Printers en toetsenborden van oudere Windows systemen zullen nog steeds werken in Windows 8. Alle drivers zullen waarschijnlijk wel een update krijgen.
Hoe werkt Windows 8?
Gestures
Omdat Windows 8 geoptimaliseerd is voor tablets, bevat het besturingssysteem veel gestures (bewegingen met je vingers), waar je overigens in het begin misschien even aan moet wennen). De gestures kunnen ook met de muis gemaakt worden, waardoor de gestures voor pc’s, laptops en tablets (touch) gelijk zijn.
Van linksboven naar beneden slepen zorgt ervoor dat je automatisch naar je laatst gebruikte programma gaat. Swipe je van links dan krijg je een overzicht van alle op dit moment draaiende programma’s te zien. Van linksonder naar binnen swipen zorgt ervoor dat je naar het startscherm gaat en van rechtsonder swipen zorgt ervoor dat je onder andere de tijd, instellingen en het zoekmenu tevoorschijn tovert.
Uiteraard kun je in de menu’s gewoon van links naar rechts bewegen zoals dat ook op andere apparaten het geval is. Ook scrollen en zoomen doe je gewoon hetzelfde. Applicaties kun je openen door op de tile te klikken, op het pictogram in het alle programma’s overzicht klikken of vanuit de “app bar” (overzicht alle draaiende apps zoals ik net aangaf). Applicaties sluiten doe je door de app naar de onderkant van het scherm te slepen.
Nieuw is dat je door vanaf onder of boven naar binnen te swipen, het menu van de betreffende applicatie naar voren brengt. In het geval van Internet Explorer ziet dat er zo uit:
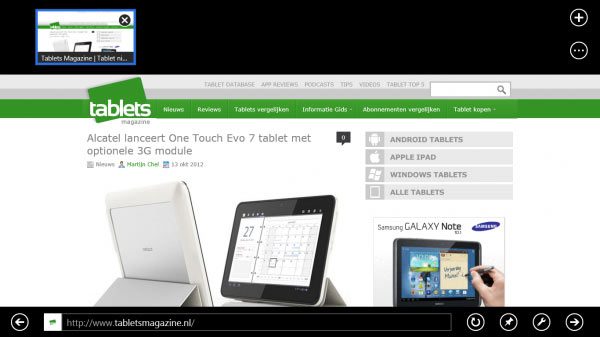
De controls van een applicatie zitten dus niet in beeld tijdens het surfen, maar pas wanneer je het menu tevoorschijn haalt.
Bediening met muis en keyboard
Windows 8 is natuurlijk ook gewoon met de “ouderwetse” muis en keyboard bruikbaar. Je kunt gewoon een keyboard en muis aansluiten via Bluetooth of USB en het besturingssysteem gebruiken. De gestures werken nog steeds, alleen dan in tegenovergestelde richting. Als je bijvoorbeeld alle draaiende apps wilt weergeven dan kun je met je muis in de linker bovenhoek van je beeldscherm gaan staan en als het ware je muis uit het beeldscherm duwen. Alle gestures die ik hierboven heb beschreven werken dus tegenovergesteld voor je muis.
Multi-Tasking
De gestures vormen een mooi bruggetje naar multi-tasking. Waarom? Omdat je in Windows 8 twee applicaties naast elkaar kunt draaien.
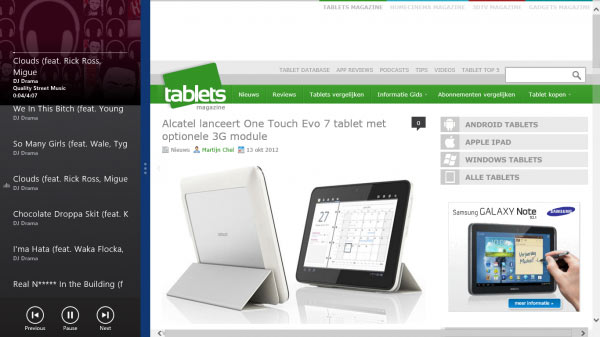
In bovenstaand screenshot heb ik bijvoorbeeld mijn muziek en Internet Explorer naast elkaar draaien. Je kunt bijvoorbeeld je mail aan de linker of rechterkant weergeven en tegelijkertijd aan een document in Word in de desktop omgeving werken. Dit zorgt ervoor dat “werken” of multitasking een nieuwe definitie krijgt.
Uiteraard heeft dit ook een beperking: je moet wel een flink scherm hebben om het nuttig te kunnen gebruiken. Vanaf een resolutie van 1024bij 768 pixels is het mogelijk om twee applicaties naast elkaar te draaien. Bij een lagere resolutie wordt deze feature niet ondersteund binnen Windows 8. Bij een hogere resolutie krijg je de mogelijkheid om tot vier apps naast elkaar te draaien.
Windows 8 Preview
De complete Windows 8 gids deel 2
Inmiddels is deel 2 van de Windows 8 gids ook online verschenen. Hierin bespreek ik de verschillende versies van Windows 8, de reeds aangekondigde tablets en de prijzen van Windows 8 tablets. Lees dus snel verder.
Meer informatie
Mocht je meer informatie over het Windows 8 besturingssysteem willen dan kun je terecht in ons Windows 8 archief. Hier vind je alle recente nieuwtjes, video’s en tips omtrent het nieuwe besturingssysteem. Voor een overzicht van alle reeds gelanceerde Windows 8 en Windows RT tablets kun je terecht in onze tablet database.
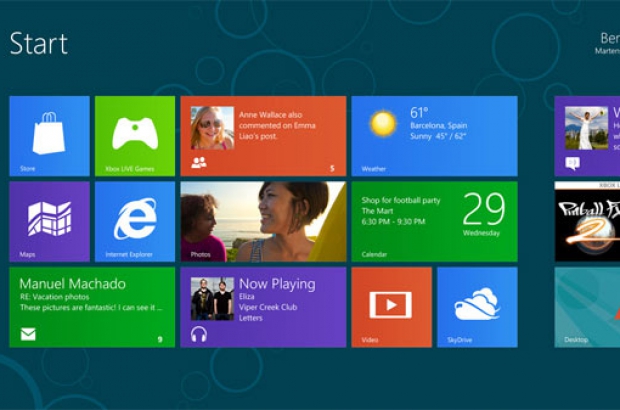














Reacties (54)