We komen er echter vaak niet onderuit. Een voordeel van een voice-over is ook het kunnen verbinden van de diverse delen van je film. Je kunt letterlijk een hoop ‘goedpraten’ door een goede tekst te schrijven. Maar hoe doe je dat? Hierna volgen punt voor punt een aantal belangrijke tips…
Het zou mooi zijn, als een voice-over helemaal niet nodig was. Dat beelden helemaal voor zichzelf spreken. Helaas is dat niet altijd zo. Het zou een hoop werk schelen! Het schrijven van een tekst, het vinden van een goede stem, het technisch goed opnemen van die stem, het op de juiste wijze mixen met de muziek en het liftgeluid van de film… ga er maar aan staan!
De tekst van de voice-over
- Schrijf de tekst in spreektaal.
- Lees een geschreven tekst hardop voor om te controleren of hij ‘bekt’. Of laat je computer de tekst oplezen, zie einde van dit artikel.
- Schrijf korte zinnen met per zin niet meer dan twee hoofdpunten.
- Gebruik in de tekst zo min mogelijk jaartallen en getallen, want die kan toch niemand onthouden.
- Schrijf de tekst in blokjes. Geef de toeschouwer de kans om tussen die blokjes tekst te genieten van de beelden. Een film die over de volle lengte een voice-over heeft is vermoeiend om naar te kijken.
- Gebruik geen moeilijke woorden. De toeschouwer moet in één keer begrijpen wat er gezegd wordt. Bedenk dat een kind van twaalf jaar het ook moet kunnen snappen. Maar neem je toeschouwers wel serieus.
- Een grapje in de tekst kan wel, als het met de beelden te maken heeft. Maar maak er geen gewoonte van, want het kan ook gaan afleiden.
- Gebruik zo weinig mogelijk dezelfde woorden of uitdrukkingen in de tekst.
- Drie keer in een film de mededeling ‘het was daar goed toeven’ is twee keer te veel…
- Zorg dat de blokjes tekst weer een heel klein verhaaltje op zichzelf zijn. Het noemen van de naam van een bloem die in beeld is, is niet zinvol. Vertel een wetenswaardigheid over die bloem en noem terloops de naam. En dat geldt ook voor beesten, kerken, mensen, bomen of complete steden.
- Zorg dat de lengte van de voice-over iets korter is dan de lengte van het beeld waar het bij hoort. Heb je teveel tekst, dan moet je die inkorten. Te weinig tekst is niet erg, want het is tenslotte een toelichting bij de beelden.
- Zorg voor een evenwichtige hoeveelheid tekst onder de beelden. Stort niet alle tekst uit over het begin van het verhaal en aan het eind helemaal niets meer. Als vuistregel kun je zeggen dat maximaal 60 % van de lengte van de film van een voice-over mag worden voorzien.
Het opnemen van de voice-over
- Zet de microfoon op 20 tot 30 centimeter van je mond, en zorg dat je tijdens het inspreken deze afstand houdt. Gebruik eventueel een ‘plopkap’ op de microfoon. Zelf maken? Zie www.youtube.com/watch?v=LJYhxBDAwgI&vl=nl
- Zet de microfoon op een (tafel)statief en richt goed naar de mond.
- Zorg dat achter de inspreker een gordijn hangt. Dat is om de echo (ja, die is er echt) van de ruimte te dempen. Spreek dus niet in, in een grote ruimte met veel ‘harde’ muren. Gebruikt eventueel een (zelfgemaakte) ‘vocal booth’.
- Spreek de tekst in, in een ruimte waar weinig of geen geluid van buiten binnendringt.
- Spreek blokjes tekst per stuk is, en noem eerst het tekstblok nummer.
- Registreer de tijdcode waar de blokjes tekst staan. Dat kan natuurlijk ook achteraf.
- Spreek iets langzamer als dat normaal gebruikelijk is.
- Spreek alle woorden duidelijk uit. Articuleer goed, maar overdrijf het niet. Spreek de zinnen wel goed lopend uit.
- Probeer niet ‘op te lezen’ maar de tekst te ‘vertellen’.
- Maak je een verspreking in de tekst? Geen probleem. Pauzeer enkele tellen en leest de tekst opnieuw. De pause monteer je er later uit.
- Leg iets meer accent op belangrijke woorden in een zin, maar overdrijf het niet.
- Een licht accent in je taalgebruik is geen probleem, maar over het algemeen is ‘ABN’ beter. Een wat sterker accent in het taalgebruik bij een film die zich afspeelt in dat taalgebied is natuurlijk geen probleem.
Muziek bij de film

- Zet alleen muziek onder de beelden die wat ondersteuning kunnen gebruiken.
- Combineer zo min mogelijk live geluid, voice-over, effecten en muziek. Zorg dat het ene geluid het andere niet stoort.
- Laat muziek nooit overheersen, maar druk het live geluid een stuk terug als er muziek te horen is. En maak ‘een zak’ in de muziek als er een voice-over te horen is. De voice-over moet altijd verstaanbaar zijn. Voorkom echter het ‘pompen’ van de muziek. Elke keer hard en zacht zetten dus. Probeer een niveau voor de muziek te vinden, waarbij dit niet nodig is.
- Zorg voor vloeiende geluidsovergangen.
- Monteer muziek niet ‘hard’ achter live geluid, maar maak een fade-out (langzaam uitvloeien) in het live geluid.
- De muziek moet ‘passen’ bij de beelden. Zet geen doedelzakmuziek onder een vakantiefilm die opgenomen is in Spanje. Maar zoek (of koop ter plaatse) muziek van de streek. Wat muziek doet bij een film heb ik eens laten horen in een stukje film van drie minuten. Je ziet het filmpje vier keer. Eerst met alleen het ter plaatse opgenomen geluid, daarna met drie verschillende stukken muziek. Oordeel zelf: https://vimeo.com/31044282.
- Pas de muziek aan, aan de ‘soort’ film. Een film over kastelen kan heel goed ondersteund worden door klassieke muziek. Maar een ‘strandfilm’ vraagt wat lichtere muziek.
- Gebruik geen muziek met gezongen tekst. Behalve als die tekst precies de beelden volgt. Dan kan het wel. Besef waar de tekst van een lied over gaat.
- Meestal is muziek die gemaakt wordt door een kleine bezetting beter bruikbaar, dan een groot theatraal orkest.
- Probeer eens een film te maken, helemaal zonder gebruik van ingeblikte muziek. Of gebruik alleen de muziek die je (bijvoorbeeld) tijdens je vakantie hebt opgenomen met de camera. Weet je trouwens dat de moderne videocamera’s uitstekende (audio) bandrecorders zijn? Zo kun je met de lensdop op de camera ook prachtig stereogeluid opnemen.
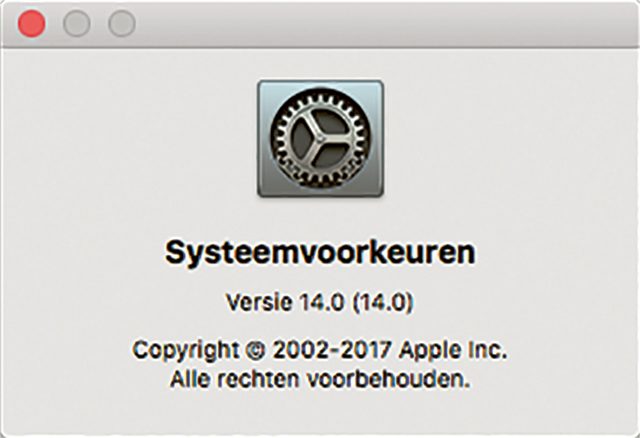
Hoe lang is een tekst?
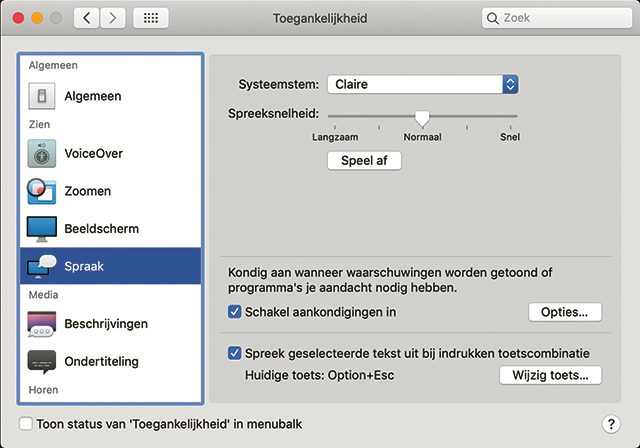
Met behulp van een stopwatch (of een stopwatch-App natuurlijk) kun je bepalen hoe lang een tekst duurt, die je opleest, of op laat lezen. Er zijn echter ook hulpmiddelen hiervoor beschikbaar. Heel handig is deze site: http://readtime.eu, die gewoon ‘online’ werkt, dus via je browser. Een kwestie van knippen en plakken, en je weet precies hoe lang het duurt om die tekst op te lezen.
Zelf inspreken, of iemand inhuren?
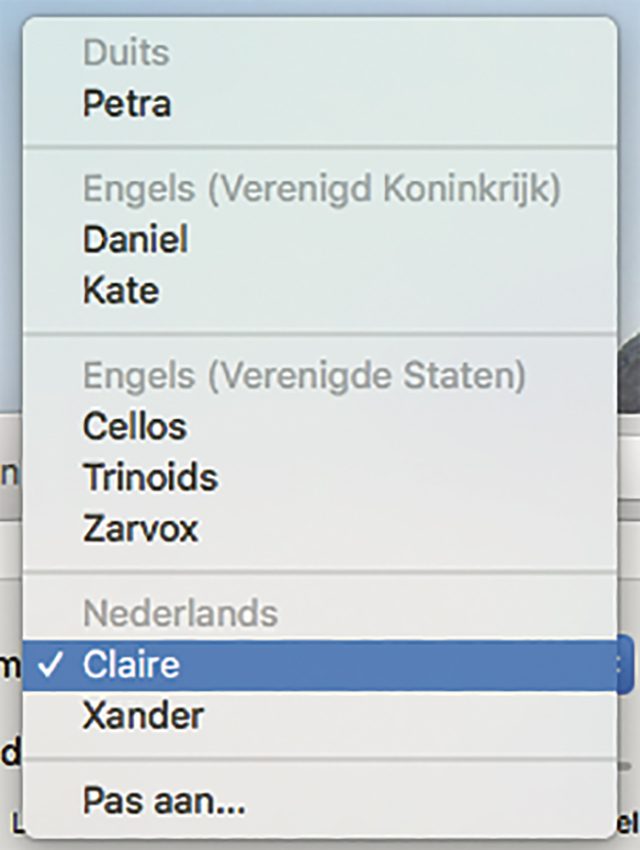
Er zijn filmers, die de mazzel hebben dat ze een ‘prettige’ stem hebben. Durf die dan ook te gebruiken! Als je zelf geen goede microfoonstem hebt, dan heb je misschien iemand in je familie of vriendenkring die een mooie stem heeft. Lukt dat ook allemaal niet, dan kun je een stem huren. Ik heb een aantal websites gevonden van ‘stem-acteurs’ die – uiteraard tegen een vergoeding – jouw tekst omzetten naar een professioneel audiobestand. Vaak beschikken deze mensen over een eigen studio. Je stuurt een tekstbestand op, en je krijgt een .wav of .aiff bestand terug.
Surf is naar onderstaande websites van bekende en minder bekende stemacteurs voor werkzaamheden en tarieven: https://pamelavdwal.webs.com, www.zenogroenewegen.com, www.jeroenkimmel.nl, http://voicetalent.nl, www.voiceovers.nl, https://voicecowboys.nl, www.frankvanderklugt.com.
Laat je computer de tekst oplezen
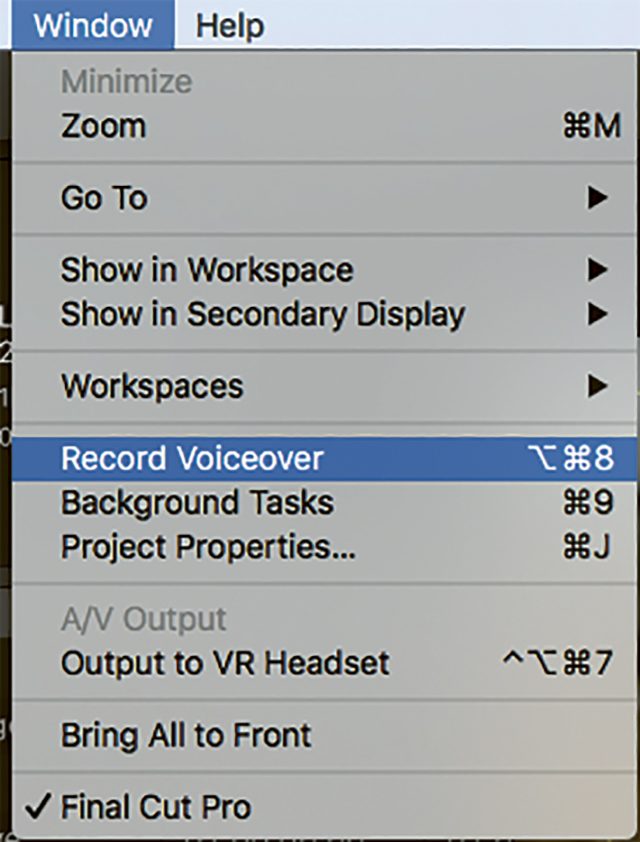
Sommige computers kunnen, zonder verdere software te hoeven installeren, een geschreven tekst probleemloos oplezen. Van Apple computers weet ik zeker dat dit kan, en het kan ook op Windows computers. Het enige wat je hoeft te doen, is de op te lezen tekst selecteren, en dan een bepaalde toetsencombinatie in te drukken. Standaard is dit Option-Escape. Bij een Apple zijn er twee Nederlandse stemmen beschikbaar, Claire en Xander. Er zijn echter ook buitenlandse stemmen te downloaden. Zelf heb ik momenteel deze stemmen op zijn iMac staan: (zie afb.)
Ik heb eens een filmpje (clubopdracht) voorzien van een Duitse voice-over. De tekst had ik grotendeels ‘geleend’ van de website van het betreffende Duitse kasteel, en het oplezen hiervan door ‘Petra’ was een fluitje van een cent. Je kunt het beluisteren op YouTube, https://youtu.be/CA7Q9P_ZOV0.
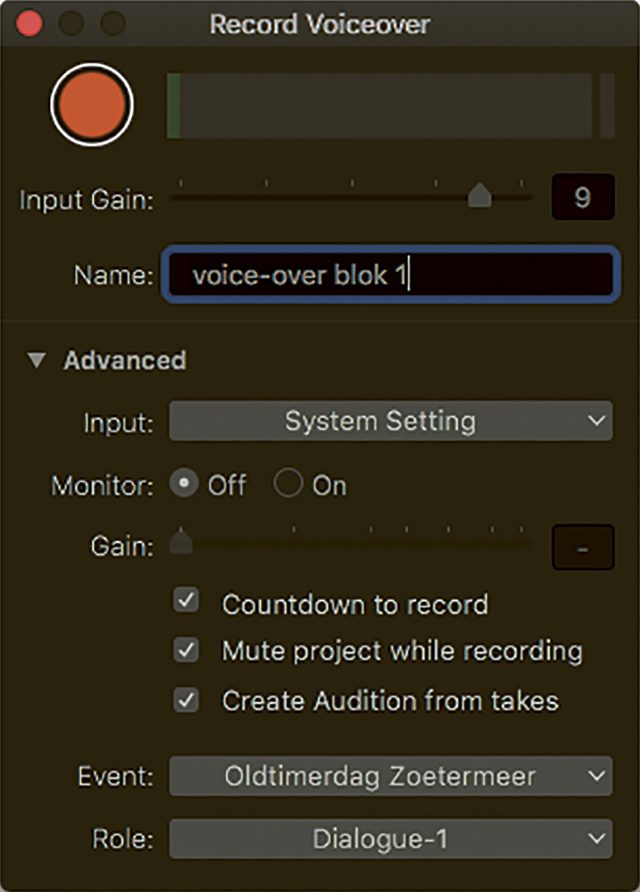
Het instellen van de juiste stem, het instellen van de spreeksnelheid en het eventuele aanpassen van de gewenste toetscombinatie om deze functie te activeren is te vinden bij de Systeemvoorkeuren. Zoek de instellingen voor ‘Toegankelijkheid’ en ga daar naar Spraak. Met een Terminal commando is een tekstbestand direct om te zetten naar een audiobestand. Opnemen hoeft dan dus niet meer. Het Terminal commando is SAY.
Voorbeeld van een commando:
say -v Petra -o /Users/jandebloois/Desktop/lembeck_Duits.aiff -f /Users/jandebloois/Desktop/Lembeck_Duits.txt
Dit commando gebruikt de voice (-v) Petra, creëert een Output bestand (-o) naar de Desktop met de naam xxx.aiff gebruik makend van de tekstfile (-f) xxx.txt.
Uitprinten, of wat anders?
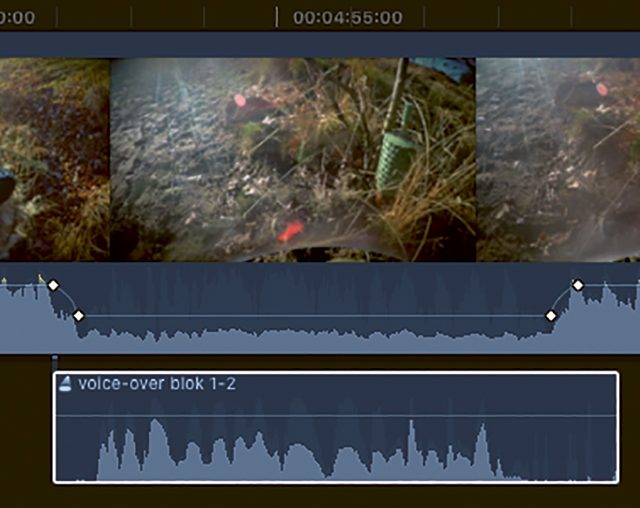
Als je tekst geschreven is, – wat tegenwoordig zeer waarschijnlijk met een tekstverwerker op de computer zal worden gedaan – zullen de meeste mensen deze tekst uitprinten om vanaf het papier op te lezen. Als je dit doet, print het document dan uit met een niet al te kleine letter, zodat het makkelijk leesbaar is. Het gevaar van papier is echter, dat het ritselt als je het beweegt. En de microfoon neemt dit onverbiddelijk op. Dit ‘gevaar’ is duidelijk minder, als je een microfoon gebruikt die vlak bij je mondhoek zit. Volgends insiders de beste plek voor een microfoon. Het papier is in dit geval verder van de microfoon verwijderd, en de microfoon is gericht op de geluidsbron, de mond. Echter: gebruik je een opstelling waarbij het papier dichtbij je het papier in de hand houdt, dan zal de microfoon zeer waarschijnlijk eventueel papiergeritsel opnemen. En dat hoor je… Er is een alternatief: je tekst kopiëren naar een e-Reader of iPad. Die ritselt niet, de lettergrootte is makkelijk in te stellen, en naar de volgende pagina gaan is een kwestie van ‘swipen’.
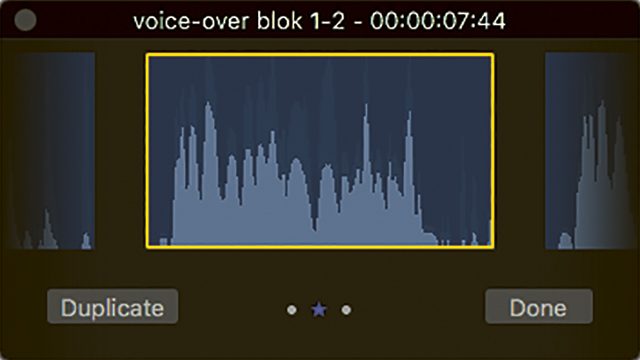
Maar wat als je geen e-Reader of iPad hebt? Dan kun je gebruik maken van een online Teleprompter. Je knipt en plakt de tekst daarnaartoe, stelt in of je zwarte letters op een witte achtergrond wilt, of andersom, en je stelt de scroll snelheid in. Ideaal!

Let wel op: sommige pc’s maken veel (ventilator) herrie. Met een iMac heb je daar niet zo’n last van. Je vindt deze online teleprompter op https://cueprompter.com. De limiet is 10.000 karakters. Is je tekst langer, dan doe je het gewoon in delen! Er bestaat ook een Teleprompter (Autocue) App voor de iPad. Kijk voor een review hiervan op https://youtu.be/T-OtnPpxtXU. Teleprompters worden vaak gebruikt in combinatie met een halfdoorlatende spiegel. De camera neemt door deze spiegel de spreker op. Deze kan dus recht in de lens kijken, terwijl de tekst voorbij scrolt. Zo is het net, of de spreker, bijvoorbeeld een nieuwslezer, de tekst uit zijn hoofd opleest. Vroeger onbetaalbaar voor amateurs, nu een Appje…
Waarmee opnemen?

Ja, daar hebben we het nog niet over gehad! Want ook hier zijn vele manieren mogelijk. Uiteindelijk moet het tekstbestand, of de tekstbestanden, in het filmproject terecht komen.
In het kort:
- Voiceover opnemen in je video-editor.
- Voiceover opnemen met een audio-opname programma.
- Voiceover opnemen met een (digitale) audio recorder.
Alle manieren hebben hun voor- en nadelen.
De meest voor de hand liggende manier is: direct opnemen in het videomontageprogramma. Geen omwegen, niets importeren, gewoon de knop indrukken, inspreken, klaar! Ik zal aan de hand van twee programma’s laten zien hoe dat gaat. Eerst maar het programma wat ik zelf gebruik: Final Cut Pro.

Voiceover opnemen met Final Cut Pro X
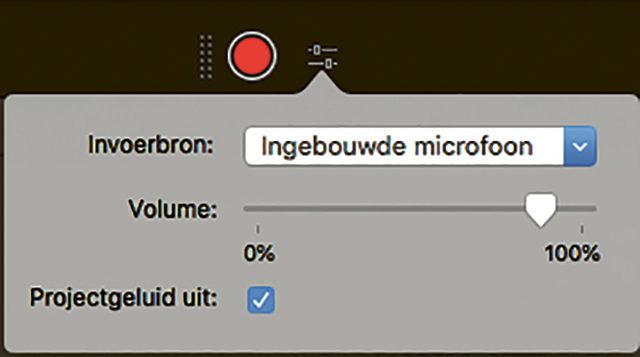
Ik gebruik nu even de interne microfoon van de iMac. Er is geen andere microfoon aangesloten. Zet de ‘PLAY’ lijn op het punt, waar het tekstblokje moet komen. Ga dan in het menu naar ‘Window/Record Voicover’, op gebruik de snelkoppeling Alt-Cmnd-8. Als je nu gaat spreken (de microfoon bij een iMac is zichtbaar als een heel klein gaatje naast de camera, in de bovenrand van de computer), dan zou de VU-meter moeten bewegen. Geef de opname een zinnige naam.
Klik op het witte driehoekje voor Advanced voor meer opties.
![]()
Bij Input kun je kiezen, via welke ingang opgenomen moet worden. Hier is dat de huidige gekozen Systeem Instelling, maar dat kan ook iets anders zijn. Via Monitor kun je kiezen of je het opgenomen geluid al of niet wilt mee horen. Als je dat wilt, doe dat dan via een koptelefoon. Ik zet het meestal uit. Er is altijd wel wat latency (vertraging) in het systeem, waardoor je jezelf net een paar milliseconde later hoort. En dat maakt inspreken vrijwel onmogelijk. Dan drie aanvinkbare items: de eerste geeft drie tellen vooraf, voordat de eigenlijke opname begint. De afspeellijn gaat automatisch ook 3 seconden terug. De drie tellen zijn in beeld, en je hoort ook drie piepjes. Het tweede vinkje zorgt ervoor, dat de andere audio in het project tijdens de opname helemaal niet meer hoorbaar is. Zo kun je je concentreren op het inspreken. Wil je echter ‘interactief’ inspreken, dus reageren op de muziek, dan zet je dit vinkje uit. Het derde vinkje tenslotte maakt een zogenaamde ‘Audition’ van de diverse takes, die je maakt. Die ‘lijken’ over elkaar heen te staan, maar de diverse opnames blijven allemaal beschikbaar, en naderhand kies je de beste!
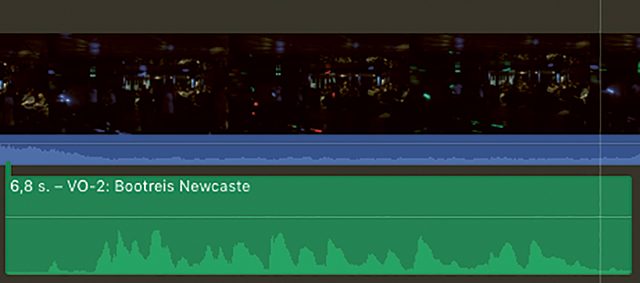
Tenslotte kun je nog aangeven in welk Event de opname moet komen, en wat de Role van deze clip is. Standaard is dit Dialogue-1. Als dit klaar is, druk dan op de rode opnameknop. De opname start, direct, of na drie seconden. Klik weer op de rode knop om de opname te stoppen. De opname is nu een Connected clip, onder de Primary Storyline. Kies de beste take, en pas deze indien nodig aan met Limiter of Equalizer. De behandeling hiervan valt buiten de scoop van dit artikel.

Voice-over opnemen met iMovie
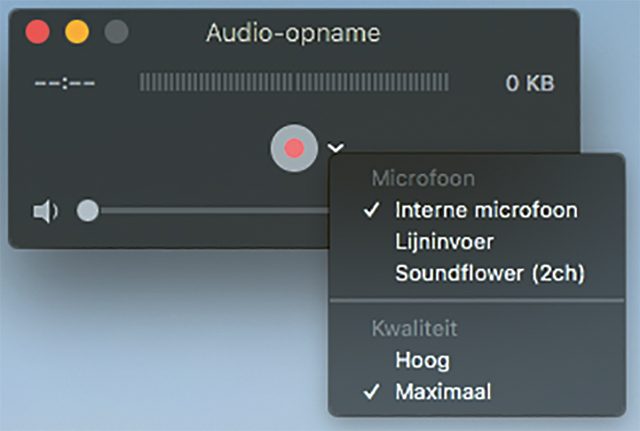
Open iMovie (ik heb versie 10.1.8) en open het project waar de tekst bij moet komen. Zet de afspeellijn op de gewenste plek. Klik nu op het microfoon symbool. Dat staat linksonder het viewer scherm. Klik hier éénmaal op. Midden onder de viewer verschijnt nu een minuscuul VU metertje, een opnameknop en iets wat op enkele regelaars lijkt. Als je op deze laatste klikt zijn er enkele instellingen mogelijk. Natuurlijk niet zoveel als bij Final Cut.
De opname komt ook hier onder de clip te staan. Het leuke bij iMovie is, dat het geluid van de film automatisch zachter gezet wordt, zolang de voice-over clip duurt. Kort je de VO clip in, dan wordt het gebied waarin het filmgeluid zachter wordt automatisch aangepast. En als je het VO blokje verplaatst, ook. Een mooie optie voor een gratis programma.
Voiceover opnemen met andere programma’s
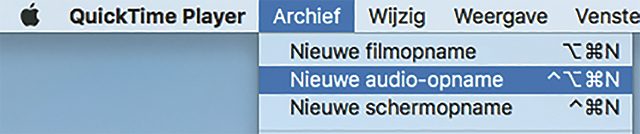
Heeft je video montageprogramma deze mogelijkheden niet, of je wilt ze liever niet gebruiken, om wat voor reden dan ook, dan kun je het microfoongeluid opnemen met een apart opname programma. Apple gebruikers hebben standaard twee mogelijkheden: QuickTime Player en Garageband. QuickTime Player wordt vaak over het hoofd gezien. Dat ligt ook een beetje aan de naam. Bij het woord Player denk je al gauw, dat het programma alleen bedoeld is om iets mee af te spelen, niet om mee op te nemen, maar dat kan wel! Je kunt er zelfs mee filmen, en een schermfilmpje maken. Van GarageBand denken veel mensen dat het opnemen hiermee heel moeilijk is. Dat valt erg mee. Kijk maar op: https://youtu.be/gfC9qtlBFSY.
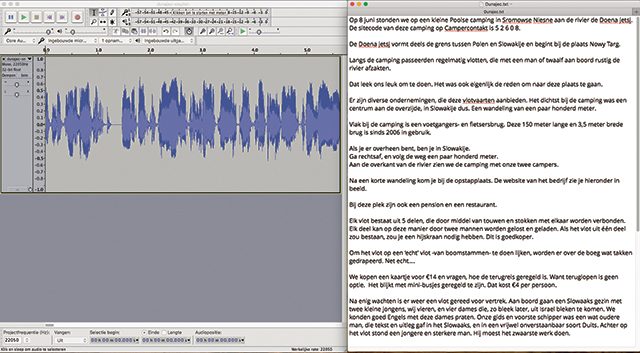
Een heel populair programma om audio mee op te nemen en te bewerken is Audacity. Je kunt hier meer-sporen opnames mee maken, het geluid normaliseren (een te zachte opname naar 0 dB brengen) en nog veel en veel meer. Het programma is er in Windows, Linux en Apple en is gratis.
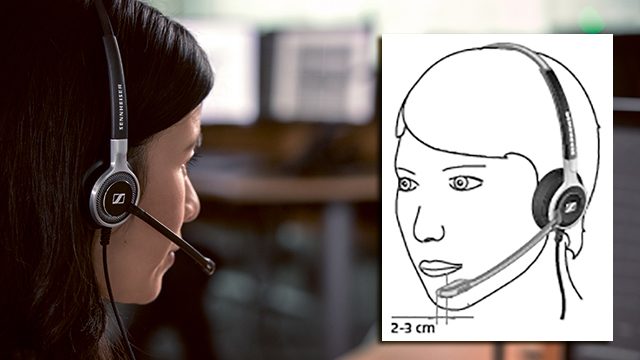
Je kunt het programma vinden op https://sourceforge.net/projects/audacity/. Maar welk programma je ook gebruikt: het is mogelijk en handig om je opname programma en je tekst naast elkaar op het scherm te zetten. Dat ritselt niet! Een voice-over tutorial voor Audacity vind je hier: https://youtu.be/fshLRl3GWqEVoiceover
Opnemen met een (digitale) audio recorder
Als je in het bezit bent van een analoge of digitale audio recorder dan kun je die natuurlijk ook gebruiken. Dit kan een recorder zijn, waar je zelf nog een microfoon op aan moet sluiten. Er zijn echter ook digitale recorders, waar al één of meerdere microfoons zijn ingebouwd. Zelf heb ik een tweedehands gekochte Zoom H2. Deze wordt niet meer gemaakt, maar is opgevolgd door de Zoom H2n, die een veel duidelijker display heeft. Maar ook Tascam heeft dergelijke apparaten. Zo’n digitale recorder produceert een audio-bestand, wat na de opname geïmporteerd kan worden in je videomontagepakket. Vaak kan er bij deze apparaten gekozen worden tussen .wav of .mp3 als opnameformaat. Ga ALTIJD voor de beste kwaliteit, en kies .wav. Slechter maken kan altijd nog.
Het leuke van dit soort recorders met ingebouwde microfoon is, dat ze meestal ook als USB microfoon gebruikt kunnen worden. Zo sla je twee vliegen in één klap. Je hebt een recorder, die je, los van je computer, overal kan inzetten, bijvoorbeeld bij de opname van een muziekuitvoering. Of thuis, als USB microfoon voor een Podcast of een voice-over. Er is heel veel keuze…
En ben je in het gelukkige bezit van een iPhone? Dan volstaat het om hier een hoogwaardige stereo microfoon op aan te sluiten, bijvoorbeeld de iXY van het bekende Australische microfoonmerk Røde. Tezamen met de bijgeleverde software kunnen hiermee zeer goede audio opnamen gemaakt worden.
Jan de Bloois

















Reacties (0)